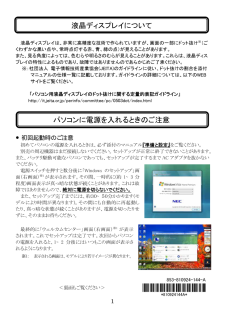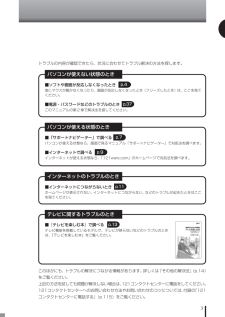Q&A
取扱説明書・マニュアル (文書検索対応分のみ)
"電源"1 件の検索結果
"電源"150 - 160 件目を表示
全般
質問者が納得動画を見てるとき=負荷がかかってる時熱暴走の可能性が非常に高いです。まずは掃除をする、後は熱暴走で検索し対策しましょう。
5880日前view66
1 液晶ディスプレイは、非常に高精度な技術で作られていますが、画面の一部にドット抜け※(ごくわずかな黒い点や、常時点灯する赤、青、緑の点)が見えることがあります。 また、見る角度によっては、色むらや明るさのむらが見えることがあります。これらは、液晶ディスプレイの特性によるものであり、故障ではありませんのであらかじめご了承ください。 ※:社団法人 電子情報技術産業協会(JEITA)のガイドラインに従い、ドット抜けの割合を添付マニュアルの仕様一覧に記載しております。ガイドラインの詳細については、以下のWEBサイトをご覧ください。 「パソコン用液晶ディスプレイのドット抜けに関する定量的表記ガイドライン」 http://it.jeita.or.jp/perinfo/committee/pc/0503dot/index.html ●初回起動時のご注意 初めてパソコンの電源を入れるときは、必ず添付のマニュアル『準備と設定』 をご覧ください。 別売の周辺機器はまだ接続しないでください。セットアップが正常に終了できないことがあります。また、バッテリ駆動可能なパソコンであっても、セットアップが完了するまで...
2 ●通常の起動時のご注意 電源を入れたり、再起動した直後は、デスクトップ画面が表示された後も、CD/ハードディスクアクセスランプが点滅しなくなるまで何もせずお待ちください※2。起動には 2 分~5 分程度かかります。 ※2: CD/ハードディスクアクセスランプが点滅している間は Windows が起動中です。無理に電源を切ったり、アプリケーションを起動したりすると、動作が不安定になったり、処理が重複して予期せぬエラーが発生することがあります。 電源を切る場合は、添付のマニュアル『準備と設定』をご覧の上、「スタート」メニューから電源を切ってください。 本機では、パソコンをご購入時の状態に戻す方法としてハードディスクから再セットアップする方法を採用しています。この方法は、下記の再セットアップディスクから再セットアップする方法より手順も簡単で比較的短時間で再セットアップができます。 パソコンをご購入時の状態に戻す方法として、ご自分で作成した再セットアップディスクから再セットアップする方法もあります。 この方法は、お客様が市販の DVD-R/DVD+R 媒体または CD-R 媒体をご用意し、それを使って再セ...
v次第1章このマニュアルの表記について ................................................. ....................... iトラブル解決の方法 ...................................................... ..................1状況を確認する........................................................ ...........................................2ソフトを使っていて反応しなくなった・フリーズしたとき.........................4「サポートナビゲーター」で調べる............................................... ...................7インターネットでトラブルの事例を探す............................................. ...........9インターネットのトラブル解...
1トラブル解決の方法2状況を確認するトラブル解決の第一歩は冷静な状況確認から。パソコンから煙が出ていたり、異臭や異常な音がしたり、手で触れられないほど熱くなっているとき、パソコンやディスプレイ類に目に見える異常が生じたときは、すぐに電源を切り、電源コードをコンセントから抜いて、バッテリを外し(LaVieのみ)、NEC 121コンタクトセンター(p.115)にご相談ください。トラブルが起きたときは、まず冷静になることが重要です。あわてて、適切でない操作をすると状況が悪化する場合もあるので、落ち着いて状況を確認しましょう。電源を入れ忘れていた、ケーブルが抜けていた、必要な設定を忘れていた、など、意外に単純な原因であることもよくあります。●しばらく様子を見るパソコンの処理に時間がかかっていると、動作が止まったように見えることがあります。あわてて電源を切ったり、マウスやキーボードを操作せずに、しばらく待ってみてください。●メッセージを書き留めるパソコンの画面に何かメッセージが表示されているときは、紙に書き留めてください。トラブルの原因を調べるときに役立つことがあります。●直前の操作を思い出すトラブルが起きたときどんな...
3トラブルの内容が確認できたら、状況に合わせてトラブル解決の方法を探します。パソコンが使えない状態のとき■ソフトや画面が反応しなくなったとき急にマウスが動かなくなったり、画面が反応しなくなったとき(フリーズしたとき)は、ここを見てください。■電源・パスワードなどのトラブルのときこのマニュアルの第2章で解決法を探してください。p.4p.37パソコンが使える状態のとき■「サポートナビゲーター」で調べるパソコンが使える状態なら、画面で見るマニュアル「サポートナビゲーター」で対処法を調べます。■インターネットで調べるインターネットが使える状態なら、「121ware.com」のホームページで対処法を調べます。p.7p.9インターネットのトラブルのとき■インターネットにつながらないときホームページが表示されない、インターネットにつながらない、などのトラブルが起きたときはここを見てください。p.11テレビに関するトラブルのとき■『テレビを楽しむ本』で調べるテレビ機能を搭載しているモデルで、テレビが映らないなどのトラブルのときは、『テレビを楽しむ本』をご覧ください。p.13このほかにも、トラブルの解決につながる情報があります...
セットアップする12 Windows Media Centerを起動するここでは Windows Media Center を起動する操作について説明します。1リモコンの【メディアセンター】を押す「スタート」-「すべてのプログラム」-「Windows Media Center」をクリックWindows Media Center のメインメニューが表示されます。Windows Media Centerを起動して、最初に表示された画面が「メインメニュー」です。この画面が Windows Media Centerのすべての操作の起点となります。 ポイントメインメニューを表示させるにはWindows Media Center にはさまざまな機能があり、その機能ごとに異なる画面が表示されます。各機能の画面(たとえば音楽を再生する画面)からメインメニューに戻りたいときは、次のように操作します。1リモコンの【メディアセンター】を押す画面左上のをクリックWindows Media Center のメインメニューが表示されます。 音楽や動画を再生しているときにメインメニューの表示の操作をおこなうと、それらの再生が継続したままメ...
12デスクト プの風景をながめてみようパソコンの画面をデスクト プといいます あなた専用の机です あなたのデスクト プには どんな風景が見えていますか? パソコンの電源を入れてしばらくすると マウスポインタが回転する円から矢印にな て 下図のような画面になります この画面はパソコンのモデルや設定で違います これが﹁デスクト プ﹂ 机の上です ここにいろんなものをひろげて何かしようというイメ ジです 左側にパラパラとマ クが見えていますね ごみ箱と書かれたものや インタ ネ トに関係がありそうなものが並んでいます みんな同じくらいの大きさで 下に名前が書いてあります このマ クを﹁アイコン﹂とい て パソコンの中に入 ているものや機能をあらわしパソコンの画面いっぱいにひろがる「デスクトップ」(机の上)。この上でメールを書いたり、ワープロを使ったりする左側にはマ クがい ぱい
5●Windowsをいったん終了する次の手順でWindowsをいったん終了(シャットダウン)し、電源を入れなおしてください。問題が解決する場合があります。1「スタート」をクリックし、 をクリック2「シャットダウン」をクリックパソコンの電源が切れて、電源ランプが消灯します。この方法で電源が切れないときは、次の「Windowsを強制的に終了する」をご覧ください。
1トラブル解決の方法8Windowsやソフトのヘルプを利用するWindowsの「ヘルプとサポート」や各ソフトのヘルプにもトラブル解決の情報が記載されている場合があります。必要に応じて利用してください。Windowsの「ヘルプとサポート」は、 「スタート」-「ヘルプとサポート」をクリックして起動します。各ソフトのヘルプは、画面上の「?」や「ヘルプ」をクリックして起動します。・突然、画面が表示された・電源と起動・キーボード・マウス・Windows操作・設定・インターネット・ネットワーク・音・画像・映像「サポートナビゲーター」のQ&A・印刷・プリンタ・ハードウェア・システム設定・セキュリティ・ソフト(アプリケーション)・知っておくと便利・追加情報
1トラブル解決の方法6Windowsを強制的に終了する「Windowsをいったん終了する」 の手順で電源が切れない場合は、次の手順で強制的に電源を切ることができます。・ソフトなどで作成し、保存していなかったデータは消えてしまいます。・この方法で電源を切ることは、パソコンに負担をかけるため、どうしても電源が切れない 場合以外は使用しないでください。・フロッピーディスクがフロッピーディスクドライブに入っている場合は、取り出してから電源を切ってください。・CDやDVDなどのディスクがDVD/CDドライブに入っている場合、 取り出せる状態のときは取り出してから電源を切ってください。取り出さずに電源を切った場合は、次に電源を入れたときDVD/CDドライブから起動することがあります。その場合はイジェクトボタンを使ってCDやDVDなどのディスクを取り出した後で、電源を切ってください。・アクセスランプが消えていることを確認してください。・電話回線を使うソフトを起動しているときは、電源を切る前にソフトを終了してください。1パソコン本体の電源スイッチを、電源が切れて電源ランプが消えるまで押し続ける(通常、4秒以上)この操作を「強...
- 1