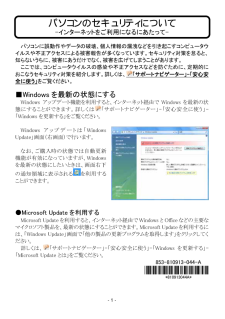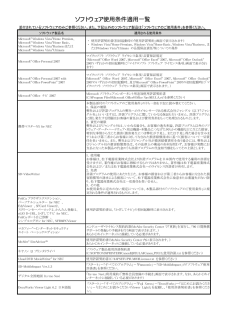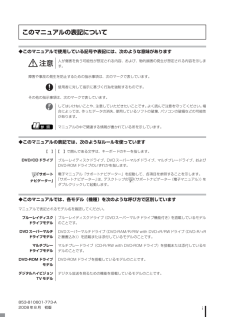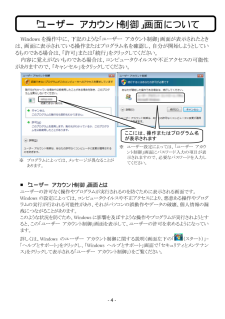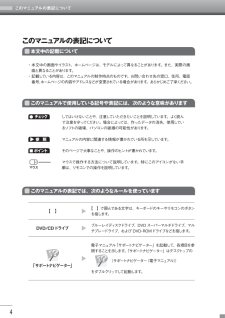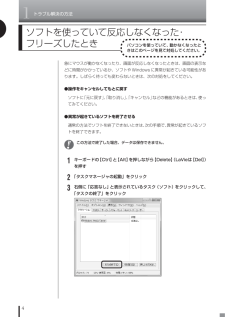Q&A
取扱説明書・マニュアル (文書検索対応分のみ)
"データ"1 件の検索結果
"データ"50 - 60 件目を表示
全般
質問者が納得出来ます。SDカード等を取り込む部分があると思いますから、そこからやってみませんか?micdoSDカードを通常のSDカードに挿入してやるのです。
6183日前view57
- 1 -パソコンのセキュリティについて -インターネットをご利用になるにあたって- パソコンに誤動作やデータの破壊、個人情報の漏洩などを引き起こすコンピュータウイルスや不正アクセスによる被害報告が多くなっています。セキュリティ対策を怠ると、知らないうちに、被害にあうだけでなく、被害を広げてしまうことがあります。 ここでは、コンピュータウイルスの感染や不正アクセスなどを防ぐために、定期的におこなうセキュリティ対策を紹介します。詳しくは、「サポートナビゲーター」-「安心安全に使う」 をご覧ください。 ■Windows を最新の状態にする Windows アップデート機能を利用すると、インターネット経由で Windows を最新の状態にすることができます。詳しくは「サポートナビゲーター」-「安心安全に使う」-「Windows を更新する」をご覧ください。 Windows アップデートは「Windows Update」画面(右画面)で行います。 なお、ご購入時の状態では自動更新機能が有効になっていますが、Windowsを最新の状態にしたいときは、画面右下の通知領域に表示されるを利用することができます。 ...
ソフトウェア使用条件適用一覧 添付されているソフトウェアのみご参照ください。また、下記以外の ソフトウェア製品は「ソフトウェアのご使用条件」を参照ください。 ソフトウェア製品名 適用される使用条件 Microsoft® Windows Vista®Home Premium、 Microsoft® Windows Vista®Home Basic、 Microsoft® Windows Vista®Businessまたは Microsoft® Windows Vista®Ultimate ・ 使用許諾契約書(初回起動時の「使用許諾契約」画面で表示されます) ・ Windows Vista®Home Premium、Windows Vista®Home Basic、Windows Vista®Business、またはWindows Vista®Ultimate の品質保証責任等についての条件 Microsoft® Office Personal 2007 マイクロソフト ソフトウェア ライセンス条項/品質保証規定 (Microsoft® Office Word 2007、Microsoft® Offi...
2 ●通常の起動時のご注意 電源を入れたり、再起動した直後は、デスクトップ画面が表示された後も、CD/ハードディスクアクセスランプが点滅しなくなるまで何もせずお待ちください※2。起動には 2 分~5 分程度かかります。 ※2: CD/ハードディスクアクセスランプが点滅している間は Windows が起動中です。無理に電源を切ったり、アプリケーションを起動したりすると、動作が不安定になったり、処理が重複して予期せぬエラーが発生することがあります。 電源を切る場合は、添付のマニュアル『準備と設定』をご覧の上、「スタート」メニューから電源を切ってください。 本機では、パソコンをご購入時の状態に戻す方法としてハードディスクから再セットアップする方法を採用しています。この方法は、下記の再セットアップディスクから再セットアップする方法より手順も簡単で比較的短時間で再セットアップができます。 パソコンをご購入時の状態に戻す方法として、ご自分で作成した再セットアップディスクから再セットアップする方法もあります。 この方法は、お客様が市販の DVD-R/DVD+R 媒体または CD-R 媒体をご用意し、それを使って再セ...
i◆このマニュアルで使用している記号や表記には、次のような意味があります人が傷害を負う可能性が想定される内容、および、物的損害の発生が想定される内容を示します。障害や事故の発生を防止するための指示事項は、次のマークで表しています。使用者に対して指示に基づく行為を強制するものです。その他の指示事項は、次のマークで表しています。してはいけないことや、注意していただきたいことです。よく読んで注意を守ってください。場合によっては、作ったデータの消失、使用しているソフトの破壊、パソコンの破損などの可能性があります。マニュアルの中で関連する情報が書かれている所を示しています。◆このマニュアルの表記では、次のようなルールを使っています【 】で囲んである文字は、キーボードのキーを指します。ブルーレイディスクドライブ、DVDスーパーマルチドライブ、マルチプレードライブ、およびDVD-ROMドライブのいずれかを指します。電子マニュアル「サポートナビゲーター」を起動して、各項目を参照することを示します。「サポートナビゲーター」は、デスクトップの(サポートナビゲーター(電子マニュアル))をダブルクリックして起動します。◆このマニュア...
- 4 - Windows を操作中に、下記のような「ユーザー アカウント制御」画面が表示されたときは、画面に表示されている操作またはプログラム名を確認し、自分が開始しようとしているものである場合は、「許可」または「続行」をクリックしてください。 内容に覚えがないものである場合は、コンピュータウイルスや不正アクセスの可能性がありますので、「キャンセル」をクリックしてください。 ■「ユーザー アカウント制御」画面とは ユーザーの許可なく操作やプログラムが実行されるのを防ぐために表示される画面です。 Windows の設定によっては、コンピュータウイルスや不正アクセスにより、悪意ある操作やプログラムの実行が行われる可能性があり、それがパソコンの誤動作やデータの破壊、個人情報の漏洩につながることがあります。 このような状況を防ぐため、Windowsに影響を及ぼすような操作やプログラムが実行されようとすると、この「ユーザー アカウント制御」画面を表示して、ユーザーの許可を求めるようになっています。 詳しくは、Windows のユーザー アカウント制御に関する説明(画面左下の「(スター...
本文中の記載についてこのマニュアルの表記について・ 本文中の画面やイラスト、ホームページは、モデルによって異なることがあります。また、実際の画面と異なることがあります。・ 記載している内容は、このマニュアルの制作時点のものです。お問い合わせ先の窓口、住所、電話番号、ホームページの内容やアドレスなどが変更されている場合があります。あらかじめご了承ください。このマニュアルで使用している記号や表記には、次のような意味がありますしてはいけないことや、注意していただきたいことを説明しています。よく読んで注意を守ってください。場合によっては、作ったデータの消失、使用しているソフトの破壊、パソコンの破損の可能性があります。マニュアルの内容に関連する情報が書かれている所を示しています。そのページで大事なことや、操作のヒントが書かれています。マウスで操作する方法について説明しています。特にこのアイコンがない手順は、リモコンでの操作を説明しています。このマニュアルの表記では、次のようなルールを使っています【 】【 】で囲んである文字は、キーボードのキーやリモコンのボタンを指します。DVD/CDドライブブルーレイディスクドライ...
viパスワードのトラブルがおきたとき............................................... ..............60パスワードを入力すると「ユーザー名またはパスワードが正しくありません。」と表示される ......................................................... ................................................... 60パスワードを忘れてしまった.................................................. ............................... 60ウイルスの感染が疑われるとき ................................................. ...................62ウイルスが引き起こす症状を知りたい............................................................... .. 62ウイルスを...
テレビや映画を楽しむ■ DVD を楽しむ ⋯⋯⋯⋯⋯⋯⋯⋯⋯⋯⋯⋯⋯⋯⋯⋯⋯⋯⋯41 DVD を利用するときの注意 ⋯⋯⋯⋯⋯⋯⋯⋯⋯⋯⋯⋯41 DVD やブルーレイディスクを見る ⋯⋯⋯⋯⋯⋯⋯⋯⋯42■ テレビを楽しむ ⋯⋯⋯⋯⋯⋯⋯⋯⋯⋯⋯⋯⋯⋯⋯⋯⋯⋯⋯45 テレビを見る前に ⋯⋯⋯⋯⋯⋯⋯⋯⋯⋯⋯⋯⋯⋯⋯⋯45 テレビを楽しむ ⋯⋯⋯⋯⋯⋯⋯⋯⋯⋯⋯⋯⋯⋯⋯⋯⋯45 オンラインの情報を活用する■ インターネットの映像や音楽を楽しむ ⋯⋯⋯⋯⋯⋯⋯⋯⋯46 インターネット上のコンテンツにアクセスする ⋯⋯⋯⋯46 ホームネットワークを活用する■ ホームネットワークで映像や音楽を楽しむ ⋯⋯⋯⋯⋯⋯⋯49 Windows Media Center のホームネットワーク機能 ⋯⋯49 コンテンツを公開する ⋯⋯⋯⋯⋯⋯⋯⋯⋯⋯⋯⋯⋯⋯⋯51 コンテンツを視聴する ⋯⋯⋯⋯⋯⋯⋯⋯⋯⋯⋯⋯⋯⋯52 コンテンツを探す ⋯⋯⋯⋯⋯⋯⋯⋯⋯⋯⋯⋯⋯⋯⋯⋯54 接続した機器を選んでコンテンツを視聴する ⋯⋯⋯⋯⋯55 コンテンツをダウンロード/ア...
1トラブル解決の方法4ソフトを使っていて反応しなくなった・フリーズしたときパソコンを使っていて、動かなくなったときはこのページを見て対処してください。急にマウスが動かなくなったり、画面が反応しなくなったときは、画面の表示などに時間がかかっているか、ソフトやWindowsに異常が起きている可能性があります。しばらく待っても変わらないときは、次の対処をしてください。●操作をキャンセルしてもとに戻すソフトに「元に戻す」、「取り消し」、「キャンセル」などの機能があるときは、使ってみてください。●異常が起きているソフトを終了させる通常の方法でソフトを終了できないときは、次の手順で、異常が起きているソフトを終了できます。この方法で終了した場合、データは保存できません。1キーボードの【Ctrl】と【Alt】を押しながら【Delete】(LaVieは【Del】)を押す2「タスクマネージャの起動」をクリック3右側に「応答なし」と表示されているタスク(ソフト)をクリックして、「タスクの終了」をクリック
13セ トア プする音楽を楽しむテレビや映画を楽しむオンラインの情報を活用するホ ムネ トワ クを活用するその他の機能写真や動画を楽しむ Windows Media Centerを終了するここでは Windows Media Center を終了する操作について説明します。1リモコンの【アプリ終了】を押すWindows Media Center が終了します。画面右上のまたはをクリックWindowsの終了について→「Windowsを終了する」(p.72)参 照写真を加工中など、保存されていないデータがあるときに終了の操作をおこなうと、保存するかどうか確認するメッセージが表示されます。画面の指示にしたがって、保存するときは「はい」、保存しないときは「いいえ」を選んでください。「いいえ」を選んだときはデータが保存されずにWindows Media Centerが終了します。ご注意ください。 チェックは、マウスを動かすと画面右上に表示されます。 チェックWindows Media CenterのメインメニューからWindowsをシャットダウンしたり、再起動することができます。「タスク」の「シャットダウン」を選んで【...
- 1