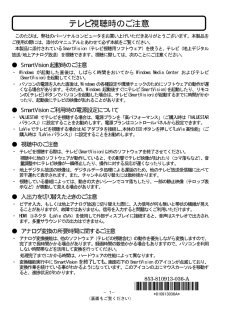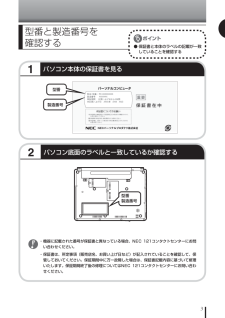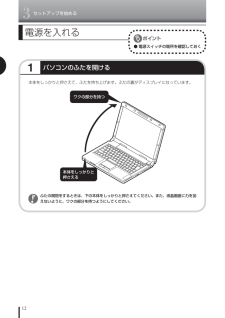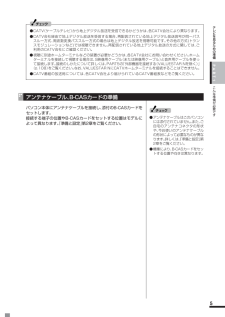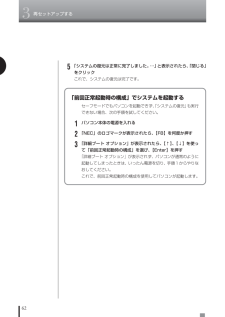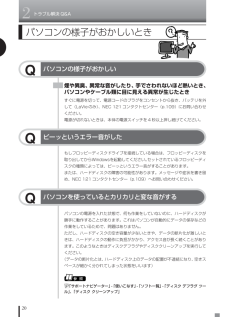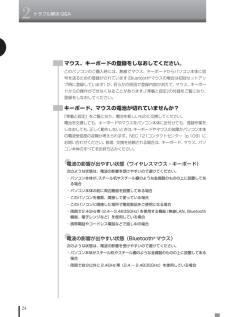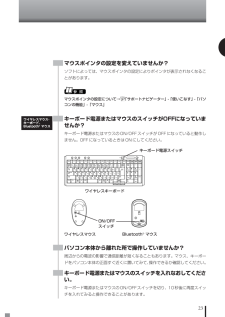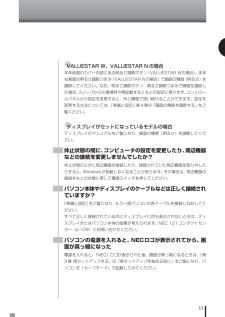Q&A
取扱説明書・マニュアル (文書検索対応分のみ)
"本体"1 件の検索結果
"本体"1070 - 1080 件目を表示
全般
質問者が納得「人の振り見て我が振り直せ」と言う諺がありますが、同様の質問をされる方は皆同じ失敗をしてますし、事前に失敗を防ぐ為の下調べをする事も無ければ、失敗した後で対処法をググったりする事もありませんので、毎日後を絶ちません。原因は、「プログラムの追加と削除」の一覧の中にあるサウンドデバイスのドライバを削除した事によるものですが、対処法はメーカーサイトや他のサイトにて探して下さい。こうならない為に予めやっておく事は、フリーソフトやスクリプトなどを使って「プログラムの追加と削除」の一覧をテキストファイルに出力し、何かわ...
5597日前view66
このたびは、弊社のパーソナルコンピュータをお買い上げいただきありがとうございます。本製品をご使用の際には、添付のマニュアルとあわせて必ず本紙をご覧ください。 本製品に添付されているSmartVision(テレビ視聴用ソフトウェア)を使うと、テレビ(地上デジタル放送/地上アナログ放送)を視聴できます。視聴に際しては、次のことにご注意ください。 ● SmartVision 起動時のご注意 ・ Windowsが起動した直後は、しばらく時間をおいてからWindows Media Centerおよびテレビ(SmartVision)を起動してください。 ・ パソコンの電源を入れた直後は、Windowsの各種設定や環境チェックのためにソフトウェアの動作が遅くなる場合があります。そのため、Windows 起動後すぐにテレビ(SmartVision)を起動したり、リモコンの[テレビ]ボタンでパソコンを起動した場合は、テレビ (SmartVision)が起動するまでに時間がかかったり、起動後にテレビの映像が乱れることがあります。 ● SmartVision ご利用時の電源設定について ・ VALUESTAR でテレビを視聴する...
1トラブル解決の方法6Windowsを強制的に終了する「Windowsをいったん終了する」 の手順で電源が切れない場合は、次の手順で強制的に電源を切ることができます。・ソフトなどで作成し、保存していなかったデータは消えてしまいます。・この方法で電源を切ることは、パソコンに負担をかけるため、どうしても電源が切れない 場合以外は使用しないでください。・フロッピーディスクがフロッピーディスクドライブに入っている場合は、取り出してから電源を切ってください。・CDやDVDなどのディスクがDVD/CDドライブに入っている場合、 取り出せる状態のときは取り出してから電源を切ってください。取り出さずに電源を切った場合は、次に電源を入れたときDVD/CDドライブから起動することがあります。その場合はイジェクトボタンを使ってCDやDVDなどのディスクを取り出した後で、電源を切ってください。・アクセスランプが消えていることを確認してください。・電話回線を使うソフトを起動しているときは、電源を切る前にソフトを終了してください。1パソコン本体の電源スイッチを、電源が切れて電源ランプが消えるまで押し続ける(通常、4秒以上)この操作を「強...
32パソコン底面のラベルと一致しているか確認する型番と 製造番号を 確認する1パソコン本体の保証書を見る● 保証書と本体のラベルの記載が一致していることを確認する型番製造番号 ・ 機器に記載された番号が保証書と異なっている場合、NEC 121コンタクトセンターにお問い合わせください。 ・ 保証書は、所定事項(販売店名、お買い上げ日など)が記入されていることを確認して、保管しておいてください。保証期間中に万一故障した場合は、保証書記載内容に基づいて修理いたします。保証期間終了後の修理についてはNEC 121コンタクトセンターにお問い合わせください。型番製造番号
3セットアップを始める121パソコンのふたを開ける電源を入れる● 電源スイッチの場所を確認しておく本体をしっかりと押さえて、ふたを持ち上げます。ふたの裏がディスプレイになっています。 ふたの開閉をするときは、下の本体をしっかりと押さえてください。また、液晶画面に力を加えないように、ワクの部分を持つようにしてください。ワクの部分を持つ本体をしっかりと押さえる
テレビを見るための準備5PART1こんな準備が必要ですチェック ●CATV(ケーブルテレビ)から地上デジタル放送を受信できるかどうかは、各CATV会社により異なります。●CATV会社経由で地上デジタル放送を受信する場合、 再配信されている地上デジタル放送信号が同一パススルー方式、周波数変換パススルー方式の場合は地上デジタル放送を視聴可能です。その他の方式(トランスモジュレーションなど)では視聴できません。 再配信されている地上デジタル放送の方式に関しては、ご利用のCATV会社にご確認ください。●視聴に別途ホームターミナルなどの装置が必要かどうかは、各CATV会社にお問い合わせください。 ホームターミナルを接続して視聴する場合は、S映像用ケーブル(または映像用ケーブル)と音声用ケーブルを使って接続します。接続のしかたについて詳しくは、PART5の「外部機器を接続する(VALUESTAR Nを除く) 」(p.108)をご覧ください。なお、VALUESTAR NにCATV ホームターミナルを接続することはできません。●CATV番組の放送局については、 各CATV会社より届けられているCATV番組表などをご覧ください...
623再セットアップする「前回正常起動時の構成」でシステムを起動するセーフモードでもパソコンを起動できず、「システムの復元」も実行できない場合、次の手順を試してください。1パソコン本体の電源を入れる2「NEC」のロゴマークが表示されたら、 【F8】を何度か押す3「詳細ブート オプション」が表示されたら、 【↑】、【↓】を使って「前回正常起動時の構成」を選び、【Enter】を押す「詳細ブート オプション」が表示されず、パソコンが通常のように起動してしまったときは、いったん電源を切り、手順1からやりなおしてください。これで、前回正常起動時の構成を使用してパソコンが起動します。5「システムの復元は正常に完了しました。⋯」と表示されたら、「閉じる」をクリックこれで、システムの復元は完了です。
2トラブル解決Q&A20Qパソコンの様子がおかしいパソコンの様子がおかしいとき煙や異臭、異常な音がしたり、手でさわれないほど熱いとき、パソコンやケーブル類に目に見える異常が生じたときすぐに電源を切って、電源コードのプラグをコンセントから抜き、バッテリを外して(LaVieのみ)、NEC 121コンタクトセンター(p.109)にお問い合わせください。電源が切れないときは、本体の電源スイッチを4秒以上押し続けてください。Qピーッというエラー音がしたもしフロッピーディスクドライブを接続している場合は、フロッピーディスクを取り出してからWindowsを起動してください。 セットされているフロッピーディスクの種類によっては、ピーッというエラー音がすることがあります。または、ハードディスクの障害の可能性があります。メッセージや症状を書き留め、NEC 121コンタクトセンター(p.109)へお問い合わせください。パソコンを使っているとカリカリと変な音がするQパソコンの電源を入れた状態で、何も作業をしていないのに、ハードディスクが勝手に動作することがあります。これはパソコンが自動的にデータの保存などの作業をしているためで、問題...
2トラブル解決Q&A24マウス、キーボードの登録をしなおしてください。このパソコンのご購入時には、無線でマウス、キーボードからパソコン本体に信号を送るための登録がされています(Bluetooth(R)マウスの場合は初回セットアップ時に登録しています)が、何らかの原因で登録内容が消えて、マウス、キーボードからの操作ができなくなることがあります。『準備と設定』の付録をご覧になり、登録をしなおしてください。キーボード、マウスの電池が切れていませんか?『準備と設定』をご覧になり、電池を新しいものに交換してください。電池を交換しても、キーボードやマウスをパソコン本体に近付けても、登録作業をしなおしても、正しく動作しないときは、キーボードやマウスの故障かパソコン本体の電波受信部の故障が考えられます。NEC 121コンタクトセンター(p.109)にお問い合わせください。修理、交換を依頼される場合は、キーボード、マウス、パソコン本体のすべてをお持ち込みください。●電波の影響が出やすい状態(ワイヤレスマウス・キーボード)次のような状態は、電波の影響を受けやすいので避けてください。・パソコン本体が、スチール机やスチール棚のような...
23キーボード電源またはマウスのスイッチがOFFになっていませんか?キーボード電源またはマウスのON/OFFスイッチがOFFになっていると動作しません。OFFになっているときはONにしてください。ワイヤレスキーボードワイヤレスマウスキーボード電源スイッチパソコン本体から離れた所で操作していませんか?周辺からの電波の影響で通信距離が短くなることもあります。マウス、キーボードをパソコン本体の正面すぐ近くに置いてみて、操作できるか確認してください。キーボード電源またはマウスのスイッチを入れなおしてください。キーボード電源またはマウスのON/OFFスイッチを切り、10秒後に再度スイッチを入れてみると操作できることがあります。ON/OFFスイッチマウスポインタの設定を変えていませんか?ソフトによっては、マウスポインタの設定によりポインタが表示されなくなることがあります。参 照 マウスポインタの設定について→ 「サポートナビゲーター」-「使いこなす」-「パソコンの機能」-「マウス」ワイヤレスマウス・キーボード、Bluetooth(R) マウスBluetooth(R) マウス
33●VALUESTAR W、VALUESTAR Nの場合本体前面のカバー内部にある明るさ調節ボタン(VALUESTAR Wの場合) 、本体右側面の明るさ調節つまみ(VALUESTAR Nの場合)で画面の輝度(明るさ)を調節してください。なお、明るさ調節ボタン、明るさ調節つまみで輝度を調節した場合、スリープからの復帰時や再起動するともとの設定に戻ります。コントロールパネルから設定を変更すると、同じ輝度で使い続けることができます。設定を変更する方法については、『準備と設定』第4章の「画面の輝度を調節する」をご覧ください。●ディスプレイがセットになっているモデルの場合ディスプレイのマニュアルをご覧になり、画面の輝度(明るさ)を調節してください。休止状態の間に、コンピュータの設定を変更したり、周辺機器などの接続を変更しませんでしたか?休止状態のときに周辺機器を接続したり、接続されていた周辺機器を取り外したりすると、Windowsが起動しなくなることがあります。 その場合は、周辺機器の接続をもとの状態に戻して電源スイッチを押してください。パソコン本体やディスプレイのケーブルなどは正しく接続されていますか?『準備と設定...
- 1