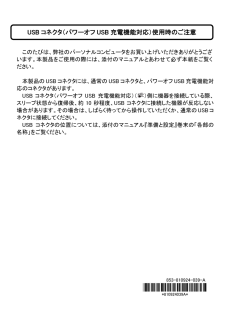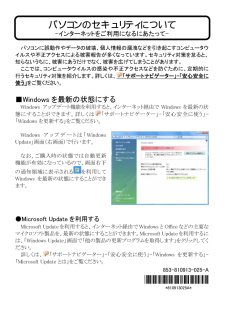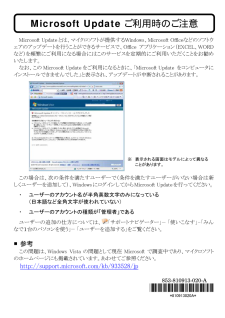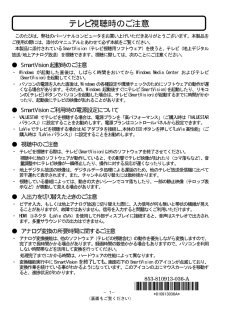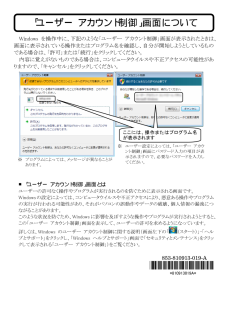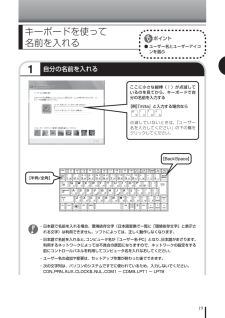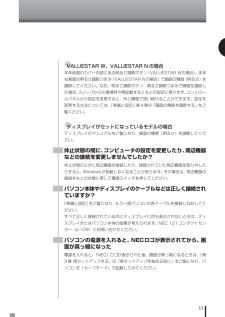Q&A
取扱説明書・マニュアル (文書検索対応分のみ)
"コンピュータ"1 件の検索結果
"コンピュータ"20 - 30 件目を表示
全般
質問者が納得AnyDVDなど、常駐型のコピー解除ソフトなら読めない部分を無視するので、認識が可能かもしれません。DVDのタイトルや配給会社なども書いてくれると、前例があるかもしれませんよ。
5765日前view56
このたびは、弊社のパーソナルコンピュータをお買い上げいただきありがとうございます。本製品をご使用の際には、添付のマニュアルとあわせて必ず本紙をご覧ください。 本製品のUSBコネクタには、通常のUSBコネクタと、パワーオフUSB充電機能対応のコネクタがあります。 USB コネクタ(パワーオフ USB 充電機能対応)()側に機器を接続している際、スリープ状態から復帰後、約 10 秒程度、USB コネクタに接続した機器が反応しない場合があります。その場合は、しばらく待ってから操作していただくか、通常のUSBコネクタに接続してください。 USB コネクタの位置については、添付のマ ニュアル『準備と設定』巻末の「各部の名称」をご覧ください。 USB コネクタ(パワーオフ USB 充電機能対応)使用時のご注意 853-810924-039-A +921:3514:B+ !*810924039A*
パソコンのセキュリティについて -インターネットをご利用になるにあたって- パソコンに誤動作やデータの破壊、個人情報の漏洩などを引き起こすコンピュータウイルスや不正アクセスによる被害報告が多くなっています。セキュリティ対策を怠ると、知らないうちに、被害にあうだけでなく、被害を広げてしまうことがあります。 ここでは、コンピュータウイルスの感染や不正アクセスなどを防ぐために、定期的に行うセキュリティ対策を紹介します。詳しくは、「サポートナビゲーター」-「安心安全に使う」 をご覧ください。 ■Windows を最新の状態にする Windows アップデート機能を利用すると、インターネット経由で Windows を最新の状態にすることができます。詳しくは「サポートナビゲーター」-「安心安全に使う」-「Windows を更新する」をご覧ください。 Windows アップデートは「Windows Update」画面(右画面)で行います。 なお、ご購入時の状態では自動更新機能が有効になっているので、画面右下の通知領域に表示されるを利用してWindows を最新の状態にすることができます。 ●Microsoft ...
Microsoft Updateとは、マイクロソフトが提供するWindows、Microsoft Officeなどのソフトウェアのアップデートを行うことができるサービスで、Office アプリケーション(EXCEL、WORDなど)を頻繁にご利用になる場合にはこのサービスを定期的にご利用いただくことをお勧めいたします。 なお、この Microsoft Update をご利用になるときに、「Microsoft Update をコンピュータにインストールできませんでした」と表示され、アップデートが中断されることがあります。 この場合は、次の条件を満たすユーザーで(条件を満たすユーザーがいない場合は新しくユーザーを追加して)、WindowsにログインしてからMicrosoft Updateを行ってください。 ・ ユーザーのアカウント名が半角英数文字のみになっている (日本語など全角文字が使われていない) ・ ユーザーのアカウントの種類が「管理者」である ユーザーの追加の仕方については、「サポートナビゲーター」-「使いこなす」-「みんなで1台のパソコンを使う」-「ユーザーを追加する」をご覧ください。 ■参考 この...
このたびは、弊社のパーソナルコンピュータをお買い上げいただきありがとうございます。本製品をご使用の際には、添付のマニュアルとあわせて必ず本紙をご覧ください。 本製品に添付されているSmartVision(テレビ視聴用ソフトウェア)を使うと、テレビ(地上デジタル放送/地上アナログ放送)を視聴できます。視聴に際しては、次のことにご注意ください。 ● SmartVision 起動時のご注意 ・ Windowsが起動した直後は、しばらく時間をおいてからWindows Media Centerおよびテレビ(SmartVision)を起動してください。 ・ パソコンの電源を入れた直後は、Windowsの各種設定や環境チェックのためにソフトウェアの動作が遅くなる場合があります。そのため、Windows 起動後すぐにテレビ(SmartVision)を起動したり、リモコンの[テレビ]ボタンでパソコンを起動した場合は、テレビ (SmartVision)が起動するまでに時間がかかったり、起動後にテレビの映像が乱れることがあります。 ● SmartVision ご利用時の電源設定について ・ VALUESTAR でテレビを視聴する...
Windows を操作中に、下記のような「ユーザー アカウント制御」画面が表示されたときは、画面に表示されている操作またはプログラム名を確認し、自分が開始しようとしているものである場合は、「許可」または「続行」をクリックしてください。 内容に覚えがないものである場合は、コンピュータウイルスや不正アクセスの可能性がありますので、「キャンセル」をクリックしてください。 ■「ユーザー アカウント制御」画面とは ユーザーの許可なく操作やプログラムが実行されるのを防ぐために表示される画面です。 Windowsの設定によっては、コンピュータウイ ルスや不正アクセスにより、悪意ある操作やプログラムの実行が行われる可能性があり、それがパソコンの誤動作やデータの破壊、個人情報の漏洩につながることがあります。 このような状況を防ぐため、Windowsに影響を及ぼすような操作やプログラムが実行されようとすると、この「ユーザー アカウント制御」画面を表示して、 ユーザーの許可を求めるようになっています。 詳しくは、Windows のユーザー アカウント制御に関する説明(画面左下の「(スタート)」-「...
このたびは、弊社のパーソナルコンピュータをお買い上げいただきありがとうございます。本製品をご使用の際には、添付のマニュアルとあわせて必ず本紙をご覧ください。 本製品に添付されているSmartVision(テレビ視聴用ソフトウェア)を使うと、テレビ(地上デジタル放送/地上アナログ放送)を録画・視聴できます。録画・視聴に際しては、次のことにご注意ください。 ● デジタル長時間モードで録画時のご注意 ・ SmartVision(テレビ用ソフトウェア)では、地上デジタルハイビジョンテレビ放送の番組を録画する際、そのまま録画する「デジタルダイレクトモード」と、映像のビットレートを下げることにより、約2 倍の時間録画できる「デジタル長時間モード」が選択できます。 「デジタル長時間モード」で録画した番組を再生すると、動きの激しい場面などでは映像の一部にブロックノイズが発生することがありますので、TV 番組の内容によって「デジタルダイレクトモード」での録画と使い分けすることをおすすめします。 ・ 「デジタル長時間モード」では、データ放送/双方向データ放送は録画されません。 ・ 「デジタル長時間モード」で録画できる時間は、録...
このたびは、弊社のパーソナルコンピュータをお買い上げいただきありがとうございます。本製品をご使用の際には、添付のマニュアルとあわせて必ず本紙をご覧ください。 本製品に添付のマニュアル『テレビを楽しむ本』をご覧になる際には、以下のように読み替えてご覧ください。 区分 頁 (誤) (正) 変更 73 ■ アナログ変換をするときの注意 <途中、省略> SmartVision を終了させても正常に動作する SmartVision 関連機能: ・アナログ変換 ・録画(予約録画を含む) ・番組表の取得(予約による取得を含む) ・光ディスクへの書き込み ■ アナログ変換をするときの注意 <途中、省略> SmartVisionを終了させても正常に動作する SmartVision 関連機能: ・アナログ変換 ・録画(予約録画を含む) ・番組表の取得(予約による取得を含む) ・光ディスクへの書き込み ← 削除 変更 78 ! チェック 書き込み中に SmartVision を終了し たりパソコンをスリープ状態にしても、 書き込みは中断せず、正常に動作 します。 ! チェック 書...
1トラブル解決の方法10●121ware.comのサポートコーナーを見る「サービス&サポート」(http://121ware.com/support/)を見てください。製品の最新情報や流行しているコンピュータウイルス情報など、いろいろなサポート情報を見ることができます。サポートのコーナー「サービス&サポート」http://121ware.com/support/フリーワード検索に、知りたいことを文章や単語で入力して、「検索」をクリックする。「ウイルス/ セキュリティ情報」では、流行しているコンピュータウイルスなどの情報を見ることができます。「マイページ」で保有商品を登録すると、このコーナーが表示されます。「ご登録商品のQ&A」をクリックすると、あなたが持っている製品に関する情報が表示されます。121ware.comの「マイページ」http://121ware.com/my/
19キーボードを使って 名前を入れる● ユーザー名とユーザーアイコンを選ぶ ・ 日本語で名前を入れる場合、環境依存文字(日本語変換で一覧に「環境依存文字」と表示される文字)は利用できません。ソフトによっては、正しく動作しなくなります。 ・ 日本語で名前を入れると、コンピュータ名が「ユーザー名-PC」となり、日本語がまざります。利用するネットワークによっては不具合の原因になりますので、ネットワークの設定をする前にコントロールパネルを利用してコンピュータ名を入れなおしてください。 ・ ユーザー名の追加や変更は、セットアップ作業が終わった後でできます。 ・ 次の文字列は、パソコンのシステムですでに使われているため、入力しないでください。ここに小さな縦棒(|)が点滅しているのを見てから、キーボードで自分の名前を入力する【例】「mita」と入力する場合なら 点滅していないときは、「ユーザー 名を入力してください」の下の欄をクリックしてください。【半角/全角】【BackSpace】1自分の名前を入れる
33●VALUESTAR W、VALUESTAR Nの場合本体前面のカバー内部にある明るさ調節ボタン(VALUESTAR Wの場合) 、本体右側面の明るさ調節つまみ(VALUESTAR Nの場合)で画面の輝度(明るさ)を調節してください。なお、明るさ調節ボタン、明るさ調節つまみで輝度を調節した場合、スリープからの復帰時や再起動するともとの設定に戻ります。コントロールパネルから設定を変更すると、同じ輝度で使い続けることができます。設定を変更する方法については、『準備と設定』第4章の「画面の輝度を調節する」をご覧ください。●ディスプレイがセットになっているモデルの場合ディスプレイのマニュアルをご覧になり、画面の輝度(明るさ)を調節してください。休止状態の間に、コンピュータの設定を変更したり、周辺機器などの接続を変更しませんでしたか?休止状態のときに周辺機器を接続したり、接続されていた周辺機器を取り外したりすると、Windowsが起動しなくなることがあります。 その場合は、周辺機器の接続をもとの状態に戻して電源スイッチを押してください。パソコン本体やディスプレイのケーブルなどは正しく接続されていますか?『準備と設定...
- 1