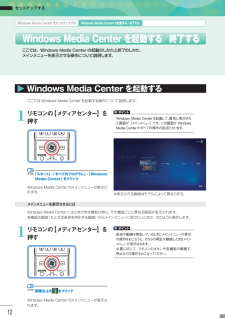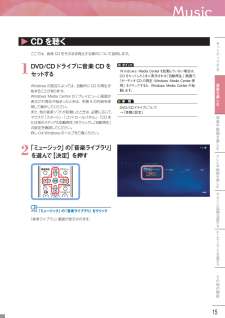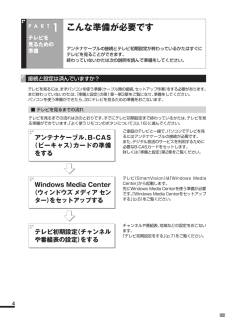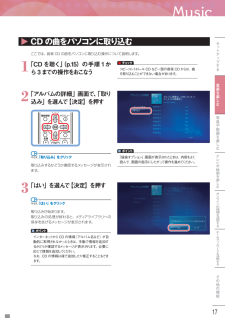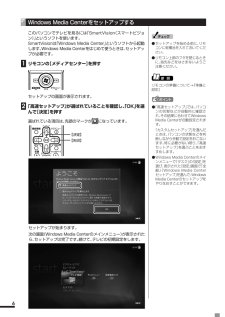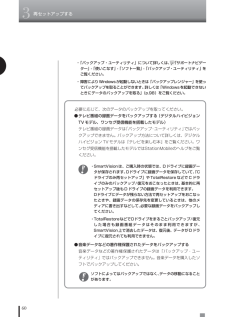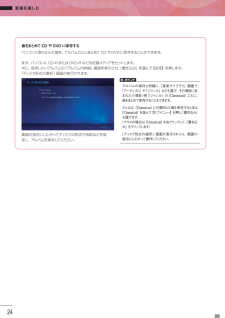Q&A
取扱説明書・マニュアル (文書検索対応分のみ)
"メディア"1 件の検索結果
"メディア"350 - 360 件目を表示
全般
質問者が納得私は富士通ですのでDigitalTVBoxといゅう視聴、録画ソフトを使っています。DVDへ書き込む場合はムーヴ(移動)HDDから消し去る方法をとっています。しかし、いったんDVDへ書き込んだら最後、再びHDDに戻しても再生出来ません。また、書き込みに失敗したら二度と録画ファイルは元に戻らないのです。どうしてもHDDに残したい場合はダビングといゅう方法もありますが他のパソコンでは再生出来ないのです。また、この方法は例え3分の録画番組でも1枚のDVDにそれ以上書き込めません。その点、ムーヴの場合はディスク容量い...
6185日前view70
●通常の起動時のご注意 電源を入れたり、再起動した直後は、デスクトップ画面が表示された後も、ハードディスクのアクセスランプが点滅しなくなるまで何もせずお待ちください※2。長い場合で 5 分程度(通常の電源 ON は長い場合でも 2 分程度)になります。 ※2: ハードディスクのアクセスランプが点滅している間は Windows が起動中です。無理に電源を切ったり、アプリケーションを起動したりすると、動作が不安定になったり、処理が重複して予期せぬエラーが発生することがあります。 電源を切る場合は、添付のマニュアル『準備と設定』をご覧の上、「スタート」メニューから電源を切ってください。 本機では、パソコンをご購入時の状態に戻す方法としてハードディスクから再セットアップする方法を採用しています。この方法は、手順も簡単で比較的短時間で再セットアップができます。 再セットアップディスクをご自分で作成してご利用にもなれます。この方法は市販の DVD-R/DVD+R 媒体または CD-R 媒体を用意し、お客様に再セットアップディスクを作成していただいて、この媒体で再セットアップする方法です。 また、作成済みの...
Setupセットアップする10SetupSetupSetup10Windows Media Centerをセットアップする Windows Media Centerを起動する/終了する1リモコンの【メディアセンター】を押すWindows Media Center をはじめて使うときは、セットアップが必要です。セットアップとは、お使いになっているパソコンやインターネットの環境などに合わせて Windows Media Center を設定することです。セットアップのやり方はとても簡単。ここでは、リモコンを使った Windows Media Center のセットアップの操作について説明します。リモコンが添付されているかたは、リモコンの準備をお忘れなく。Windows Media Centerをセットアップするリモコンやマウスの準備について→『準備と設定』参 照セットアップの画面が表示されます。「スタート」-「すべてのプログラム」-「Windows Media Center」をクリックリモコンを使うときの注意● セットアップを始める前に、リモコンに乾電池を入れておいてください。● リモコン上部のフタを閉じるときに...
Setupセットアップする12SetupSetupSetup Windows Media Centerを起動するここでは Windows Media Center を起動する操作について説明します。1リモコンの【メディアセンター】を押す「スタート」-「すべてのプログラム」-「Windows Media Center」をクリックWindows Media Center のメインメニューが表示されます。Windows Media Centerを起動して、最初に表示された画面が「メインメニュー」です。この画面が Windows Media Centerのすべての操作の起点となります。ポイントメインメニューを表示させるにはWindows Media Center にはさまざまな機能があり、その機能ごとに異なる画面が表示されます。各機能の画面(たとえば音楽を再生する画面)からメインメニューに戻りたいときは、次のように操作します。1リモコンの【メディアセンター】を押す画面左上のをクリックWindows Media Center のメインメニューが表示されます。音楽や動画を再生しているときにメインメニューの表示の操作をおこ...
Music15Musicセ トア プする音楽を楽しむテレビや映画を楽しむオンラインの情報を活用するホ ムネ トワ クを活用するその他の機能写真や動画を楽しむ CDを聴くここでは、音楽 CD をそのまま再生する操作について説明します。1DVD/CDドライブに音楽 CDをセットするWindows の設定によっては、自動的にCD の再生が始まることがあります。Windows Media Center の「プレイビュー」画面が表示され再生が始まったときは、手順 4 の内容を参照して操作してください。また、他の音楽ソフトが起動したときは、必要に応じて、マウスで「スタート」-「コントロールパネル」-「CDまたは他のメディアの自動再生」をクリックし、「自動再生」の設定を確認してください。詳しくは Windows のヘルプをご覧ください。Windows Media Centerを起動していない場合は、CDをセットしたときに表示される「自動再生」画面で、「オーディオCDの再生-Windows Media Center 使用」をクリックすると、Windows Media Centerが起動します。ポイントDVD/CDドライブにつ...
4こんな準備が必要ですアンテナケーブルの接続とテレビ初期設定が終わっているかたはすぐにテレビを見ることができます。終わっていないかたは次の説明を読んで準備をしてください。PART1テレビを見るための準備接続と設定は済んでいますか?テレビを見るには、まずパソコンを使う準備(ケーブル類の接続、セットアップ作業)をする必要があります。まだ終わっていないかたは、『準備と設定』の第1章~第3章をご覧になり、 準備をしてください。パソコンを使う準備ができたら、次にテレビを見るための準備をおこないます。■ テレビを見るまでの流れテレビを見るまでの流れは次のとおりです。すでにテレビ初期設定まで終わっているかたは、テレビを見る準備ができています。「よく使うリモコンのボタンについて」(p.16)に進んでください。ご家庭のテレビと一緒で、パソコンでテレビを見るにはアンテナケーブルの接続が必要です。また、デジタル放送のサービスを利用するために必要なB-CASカードをセットします。詳しくは『準備と設定』第2章をご覧ください。テレビ(SmartVision)は「Windows MediaCenter」から起動します。先にWindows ...
Music音楽を楽しむ14CDを楽しむ 聴きたい曲を探すMusicMusicMusic音楽 CDを利用するときの注意・ このパソコンでは、次のような CD は使用できません。無理に使用した場合、再生や作成ができないだけでなく、破損の原因になる場合があります。・ 音楽 CD 以外の 8cmCD・ 名刺型、星型などの円形ではない、異型 CD・ 厚さが薄い CD・ 規格外に容量の大きな書き込み CD など また、コピーコントロール CD など、CD(Compact Disc)規格に準拠しない特殊な CDには対応していません。・ DVD/CDメディアを縦にセットするタイプとスロットインタイプの DVD/CDドライブを搭載しているモデルでは、8cm 音楽 CD は使用できません。ただし、VALUESTAR L スリムタイプでは、横置きにした場合のみ使用することができます。・ このパソコンで音楽 CD を使用する場合、ディスクレーベル面にCompact Disc の規格準拠を示すマークの入った CD を使用してください。・ その他、CD を使用するときの注意については、「DVD、CD などのデ...
Musicセ トア プする音楽を楽しむテレビや映画を楽しむオンラインの情報を活用するホ ムネ トワ クを活用するその他の機能写真や動画を楽しむMusic17 CDの曲をパソコンに取り込むここでは、音楽 CD の曲をパソコンに取り込む操作について説明します。1「CDを聴く」(p.15)の手順1から3までの操作をおこなうコピーコントロール CDなど一部の音楽 CDからは、曲を取り込むことができない場合があります。チェック2「アルバムの詳細」画面で、「取り込み」を選んで【決定】を押す「取り込み」をクリック取り込みするかどうか確認するメッセージが表示されます。「録音オプション」画面が表示されたときは、内容をよく読んで、画面の指示にしたがって操作を進めてください。ポイント3「はい」を選んで【決定】を押す「はい」をクリック取り込みが始まります。取り込みの処理が終わると、メディアライブラリへの保存を告げるメッセージが表示されます。インターネットからCDの情報(アルバム名など)が自動的に取得されなかったときは、手動で情報を追加するかどうか確認するメッセージが表示されます。必要に応じて情報を追加してください。なお、CDの情報は...
6ポイント ●「高速セットアップ」では、パソコンの状態などが自動的に確認され、その結果に合わせてWindowsMedia Centerが自動設定されます。「カスタムセットアップ」を選んだときは、パソコンの状態などを判断しながら手動で設定をおこないます。特に必要がない限り、「高速セットアップ」を選ぶことをおすすめします。●Windows Media Centerのメインメニューで「タスク」の「設定」を選び、表示された「設定」画面で「全般」-「Windows Media Centerセットアップ」を選んで、WindowsMedia Centerのセットアップをやりなおすことができます。セットアップが始まります。次の画面(Windows Media Centerのメインメニュー) が表示されたら、セットアップは完了です。続けて、テレビの初期設定をします。Windows Media Centerをセットアップするこのパソコンでテレビを見るには「SmartVision(スマートビジョン)」というソフトを使います。SmartVisionは「Windows Media Center」というソフトから起動します。Wi...
603再セットアップする・「バックアップ・ユーティリティ」について詳しくは、 「サポートナビゲーター」-「使いこなす」-「ソフト一覧」-「バックアップ・ユーティリティ」をご覧ください。・障害によりWindowsが起動しないときは「バックアップレンジャー」を使ってバックアップを取ることができます。詳しくは「Windowsを起動できないときにデータのバックアップを取る」(p.98)をご覧ください。必要に応じて、次のデータのバックアップを取ってください。●テレビ番組の録画データをバックアップする(デジタルハイビジョンTVモデル、ワンセグ受信機能を搭載したモデル)テレビ番組の録画データは「バックアップ・ユーティリティ」ではバックアップできません。バックアップ方法について詳しくは、デジタルハイビジョンTVモデルは『テレビを楽しむ本』をご覧ください。ワンセグ受信機能を搭載したモデルではStationMobileのヘルプをご覧ください。・SmartVisionは、ご購入時の状態では、Dドライブに録画データが保存されます。Dドライブに録画データを保存していて、 「Cドライブのみ再セットアップ」やTotalRestoreなどで...
MusicMusic音楽を楽しむ24MusicMusic曲をまとめてCDやDVDに保存するパソコンに取り込んだ曲を、アルバムごとにまとめてCD や DVDに保存することができます。まず、パソコンにCD-Rまたは DVD-R などの記録メディアをセットします。次に、保存したいアルバムの「アルバムの詳細」画面を表示させ、「書き込み」を選んで【決定】を押します。「ディスク形式の選択」画面が表示されます。画面の指示にしたがってディスクの形式や名前などを設定し、アルバムを保存してください。アルバムの保存と同様に、「音楽ライブラリ」画面で「アーティスト」や「ジャンル」などを選び、その項目に含まれた小項目(例:「ジャンル」の「Classical」)ごとに、曲をまとめて保存することもできます。たとえば、「Classical」に分類された曲を保存するときは、「Classical」を選んで【サブメニュー】を押し、「書き込み」を選びます。(マウスの場合は「Classical」を右クリックして、「書き込み」をクリックします)「ディスク形式の選択」画面が表示されたら、画面の指示にしたがって操作してください。ポイント2
- 1