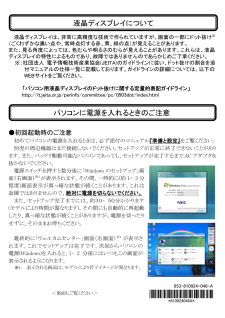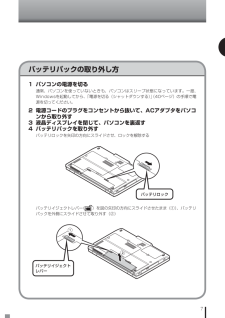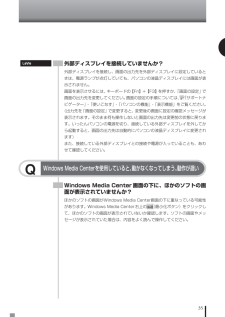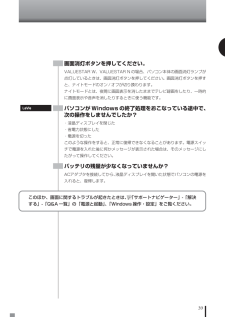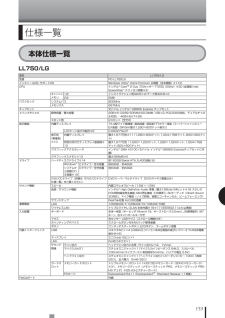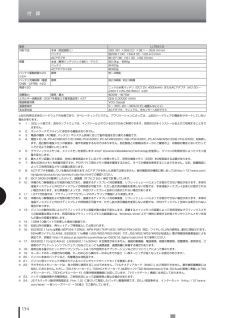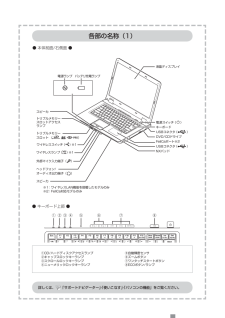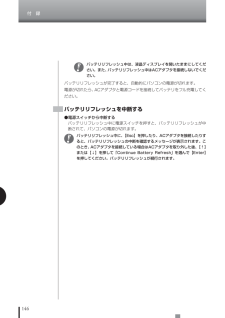Q&A
取扱説明書・マニュアル (文書検索対応分のみ)
"液晶"5 件の検索結果
"液晶"10 - 20 件目を表示
全般
質問者が納得このようなパーツを使うと古いPCのハードディスクが外付ハードディスクとして使えます。ハードディスクが壊れていなければおそらくそのまま古いデータを読み込むことが可能です。↓http://direct.sanwa.co.jp/contents/sp/dosvpt/hdc.html商品を選ぶ際には古い方のハードディスクの規格が2.5インチIDEか2.5インチSATAかどうか確認し、それに合ったケースを選んでください。また新しいPCの接続インターフェイスがUSBだけならばUSB対応のケースを選ぶ必要があります。
6409日前view68
全般
質問者が納得http://121ware.com/product/pc/200509/common/function/hardware/lcd/光沢処理の部分に○が付いているのでグレア液晶だと思われますね
5455日前view98
全般
質問者が納得NEC LL750/LG の内蔵ディスプレイは解像度が 1366×768ドット(16:9)です。しかし、NEC LL750/LG の仕様を見ると外部出力の解像度は HDMI 接続の場合下記の通りですが 1366×768ドットがありません。1920×1080ドット(16:9)1280×1024ドット1280×720ドット(16:9)1024×768ドット800×600ドット720×480ドットご質問の ACER の解像度は 1366×768ドットですし HDMI端子がないのであまりお勧めできません。私がお勧め...
5475日前view133
全般
質問者が納得http://121ware.com/navigate/products/pc/0801/lavie/lvla/spec/index.htmlこの仕様によりますと、「HDMI」端子がありますね。液晶TV側に、HDMI端子があれば、両方を「HDMIケーブル」だけで繋げば、映像と音声の両方を、1本で送ることが出来ます。接続したら、ノートPC側のキーボードで、「Fnキー」+「F1~12のどれか」を同時に押して、画面出力を外部に切り替えます。(PCによって異なりますので、説明書を参照)もしも、TV側にHDMI端子が...
5154日前view470
全般
質問者が納得普通に繋いだだけではダメです。繋いだだけでは出力先が切り替わらないのでノートPC側でFn+いずれかのキーで出力先を切り替える必要があります。主にFn+F1~12のどれかであることが多いですね。
5156日前view85
液晶ディスプレイは、非常に高精度な技術で作られていますが、画面の一部にドット抜け※(ごくわずかな黒い点や、常時点灯する赤、青、緑の点)が見えることがあります。 また、見る角度によっては、色むらや明るさのむらが見えることがあります。これらは、液晶ディスプレイの特性によるものであり、故障ではありませんのであらかじめご了承ください。 ※:社団法人 電子情報技術産業協会(JEITA)のガイドラインに従い、ドット抜けの割合を添付マニュアルの仕様一覧に記載しております。ガイドラインの詳細については、以下のWEBサイトをご覧ください。 「パソコン用液晶ディスプレイのドット抜けに関する定量的表記ガイドライン」 http://it.jeita.or.jp/perinfo/committee/pc/0503dot/index.html ●初回起動時のご注意 初めてパソコンの電源を入れるときは、必ず添付のマニュアル『準備と設定』 をご覧ください。 別売の周辺機器はまだ接続しないでください。セットアップが正常に終了できないことがあります。また、バッテリ駆動可能なパソコンであっても、セットアップが完了するまで ...
7バッテリパックの取り外し方1 パソコンの電源を切る通常、パソコンを使っていないときも、パソコンはスリープ状態になっています。一度、Windowsを起動してから、「電源を切る(シャットダウンする)」(40ページ)の手順で電源を切ってください。 2 電源コードのプラグをコンセントから抜いて、ACアダプタをパソコンから取り外す 3 液晶ディスプレイを閉じて、パソコンを裏返す 4 バッテリパックを取り外すバッテリロックを矢印の方向にスライドさせ、ロックを解除するバッテリイジェクトレバー()を図の矢印の方向にスライドさせたまま(①)、バッテリパックを外側にスライドさせて取り外す(②)バッテリロックバッテリイジェクトレバー2
3セットアップを始める121パソコンのふたを開ける電源を入れる● 電源スイッチの場所を確認しておく本体をしっかりと押さえて、ふたを持ち上げます。ふたの裏がディスプレイになっています。 ふたの開閉をするときは、下の本体をしっかりと押さえてください。また、液晶画面に力を加えないように、ワクの部分を持つようにしてください。ワクの部分を持つ本体をしっかりと押さえる2
132電源を入れる電源スイッチ を1秒程度押すと電源が入り、 電源ランプ が青色に点灯します。電源ランプについて詳しくは巻末の「各ランプの状態」をご覧ください。●液晶ディスプレイのドット抜けについて液晶ディスプレイは、非常に高精度な技術で作られていますが、画面の一部にドット抜け※(ごくわずかな黒い点や、常時点灯する赤、青、緑の点)が見えることがあります。また、見る角度によっては、色むらや明るさのむらが見えることがあります。これらは、液晶ディスプレイの特性によるものであり、故障ではありませんのであらかじめご了承ください。※社団法人 電子情報技術産業協会(JEITA)のガイドラインにしたがい、ドット抜けの割合を「付録」の「仕様一覧」(153ページ)または『LaVie Gシリーズをご購入いただいたお客様へ』の「仕様一覧」に記載しています。ガイドラインの詳細については、以下のホームページをご覧ください。「パソコン用液晶ディスプレイのドット抜けに関する定量的表記ガイドライン」http://it.jeita.or.jp/perinfo/committee/pc/0503dot/index.html電源スイッチ2
35LaVie外部ディスプレイを接続していませんか?外部ディスプレイを接続し、画面の出力先を外部ディスプレイに設定しているときは、電源ランプが点灯していても、パソコンの液晶ディスプレイには画面が表示されません。画面を表示させるには、キーボードの【Fn】+【F3】を押すか、「画面の設定」で画面の出力先を変更してください。画面の設定の手順については、「サポートナビゲーター」-「使いこなす」-「パソコンの機能」-「表示機能」をご覧ください。(出力先を「画面の設定」で変更すると、変更後の画面に設定の確認メッセージが表示されます。そのまま何も操作しないと画面の出力先は変更前の状態に戻ります。いったんパソコンの電源を切り、接続している外部ディスプレイを外してから起動すると、画面の出力先は自動的にパソコンの液晶ディスプレイに変更されます)また、接続している外部ディスプレイとの接続や電源が入っていることも、あわせて確認してください。QWindows Media Centerを使用していると、 動かなくなってしまう。動作が遅いWindows Media Center画面の下に、ほかのソフトの画面が表示されていませんか?ほかのソ...
39このほか、画面に関するトラブルが起きたときは、 「サポートナビゲーター」-「解決する」-「Q&A一覧」の「電源と起動」 、「Windows操作・設定」をご覧ください。画面消灯ボタンを押してください。VALUESTAR W、VALUESTAR Nの場合、パソコン本体の画面消灯ランプが点灯しているときは、画面消灯ボタンを押してください。画面消灯ボタンを押すと、ナイトモードのオン/オフが切り換わります。ナイトモードとは、夜間に画面表示を消したままでテレビ録画をしたり、一時的に画面表示や音声を消したりするときに使う機能です。パソコンがWindowsの終了処理をおこなっている途中で、次の操作をしませんでしたか?・液晶ディスプレイを閉じた・省電力状態にした・電源を切ったこのような操作をすると、正常に復帰できなくなることがあります。電源スイッチで電源を入れた後に何かメッセージが表示された場合は、そのメッセージにしたがって操作してください。バッテリの残量が少なくなっていませんか?ACアダプタを接続してから、 液晶ディスプレイを開いた状態でパソコンの電源を入れると、復帰します。LaVie
153LL750/LG仕様一覧本体仕様一覧型名 LL750/LG型番 PC-LL750LGインストール OS・サポート OS Windows Vista® Home Premium 正規版 (日本語版) ※1※2CPU インテル® CoreTM 2 Duo プロセッサーT7250 (2GHz)※30( 拡張版 Intel SpeedStep® テクノロジ搭載 ※3)キャッシュメモリ1次 インストラクション用 32KB×2/ データ用 32KB×22次 2MBバスクロック システムバス 800MHzメモリバス 667MHzチップセット モバイル インテル® GM965 Express チップセットメインメモリ ※4 標準容量 /最大容量 2GB※5(DDR2 SDRAM/SO-DIMM 1GB×2 、PC2-5300対応、デュアルチャネル対応)/ 4GB※6※7※29スロット数 2スロット [空き 0]表示機能 内蔵ディスプレイ 15.4型ワイド高輝度・高色純度・低反射 TFT カラー液晶 (スーパーシャインビューEX 液晶) [WXGA( 最大 1,280×800 ドット表示)]LCD ドット抜けの...
154付 録型名 LL750/LG外形寸法 本体 (突起部除く ) 362(W)×266(D)×38.1 ~ 39.8(H)mmバッテリ 約208.7(W)×54.4(D)×20.4(H)mmAC アダプタ 約127(W)×51(D)×30(H)mm質量 本体 (標準バッテリパック含む)/ マウス 約2.9kg / 約86gバッテリ 約420gAC アダプタ ※28 約360gバッテリ駆動時間 ※23 ※24標準 約1.2 時間バッテリ充電時間 (電源ON 時/ OFF 時)※23標準 約2.5 時間 /約2.3 時間電源 ※20 ニッケル水素バッテリ (DC7.2V 、4000mAh) または AC アダプタ(AC100 ~240V±10% 、50/60Hz)※26消費電力 標準 /最大 約32W / 約75Wエネルギー消費効率 (2007 年度省エネ基準達成率)※27 l区分 0.00050(AAA)電波障害対策 VCCI ClassB温湿度条件 5 ~ 35℃ 、20 ~ 80%( ただし結露しないこと )主な添付品 ACアダプタ、マニュアル、光センサー USB マウス上記の内容は本体のハードウェアの...
各部の名称詳しくは、「サポートナビゲーター」-「使いこなす」-「パソコンの機能」をご覧ください。各部の名称(1)● 本体前面/右側面 ●※1: ワイヤレスLAN機能を搭載したモデルのみ※2: FeliCa対応モデルのみ ①CD/ハードディスクアクセスランプ②キャップスロックキーランプ③スクロールロックキーランプ④ニューメリックロックキーランプ⑤自動輝度センサ⑥ズームボタン⑦ワンタッチスタートボタン⑧ECOボタン/ランプ電源ランプ バッテリ充電ランプ液晶ディスプレイFeliCaポート※2キーボードNXパッドトリプルメモリースロットアクセスランプスピーカスピーカトリプルメモリースロット ( )ワイヤレススイッ チ( )※1ワイヤレスランプ ( )※1電源スイッチ( ) USBコネク タ( ) USBコネク タ( )DVドライブヘッドフォン/オーディオ出力端子( )外部マイク入力端子( )①② ③ ④⑤ ⑥⑦ ⑧● キーボード上部 ●11
146付 録 バッテリリフレッシュ中は、液晶ディスプレイを開いたままにしてください。また、バッテリリフレッシュ中はACアダプタを接続しないでください。バッテリリフレッシュが完了すると、自動的にパソコンの電源が切れます。電源が切れたら、ACアダプタと電源コードを接続してバッテリをフル充電してください。バッテリリフレッシュを中断する●電源スイッチから中断するバッテリリフレッシュ中に電源スイッチを押すと、バッテリリフレッシュが中断されて、パソコンの電源が切れます。 バッテリリフレッシュ中に、【Esc】を押したり、ACアダプタを接続したりすると、バッテリリフレッシュの中断を確認するメッセージが表示されます。このとき、ACアダプタを接続している場合はACアダプタを取り外した後、【↑】または【↓】を押して「Continue Battery Refresh」を選んで【Enter】を押してください。バッテリリフレッシュが続行されます。10
- 1