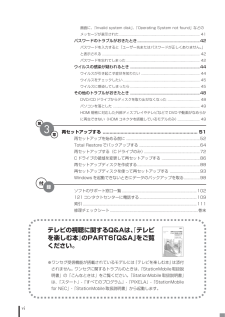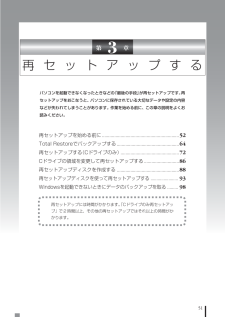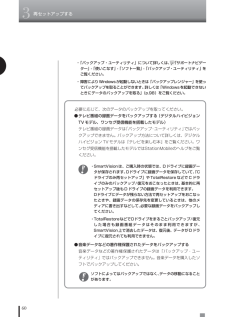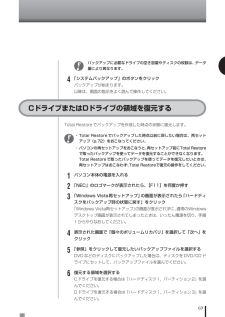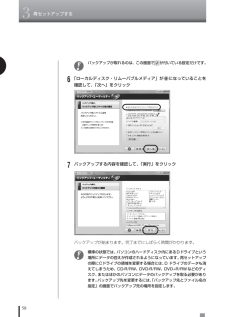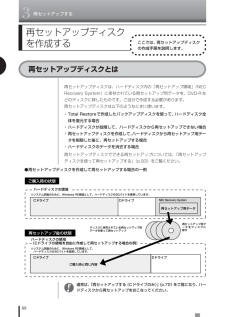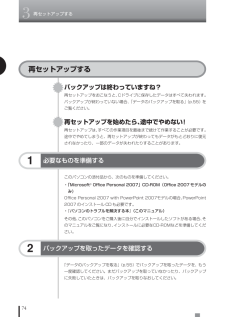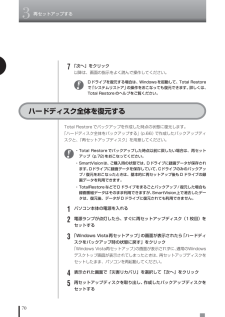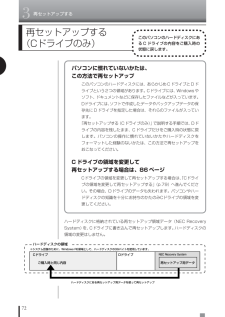Q&A
取扱説明書・マニュアル (文書検索対応分のみ)
"Cドライブ"2 件の検索結果
"Cドライブ"10 - 20 件目を表示
全般
質問者が納得HDDをご自身で交換~復旧サービスにするか、リカバリメディアのオーダーに切り替えるかです^^。オフィスは・・・出張中はオープンオフィスで代用^^。しかし、5万円は高い^^。HDDなんて1万円以下だし、復旧だって1万円程度でしょ??。3万円以上も技術料を><;;;;。
5620日前view91
全般
質問者が納得お宅の現在使用中のノートパソコンにおける基本ドライブである存在のCドライブは完全に異常な状態にある、そう言う事になるのではないのでしょうか?
具体的に言ってしまうとクラスター破損とかも結構発生している様な状態にあるとかではないのでしょうか?
その様な場合が想定される場合にはリカバリをしてもおそらくはリカバリ作業とかにしても完了出来ない可能性が相当高いと予想も出来てしまうという事にもなるのではないのでしょうか?
HDD自体も換装をしてしまった方がパソコンをまともな状態に戻すのは近道とは言えませんかね?
その...
4895日前view21
vi画面に、「Invalid system disk」 、「Operating System not found」などのメッセージが表示された.................................................... ..................................... 41パスワードのトラブルがおきたとき............................................... ..............42パスワードを入力すると「ユーザー名またはパスワードが正しくありません。」と表示される ......................................................... ................................................... 42パスワードを忘れてしまった.................................................. ............................... 42ウイルスの感染が疑われるとき ...
15もしものときに備えて(バックアップ)トラブルが起きたときに備えて、大切なデータは控えを取っておきましょう。バックアップに使用するソフト バックアップできるデータ バックアップ・ユーティリティ ・自分で作成したデータなど(著作権が保護されているデータ以外) ・インターネット設定など、一部の設定 Total Restore ハードディスク全体、 または個々のドライブ全体 (著作権が保護されているデータも含む) バックアップレンジャー 自分で作成したデータなど (著作権が保護されているデータ以外) スタンバイ レスキュー Lite Cドライブ全体 (著作権が保護されているデータも含む) Norton360 ・ドライブ全体(著作権が保護されているデータも含む) ・設定によって、個別のデータもバックアップ可能 著作権保護データを扱うソフト 各ソフトが扱うデータ(著作権が保護されているデータも含む) ハードディスクの故障やウイルスの感染など、パソコンに大きなトラブルが起こると、保存していたデータが壊れたり消えてしまったりすることがあります。もしものときに備えて、データの控えを...
51第 3 章再セットアップするパソコンを起動できなくなったときなどの「最後の手段」が再セットアップです。再セットアップをおこなうと、パソコンに保存されている大切なデータや設定の内容などが失われてしまうことがあります。作業を始める前に、この章の説明をよくお読みください。再セットアップを始める前に.................................................. ............ 52Total Restoreでバックアップする......................................... ......... 64再セットアップする(Cドライブのみ)............................................... 72Cドライブの領域を変更して再セットアップする............................ 86再セットアップディスクを作成する .................................................. 88再セットアップディスクを使って再セットアップする ........
603再セットアップする・「バックアップ・ユーティリティ」について詳しくは、 「サポートナビゲーター」-「使いこなす」-「ソフト一覧」-「バックアップ・ユーティリティ」をご覧ください。・障害によりWindowsが起動しないときは「バックアップレンジャー」を使ってバックアップを取ることができます。詳しくは「Windowsを起動できないときにデータのバックアップを取る」(p.98)をご覧ください。必要に応じて、次のデータのバックアップを取ってください。●テレビ番組の録画データをバックアップする(デジタルハイビジョンTVモデル、ワンセグ受信機能を搭載したモデル)テレビ番組の録画データは「バックアップ・ユーティリティ」ではバックアップできません。バックアップ方法について詳しくは、デジタルハイビジョンTVモデルは『テレビを楽しむ本』をご覧ください。ワンセグ受信機能を搭載したモデルではStationMobileのヘルプをご覧ください。・SmartVisionは、ご購入時の状態では、Dドライブに録画データが保存されます。Dドライブに録画データを保存していて、 「Cドライブのみ再セットアップ」やTotalRestoreなどで...
69バックアップに必要なドライブの空き容量やディスクの枚数は、データ量により異なります。4「システムバックアップ」のボタンをクリックバックアップが始まります。以降は、画面の指示をよく読んで操作してください。CドライブまたはDドライブの領域を復元するTotal Restoreでバックアップを作成した時点の状態に復元します。・Total Restoreでバックアップした時点以前に戻したい場合は、再セットアップ(p.72)をおこなってください。・パソコンの再セットアップをおこなうと、再セットアップ前にTotal Restoreで取ったバックアップを使ってデータを復元することができなくなります。Total Restoreで取ったバックアップを使ってデータを復元したいときは、再セットアップはおこなわず、Total Restoreで復元の操作をしてください。1パソコン本体の電源を入れる2「NEC」のロゴマークが表示されたら、 【F11】を何度か押す3「Windows Vista再セットアップ」 の画面が表示されたら「ハードディスクをバックアップ時の状態に戻す」をクリック「Windows Vista再セットアップ」 の画面...
583再セットアップするバックアップが取れるのは、この画面で が付いている設定だけです。6「ローカルディスク・リムーバブルメディア」が になっていることを確認して、「次へ」をクリック7バックアップする内容を確認して、「実行」をクリックバックアップが始まります。完了までにしばらく時間がかかります。標準の状態では、パソコンのハードディスク内にあるDドライブという場所にデータの控えが作成されるようになっています。再セットアップの際にCドライブの領域を変更する場合には、 D ドライブのデータも消えてしまうため、CD-R/RW、DVD-R/RW、DVD+R/RWなどのディスク、またはほかのパソコンにデータのバックアップを取る必要があります。バックアップ先を変更するには、「バックアップ先とファイル名の指定」の画面でバックアップ先の場所を指定します。
883再セットアップする再セットアップディスクとは再セットアップディスクを作成するここでは、再セットアップディスクの作成手順を説明します。再セットアップディスクは、ハードディスク内の「再セットアップ領域」(NECRecovery System)に保存されている再セットアップ用データを、DVD-Rなどのディスクに移したものです。ご自分で作成する必要があります。再セットアップディスクは以下のようなときに使います。・Total Restoreで作成したバックアップディスクを使って、 ハードディスク全体を復元する場合・ハードディスクが故障して、ハードディスクから再セットアップできない場合・再セットアップディスクを作成して、ハードディスクから再セットアップ用データを削除した後に、再セットアップする場合・ハードディスクのデータを消去する場合再セットアップディスクでできる再セットアップについては、「再セットアップディスクを使って再セットアップする」(p.93)をご覧ください。通常は、「再セットアップする(Cドライブのみ)」(p.72)をご覧になり、ハードディスクから再セットアップをおこなってください。Cドライブ ハードディ...
743再セットアップする1必要なものを準備するこのパソコンの添付品から、次のものを準備してください。・「Microsoft(R) Office Personal 2007」CD-ROM(Office 2007モデルのみ)Office Personal 2007 with PowerPoint 2007モデルの場合、 PowerPoint2007のインストールCDも必要です。・『パソコンのトラブルを解決する本』(このマニュアル)その他、このパソコンをご購入後に自分でインストールしたソフトがある場合、そのマニュアルをご覧になり、インストールに必要なCD-ROMなどを準備してください。2バックアップを取ったデータを確認する「データのバックアップを取る」(p.55)でバックアップを取ったデータを、もう一度確認してください。まだバックアップを取っていなかったり、バックアップに失敗していたときは、バックアップを取りなおしてください。バックアップは終わっていますね?再セットアップをおこなうと、Cドライブに保存したデータはすべて失われます。バックアップが終わっていない場合、「データのバックアップを取る」(p.55)をご覧くだ...
703再セットアップする7「次へ」をクリック以降は、画面の指示をよく読んで操作してください。Dドライブを復元する場合は、Windowsを起動して、Total Restoreで「システムリストア」の操作をおこなっても復元できます。詳しくは、Total Restoreのヘルプをご覧ください。ハードディスク全体を復元するTotal Restoreでバックアップを作成した時点の状態に復元します。「ハードディスク全体をバックアップする」(p.66)で作成したバックアップディスクと、「再セットアップディスク」を用意してください。・Total Restoreでバックアップした時点以前に戻したい場合は、再セットアップ(p.72)をおこなってください。・SmartVisionは、ご購入時の状態では、Dドライブに録画データが保存されます。Dドライブに録画データを保存していて、 Cドライブのみのバックアップ/復元をおこなったときは、基本的に再セットアップ後もDドライブの録画データを利用できます。・TotalRestoreなどでDドライブをまるごとバックアップ/復元した場合も録画番組データはそのまま利用できますが、SmartVisi...
723再セットアップする再セットアップする(Cドライブのみ)パソコンに慣れていないかたは、この方法で再セットアップこのパソコンのハードディスクには、あらかじめCドライブとDドライブという2つの領域があります。Cドライブには、Windowsやソフト、ドキュメントなどに保存したファイルなどが入っています。Dドライブには、ソフトで作成したデータやバックアップデータの保存先にDドライブを指定した場合は、それらのファイルが入っています。「再セットアップする(Cドライブのみ)」で説明する手順では、Dドライブの内容を残したまま、Cドライブだけをご購入時の状態に戻します。パソコンの操作に慣れていないかたやハードディスクをフォーマットした経験のないかたは、この方法で再セットアップをおこなってください。Cドライブの領域を変更して再セットアップする場合は、86ページCドライブの領域を変更して再セットアップする場合は、 「Cドライブの領域を変更して再セットアップする」(p.79)へ進んでください。その場合、Dドライブのデータも失われます。パソコンやハードディスクの知識を十分にお持ちのかたのみCドライブの領域を変更してください。ハード...
- 1