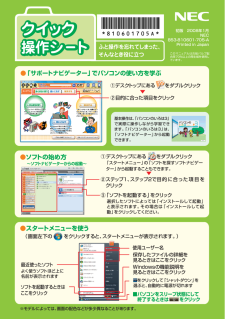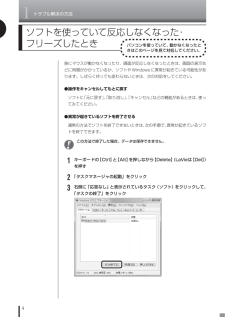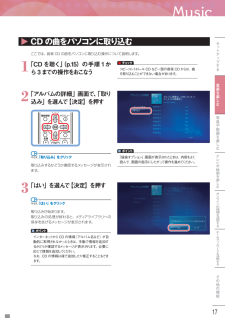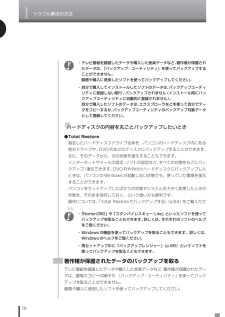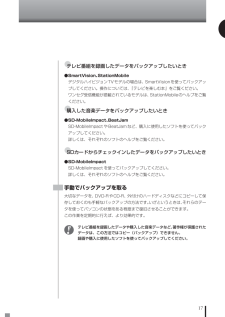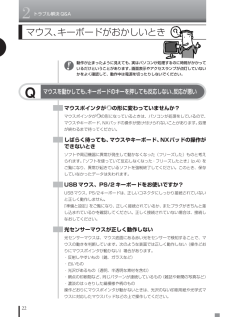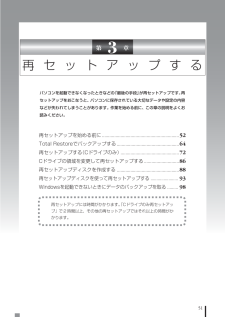Q&A
取扱説明書・マニュアル (文書検索対応分のみ)
"保存"1 件の検索結果
"保存"220 - 230 件目を表示
全般
質問者が納得アナログ放送用チューナーもありますが、もう新商品は出てないので、地デジチューナーのほうが見つけやすいと思います。http://gigazine.net/index.php?/news/comments/20080422_buffalo_tuner/USB接続式で20000円くらいするようですね。ワンセグチューナーでよければ、2~3000円で手に入りますよ。USBに挿すタイプで、USBメモリー程度の大きさです。録画のためのソフトも付いているので、簡単です。ただし、電波受信にシビアですので、延長アンテナなどを使...
6319日前view51
初版 2008年1月 NEC 853-810601-705-A Printed in Japan このマニュアルは古紙パルプ配合率70%以上の再生紙を使用しています。 ※モデルによっては、画面の配色などが多少異なることがあります。 ●「サポートナビゲーター」でパソコンの使い方を学ぶ ②目的に合った項目をクリック ●スタートメニューを使う (画面左下の をクリックすると、 スタートメニューが表示されます。) 使用ユーザー名 最近使ったソフト ソフトを起動するときは ここをクリック 保存したファイルの詳細を 見るときはここをクリック Windowsの機能説明を 見るときはここをクリック ●ソフトの始め方 ~ソフトナビゲーターからの起動~ ① デスクトップにある をダブルクリック 「スタートメニュー」 の「ソフトを探 すソフトナビゲ ー ター」から起動することもできます。 ②ステップ1、ステップ2で目 的 に 合った 項 目 を クリック ③「ソフトを起動する」をクリック 選択したソフトによっては「インストールして起動」と表示されます。その場合は「インストールして起動」をクリックして...
1トラブル解決の方法4ソフトを使っていて反応しなくなった・フリーズしたときパソコンを使っていて、動かなくなったときはこのページを見て対処してください。急にマウスが動かなくなったり、画面が反応しなくなったときは、画面の表示などに時間がかかっているか、ソフトやWindowsに異常が起きている可能性があります。しばらく待っても変わらないときは、次の対処をしてください。●操作をキャンセルしてもとに戻すソフトに「元に戻す」、「取り消し」、「キャンセル」などの機能があるときは、使ってみてください。●異常が起きているソフトを終了させる通常の方法でソフトを終了できないときは、次の手順で、異常が起きているソフトを終了できます。この方法で終了した場合、データは保存できません。1キーボードの【Ctrl】と【Alt】を押しながら【Delete】(LaVieは【Del】)を押す2「タスクマネージャの起動」をクリック3右側に「応答なし」と表示されているタスク(ソフト)をクリックして、「タスクの終了」をクリック
1トラブル解決の方法6Windowsを強制的に終了する「Windowsをいったん終了する」 の手順で電源が切れない場合は、次の手順で強制的に電源を切ることができます。・ソフトなどで作成し、保存していなかったデータは消えてしまいます。・この方法で電源を切ることは、パソコンに負担をかけるため、どうしても電源が切れない 場合以外は使用しないでください。・フロッピーディスクがフロッピーディスクドライブに入っている場合は、取り出してから電源を切ってください。・CDやDVDなどのディスクがDVD/CDドライブに入っている場合、 取り出せる状態のときは取り出してから電源を切ってください。取り出さずに電源を切った場合は、次に電源を入れたときDVD/CDドライブから起動することがあります。その場合はイジェクトボタンを使ってCDやDVDなどのディスクを取り出した後で、電源を切ってください。・アクセスランプが消えていることを確認してください。・電話回線を使うソフトを起動しているときは、電源を切る前にソフトを終了してください。1パソコン本体の電源スイッチを、電源が切れて電源ランプが消えるまで押し続ける(通常、4秒以上)この操作を「強...
Setup13Setupセ トア プする音楽を楽しむテレビや映画を楽しむオンラインの情報を活用するホ ムネ トワ クを活用するその他の機能写真や動画を楽しむ Windows Media Centerを終了するここでは Windows Media Center を終了する操作について説明します。1リモコンの【アプリ終了】を押すWindows Media Center が終了します。画面右上のまたはをクリックWindows Media CenterのメインメニューからWindowsをシャットダウンしたり、再起動することができます。「タスク」の「シャットダウン」を選んで【決定】を押し、終了の方法を選んで【決定】を押してください。ポイントWindowsの終了について→「Windowsを終了する」(p.70)参 照写真を加工中など、保存されていないデータがあるときに終了の操作をおこなうと、保存するかどうか確認するメッセージが表示されます。画面の指示にしたがって、保存するときは「はい」、保存しないときは「いいえ」を選んでください。「いいえ」を選んだときはデータが保存されずにWindows Media Centerが終了し...
15もしものときに備えて(バックアップ)トラブルが起きたときに備えて、大切なデータは控えを取っておきましょう。バックアップに使用するソフト バックアップできるデータ バックアップ・ユーティリティ ・自分で作成したデータなど(著作権が保護されているデータ以外) ・インターネット設定など、一部の設定 Total Restore ハードディスク全体、 または個々のドライブ全体 (著作権が保護されているデータも含む) バックアップレンジャー 自分で作成したデータなど (著作権が保護されているデータ以外) スタンバイ レスキュー Lite Cドライブ全体 (著作権が保護されているデータも含む) Norton360 ・ドライブ全体(著作権が保護されているデータも含む) ・設定によって、個別のデータもバックアップ可能 著作権保護データを扱うソフト 各ソフトが扱うデータ(著作権が保護されているデータも含む) ハードディスクの故障やウイルスの感染など、パソコンに大きなトラブルが起こると、保存していたデータが壊れたり消えてしまったりすることがあります。もしものときに備えて、データの控えを...
Musicセ トア プする音楽を楽しむテレビや映画を楽しむオンラインの情報を活用するホ ムネ トワ クを活用するその他の機能写真や動画を楽しむMusic17 CDの曲をパソコンに取り込むここでは、音楽 CD の曲をパソコンに取り込む操作について説明します。1「CDを聴く」(p.15)の手順1から3までの操作をおこなうコピーコントロール CDなど一部の音楽 CDからは、曲を取り込むことができない場合があります。チェック2「アルバムの詳細」画面で、「取り込み」を選んで【決定】を押す「取り込み」をクリック取り込みするかどうか確認するメッセージが表示されます。「録音オプション」画面が表示されたときは、内容をよく読んで、画面の指示にしたがって操作を進めてください。ポイント3「はい」を選んで【決定】を押す「はい」をクリック取り込みが始まります。取り込みの処理が終わると、メディアライブラリへの保存を告げるメッセージが表示されます。インターネットからCDの情報(アルバム名など)が自動的に取得されなかったときは、手動で情報を追加するかどうか確認するメッセージが表示されます。必要に応じて情報を追加してください。なお、CDの情報は...
1トラブル解決の方法16●ハードディスクの内容を丸ごとバックアップしたいとき●Total Restore指定したハードディスクドライブ全体を、パソコンのハードディスク内にある他のドライブや、DVD-Rなどのディスクにバックアップすることができます。また、そのデータから、元の状態を復元することもできます。インターネットやメールの設定、ソフトの設定など、すべての状態を丸ごとバックアップ/復元できます。DVD-Rや外付けハードディスクにバックアップしたときは、パソコンのWindowsが起動しない状態でも、使っていた環境を復元することができます。パソコンをセットアップしたばかりの状態やシステムを大きく変更したときの状態を、そのまま保存しておく、という使い方も便利です。操作については、「Total Restoreでバックアップする」 (p.64)をご覧ください。・「Norton360」や「スタンバイレスキュー Lite」といったソフトを使ってバックアップを取ることもできます。詳しくは、それぞれのソフトのヘルプをご覧ください。・Windowsの機能を使ってバックアップを取ることもできます。詳しくは、Windowsのヘルプ...
17●テレビ番組を録画したデータをバックアップしたいとき●SmartVision、StationMobileデジタルハイビジョンTVモデルの場合は、SmartVisionを使ってバックアップしてください。操作については、『テレビを楽しむ本』をご覧ください。ワンセグ受信機能が搭載されているモデルは、StationMobileのヘルプをご覧ください。●購入した音楽データをバックアップしたいとき●SD-MobileImpact、 BeatJamSD-MobileImpactやBeatJamなど、購入に使用したソフトを使ってバックアップしてください。詳しくは、それぞれのソフトのヘルプをご覧ください。●SDカードからチェックインしたデータをバックアップしたいとき●SD-MobileImpactSD-MobileImpactを使ってバックアップしてください。詳しくは、それぞれのソフトのヘルプをご覧ください。手動でバックアップを取る大切なデータを、DVD-RやCD-R、外付けのハードディスクなどにコピーして保存しておくのも手軽なバックアップの方法です。いざというときは、それらのデータを使ってパソコンの状態をある程度まで復旧...
2トラブル解決Q&A22Qマウスを動かしても、キーボードのキーを押しても反応しない、反応が悪いマウス、キーボードがおかしいときマウスポインタが の形に変わっていませんか?マウスポインタが の形になっているときは、パソコンが処理をしているので、マウスやキーボード、NXパッドの操作が受け付けられないことがあります。 処理が終わるまで待ってください。しばらく待っても、マウスやキーボード、NXパッドの操作ができないときソフトや周辺機器に異常が発生して動かなくなった(フリーズした)ものと考えられます。「ソフトを使っていて反応しなくなった・フリーズしたとき」(p.4)をご覧になり、異常が起きているソフトを強制終了してください。このとき、保存していなかったデータは失われます。USBマウス、PS/2キーボードをお使いですか?USBマウス、PS/2キーボードは、正しいコネクタにしっかり接続されていないと正しく動作しません。『準備と設定』をご覧になり、正しく接続されているか、またプラグがきちんと差し込まれているかを確認してください。正しく接続されていない場合は、接続しなおしてください。光センサーマウスが正しく動作しない光センサー...
51第 3 章再セットアップするパソコンを起動できなくなったときなどの「最後の手段」が再セットアップです。再セットアップをおこなうと、パソコンに保存されている大切なデータや設定の内容などが失われてしまうことがあります。作業を始める前に、この章の説明をよくお読みください。再セットアップを始める前に.................................................. ............ 52Total Restoreでバックアップする......................................... ......... 64再セットアップする(Cドライブのみ)............................................... 72Cドライブの領域を変更して再セットアップする............................ 86再セットアップディスクを作成する .................................................. 88再セットアップディスクを使って再セットアップする ........
- 1