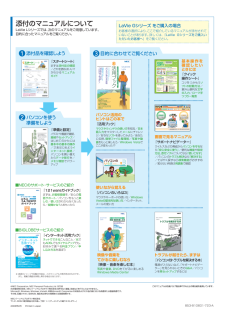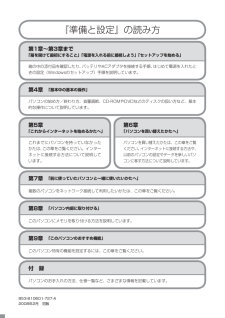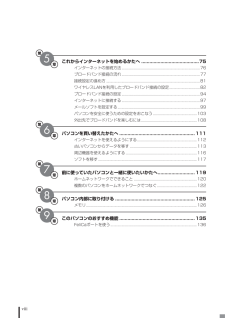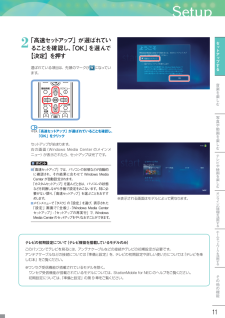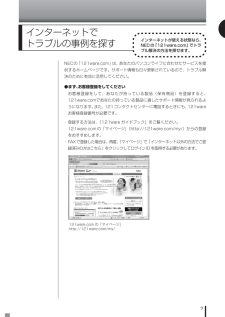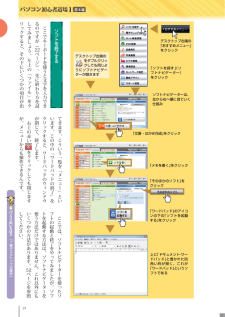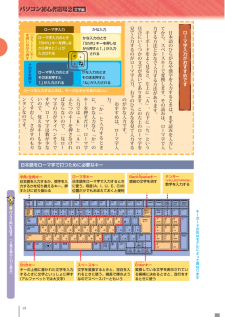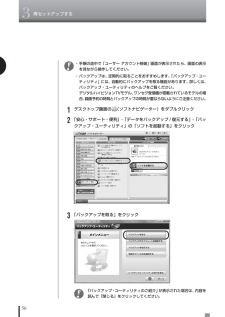Q&A
取扱説明書・マニュアル (文書検索対応分のみ)
"おすすめ"1 件の検索結果
"おすすめ"40 - 50 件目を表示
全般
質問者が納得確かPC-LL750LGはIDE接続だったはず。純正ではPanasonic UJ-870かHL-DT-ST GSA-T20Nが付いていたと。交換対象候補になるのはIDE接続・12.7mm高のトレー型ドライブとなりますが、そもそもこれでBDの”読み出し”に対応したドライブでPanasonic UJ-120くらいしかありません。BD書き込みに対応したドライブは基本的にS-ATA接続なので、IDE接続のドライブでは存在しません。またBDにデータを書き込むだけでしたら大丈夫ですが、BDコンテンツ(映画など)の再生に...
5134日前view139
NEC Corporation, NEC Personal Products,Ltd. 2008 日本電気株式会社、NECパーソナルプロダクツ株式会社の許可なく複製、 改変などを行うことはできません。 Microsoft、 Windows、Windows Vistaは、 米国Microsoft Corporationの米国およびその他の国における商標または登録商標です。 その他、記載されている会社名、商品名は各社の商標または登録商標です。 NECパーソナルプロダクツ株式会社 〒141-0032 東京都品川区大崎一丁目11-1 (ゲートシティ大崎ウエストタワー) 2008年2月 Printed in Japanこのマニュアルは古紙パルプ配合率70%以上の再生紙を使用しています。 853-810601-723-A目的に合わせてご覧ください パソコンを使う 準備をしよう 『準備と設定』 イラストや画面で確認、接続やセットアップ/はじめてのかたには基本中の基本の操作/さあはじめようインターネット接続/パソコンを買い替えたらデータ移行を/メモリ増設でパワーアップ 添付のマニュアルについて 映像や音楽を て...
『準備と設定』の読み方第1章~第3章まで「箱を開けて最初にすること」「電源を入れる前に接続しよう」「セットアップを始める」箱の中の添付品を確認したり、バッテリやACアダプタを接続する手順、はじめて電源を入れたときの設定(Windowsのセットアップ)手順を説明しています。第5章「これからインターネットを始めるかたへ」これまでにパソコンを持っていなかったかたは、この章をご覧ください。インターネットに接続する方法について説明しています。第6章「パソコンを買い替えたかたへ」パソコンを買い替えたかたは、この章をご覧ください。インターネットに接続する方法や、以前のパソコンの設定やデータを新しいパソコンに移す方法について説明しています。853-810601-727-A2008年2月 初版1第8章 「パソコン内部に取り付ける」このパソコンにメモリを取り付ける方法を説明しています。第9章 「このパソコンのおすすめ機能」このパソコン特有の機能を設定するには、この章をご覧ください。付 録パソコンのお手入れの方法、仕様一覧など、さまざまな情報を記載しています。第7章 「前に使っていたパソコンと一緒に使いたいかたへ」複数のパソコンを...
viii第6章第7章第8章第5章これからインターネ ットを始めるかたへ .......................................... 75インターネットの 接続方法 ............................................................................. 76ブロードバンド接続の流れ ............................................................................. 77接続設定の進め方 ............................................................................................ 81ワイヤレスLANを利用した ブロードバンド接続の設定 .............................. 82ブロードバンド接続の設定 ......................................................................
Setup11Setupセ トア プする音楽を楽しむテレビや映画を楽しむオンラインの情報を活用するホ ムネ トワ クを活用するその他の機能写真や動画を楽しむ2「高速セットアップ」が選ばれていることを確認し、「OK」を選んで【決定】を押す選ばれている項目は、先頭のマークがになっています。「高速セットアップ」が選ばれていることを確認し、「OK」をクリックセットアップが始まります。右の画面(Windows Media Center のメインメニュー)が表示されたら、セットアップは完了です。 「高速セットアップ」では、パソコンの状態などが自動的に確認され、その結果に合わせてWindows Media Centerが自動設定されます。 「カスタムセットアップ」を選んだときは、パソコンの状態などを判断しながら手動で設定をおこないます。特に必要がない限り、「高速セットアップ」を選ぶことをおすすめします。 メインメニューで「タスク」の「設定」を選び、表示された「設定」画面で「全般」-「Windows Media Center セットアップ」-「セットアップの再実行」で、Windows Media Centerのセットアップ...
9インターネットでトラブルの事例を探すインターネットが使える状態なら、NECの「121ware.com」でトラブル解決の方法を探せます。NECの「121ware.com」は、あなたのパソコンライフに合わせたサービスを提供するホームページです。サポート情報も日々更新されているので、トラブル解決のために有効に活用してください。●まず、お客様登録をしてくださいお客様登録をして、あなたが持っている製品(保有商品)を登録すると、121ware.comであなたの持っている製品に適したサポート情報が見られるようになります。また、121コンタクトセンターに電話するときにも、 121wareお客様登録番号が必要です。・登録する方法は、『121wareガイドブック』をご覧ください。121ware.comの「マイページ」 (http://121ware.com/my/)からの登録をおすすめします。・FAXで登録した場合は、再度、 「マイページ」で「インターネット以外の方法でご登録済みの方はこちら」をクリックしてログインIDを取得する必要があります。121ware.comの「マイページ」http://121ware.com/my/
14いよいよソフトを開いてみるワ プロソフト メ ルソフト 表計算ソフト⋮⋮ パソコンでなにかをするときは﹁ソフト﹂という道具を使います デスクト プの右側には ﹁サイドバ ﹂があります ここの﹁おすすめメニ ﹂をクリ クして 左側に表示される﹁ソフトを探す﹂をクリ クすると ﹁ソフトナビゲ タ ﹂が開きます このソフトナビゲ タ は ソフトを探して起動するときに使います ﹁ソフト﹂というのは パソコンでなにかをするための道具 ﹁起動する﹂というのは そのソフトを道具として使える状態にすること⋮⋮ いや こんな説明をするより 実際に そのソフトというものを起動したほうが早いですね ﹁ワ ドパ ド﹂というソフトはいかがでし う 文章を書くために使うシンプルなソフトです 左のペ ジの手順にそ て ワ ドパ ドを起動してみまし う ソフトナビゲ タ は ステ プ1 ステ プ2と 画面にあげられた目的を選んでいくと 右側に適切なソフトが表示される仕組みにな ています ワ ドパ ドは 文章を書くためのソフトなので ﹁文書・はがき作成﹂ ﹁メモを書く﹂ ﹁そのほかのソフト﹂の順にクリ クしていきます ﹁ワ ...
15 ここでキ ボ ドを使うと文字を入力できるのですが︵22ペ ジ︶ 先に終わり方を試してみまし う 左上の﹁フ イル﹂をクリ クすると その下にいくつかの項目が出てきます こういう一覧を﹁メニ ﹂といいます この中の﹁ワ ドパ ドの終了﹂をクリ クすると ワ ドパ ドのウ ンドウが閉じて 終了します 右上の赤いをクリ クしても閉じますが メニ からも操作できるんです ここでは ソフトナビゲ タ を使 たソフトの起動と終了をや てみましたが ソフトを起動する方法は ソフトナビゲ タ を使う方法だけではありません これ以外にもいくつかの方法があります 52ペ ジを参照してください 「文書・はがき作成」をクリック「ワードパッド」のアイコンの下の「ソフトを起動する」をクリック上に「ドキュメント-ワードパッド」と書かれた四角い枠が開く。これが「ワードパッド」というソフトである「メモを書く」をクリックソフトナビゲーターは、左から右へ順に見ていく仕組みデスクトップ右端の「おすすめメニュー」をクリックデスクトップ左端のをダブルクリックしても同じようにソフトナビゲーターが開きますソフトを終了する「ソフトを探す」(ソフ...
15もしものときに備えて(バックアップ)トラブルが起きたときに備えて、大切なデータは控えを取っておきましょう。バックアップに使用するソフト バックアップできるデータ バックアップ・ユーティリティ ・自分で作成したデータなど(著作権が保護されているデータ以外) ・インターネット設定など、一部の設定 Total Restore ハードディスク全体、 または個々のドライブ全体 (著作権が保護されているデータも含む) バックアップレンジャー 自分で作成したデータなど (著作権が保護されているデータ以外) スタンバイ レスキュー Lite Cドライブ全体 (著作権が保護されているデータも含む) Norton360 ・ドライブ全体(著作権が保護されているデータも含む) ・設定によって、個別のデータもバックアップ可能 著作権保護データを扱うソフト 各ソフトが扱うデータ(著作権が保護されているデータも含む) ハードディスクの故障やウイルスの感染など、パソコンに大きなトラブルが起こると、保存していたデータが壊れたり消えてしまったりすることがあります。もしものときに備えて、データの控えを...
19日本語をローマ字で打つために必要なキー キ ボ ドの形はモデルによ て異なりますローマ字キー日本語をローマ字で入力するときに使う。母音(A、I、U、E、O)の位置だけでもおぼえておくと便利バ ッ ク ス ペ ー スBackSpaceキー直前の文字を消す半角/全角キー日本語を入力するか、英字を入力するかを切り換えるキー。押すたびに切り換わるテンキー(VALUESTARのみ)数字を入力する 日本語のひらがなや漢字を入力するときは まず読みを入力してから スペ スキ で変換します その読みは ロ マ字で入力する方法とかなで入力する方法があります キ ボ ドをよく見ると 左上に﹁A﹂ 右下に﹁ち﹂という具合にいくつかの文字が書いてあります この左上のロ マ字を見て入力するのがロ マ字入力 右下のひらがなを見て入力するのがかな入力です おすすめは ロ マ字入力 ﹁か﹂と入力するときに かな入力なら﹁か﹂のキ を押すだけ ロ マ字入力では﹁K﹂と﹁A﹂のふたつのキ を押さなければならないので 一見ロ マ字の方がタイヘンそうですが ロ マ字は数が少ないので 覚えるキ も少なくてすむし さがすのもカンタンなのです ...
563再セットアップする1デスクトップ画面の (ソフトナビゲーター)をダブルクリック2「安心・サポート・便利」-「データをバックアップ/復元する」-「バックアップ・ユーティリティ」の「ソフトを起動する」をクリック3「バックアップを取る」をクリック「バックアップ・ユーティリティのご紹介」が表示された場合は、内容を読んで「閉じる」をクリックしてください。・手順の途中で「ユーザー アカウント制御」画面が表示されたら、画面の表示を見ながら操作してください。・バックアップは、定期的に取ることをおすすめします。「バックアップ・ユーティリティ」には、自動的にバックアップを取る機能があります。詳しくは、バックアップ・ユーティリティのヘルプをご覧ください。デジタルハイビジョンTVモデル、ワンセグ受信機が搭載されているモデルの場合、録画予約の時間とバックアップの時間が重ならないようにご注意ください。
- 1