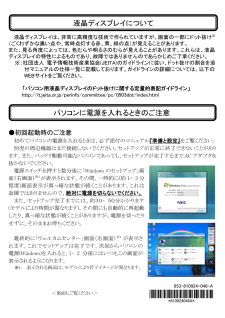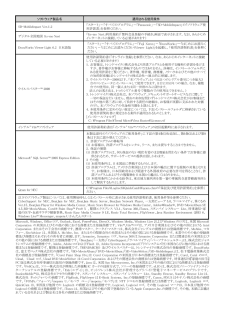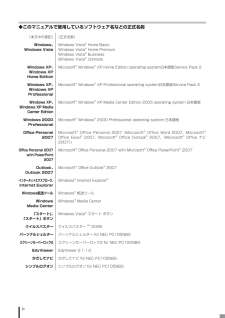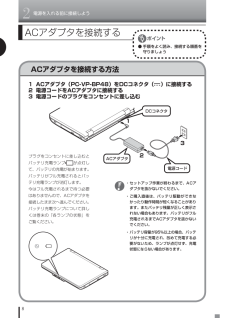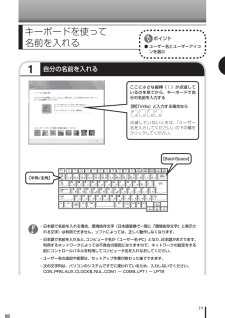Q&A
取扱説明書・マニュアル (文書検索対応分のみ)
"PC"23 件の検索結果
"PC"40 - 50 件目を表示
全般
質問者が納得このようなパーツを使うと古いPCのハードディスクが外付ハードディスクとして使えます。ハードディスクが壊れていなければおそらくそのまま古いデータを読み込むことが可能です。↓http://direct.sanwa.co.jp/contents/sp/dosvpt/hdc.html商品を選ぶ際には古い方のハードディスクの規格が2.5インチIDEか2.5インチSATAかどうか確認し、それに合ったケースを選んでください。また新しいPCの接続インターフェイスがUSBだけならばUSB対応のケースを選ぶ必要があります。
6386日前view68
全般
質問者が納得NECのLL750/LG:ミニD-sub15pinAQUOSのLC-32DR3:D-sub15pinLL750/LG側のPC出力端子(ミニD-sub15ピン)とはD-Sub15ピンのことです。両方ともD-Sub15ピンなので、一般的なアナログRGBケーブルの、必要な長さのものを買えばよいです。http://www.sanwa.co.jp/product/syohin.asp?code=KB-HD154K
5225日前view123
全般
質問者が納得リカバリーをCDから実行したのであれば、HDDの不具合が予想されます。バックアップありということですので、思い切ってHDDを交換されたら如何でしょうか?私の場合、類似状態でしたのでメーカーサポートに連絡したところ、修理に≒40,000円ほどかかりそうで思い切ってHDD交換しました。近くのPCパーツショップで160GのHDD代金6000円で済みました。
5283日前view303
全般
質問者が納得NEC LL750/LG の内蔵ディスプレイは解像度が 1366×768ドット(16:9)です。しかし、NEC LL750/LG の仕様を見ると外部出力の解像度は HDMI 接続の場合下記の通りですが 1366×768ドットがありません。1920×1080ドット(16:9)1280×1024ドット1280×720ドット(16:9)1024×768ドット800×600ドット720×480ドットご質問の ACER の解像度は 1366×768ドットですし HDMI端子がないのであまりお勧めできません。私がお勧め...
5453日前view133
全般
質問者が納得x86は32bitOS、x64は64bitOSのことです。NECのLL750/LGだと、多分32bitでしょう。現行モデルは64bitWindows7ですけど。1.アップグレードをすると、Windows7になっています。アップデートの間違いだと思います。これは問題なし。2.CCleanerとMyDefragは定番ツールですから問題なし。「驚速メモリ」は不安①。3.レジストリを直にいじるのは初心者には無理。1文字間違えただけで、OSはエラーを起こしかねない。不安②。4.msconfigも初心者がいじるものでは...
5482日前view75
全般
質問者が納得日本語変換ソフト(IME 2007)の有名な欠陥http://support.microsoft.com/kb/932102/jaマイクロソフトアップデートで解決するはず。http://www.microsoft.com/japan/security/bulletins/j_musteps_vista.mspx現在はIME 2010が無料でダウンロード可能。http://www.microsoft.com/japan/office/2010/ime/default.mspxIME 2010を入れた場合は、最...
5485日前view185
全般
質問者が納得DVDドライブが認識されているのであれば、レーザーレンズの汚れが懸念されます。デバイスマネージャに ! が表示されていないのであれば、先ずはレンズをクリーニングしてみます。
5716日前view82
全般
質問者が納得HDDをご自身で交換~復旧サービスにするか、リカバリメディアのオーダーに切り替えるかです^^。オフィスは・・・出張中はオープンオフィスで代用^^。しかし、5万円は高い^^。HDDなんて1万円以下だし、復旧だって1万円程度でしょ??。3万円以上も技術料を><;;;;。
5795日前view91
全般
質問者が納得PCに直接接続しても蚊が鳴くくらいの音量でしょう。PC とスピーカの間にアンプを接続する必要があります。PCだけではなくウォークマンでも一緒です。そのままでは接続しても音は鳴りません。オークションで、安価なプリメインアンプかコンポを追加入手してください。
5953日前view53
液晶ディスプレイは、非常に高精度な技術で作られていますが、画面の一部にドット抜け※(ごくわずかな黒い点や、常時点灯する赤、青、緑の点)が見えることがあります。 また、見る角度によっては、色むらや明るさのむらが見えることがあります。これらは、液晶ディスプレイの特性によるものであり、故障ではありませんのであらかじめご了承ください。 ※:社団法人 電子情報技術産業協会(JEITA)のガイドラインに従い、ドット抜けの割合を添付マニュアルの仕様一覧に記載しております。ガイドラインの詳細については、以下のWEBサイトをご覧ください。 「パソコン用液晶ディスプレイのドット抜けに関する定量的表記ガイドライン」 http://it.jeita.or.jp/perinfo/committee/pc/0503dot/index.html ●初回起動時のご注意 初めてパソコンの電源を入れるときは、必ず添付のマニュアル『準備と設定』 をご覧ください。 別売の周辺機器はまだ接続しないでください。セットアップが正常に終了できないことがあります。また、バッテリ駆動可能なパソコンであっても、セットアップが完了するまで ...
このたびはLaVie Lシリーズをお買い上げいただきありがとうございます。記載されていることをひととおり確認してから、パソコンの接続に進んでください。 スタートシート ようこそ、このシートからはじまります! LaVie Gシリーズ をご購入の場合 お客様の選択により添付品が異なります。添付品を確認するときには、『LaVie Gシリーズをご購入いただいたお客様へ』をご覧ください。 853-810601-723-Aマニュアルなど □ スタートシート(このシート) □ ソフトウェアのご使用条件(お客様へのお願い) /ソフトウェア使用条件適用一覧 □ 安全にお使いいただくために □ クイック操作シート □ PC修理チェックシート □ 121wareガイドブック □ インターネット活用ブック □ 準備と設定 □ 活用ブック □ 映像・音楽を楽しむ本 □ パソコンのトラブルを解決する本 ※1枚になっています。 箱の中身を確認後必ずお読みください ※箱の中身を確認後必ずお読みください Microsoft(R) Office Personal 2007の添付品 □ Microsoft(R) Office Pers...
●通常の起動時のご注意 電源を入れたり、再起動した直後は、デスクトップ画面が表示された後も、ハードディスクのアクセスランプが点滅しなくなるまで何もせずお待ちください※2。長い場合で 5 分程度(通常の電源 ON は長い場合でも 2 分程度)になります。 ※2: ハードディスクのアクセスランプが点滅している間は Windows が起動中です。無理に電源を切ったり、アプリケーションを起動したりすると、動作が不安定になったり、処理が重複して予期せぬエラーが発生することがあります。 電源を切る場合は、添付のマニュアル『準備と設定』をご覧の上、「スタート」メニューから電源を切ってください。 本機では、パソコンをご購入時の状態に戻す方法としてハードディスクから再セットアップする方法を採用しています。この方法は、手順も簡単で比較的短時間で再セットアップができます。 再セットアップディスクをご自分で作成してご利用にもなれます。この方法は市販の DVD-R/DVD+R 媒体または CD-R 媒体を用意し、お客様に再セットアップディスクを作成していただいて、この媒体で再セットアップする方法です。 また、作成済みの...
ソフトウェア製品名 適用される使用条件 SD-MobileImpact Ver.1.2 「スタート」-「すべてのプログラム」-「Panasonic」-「SD-MobileImpact」の「ソフトウェア使用許諾書」を参照ください。 デジタル全国地図 Its-mo Navi 「Its-mo Navi」利用規約(「無料会員登録の手続き」画面で表示されます。なお、あらかじめインターネットに接続している必要があります) DocuWorks Viewer Light 6.2 日本語版 「スタート」-「すべてのプログラム」-「Fuji Xerox」-「DocuWorks」―「はじめにお読みください」-「はじめにお読みください(Viewer Light)」を起動し、「使用許諾契約書」を参照ください。 ウイルスバスター™ 2008 使用許諾契約書(「オンライン登録」を参照ください。なお、あらかじめインターネットに接続している必要があります) 1. お客様は、トレンドマイクロ株式会社より許諾プログラムを使用する権利の許諾を受けますが、著作権がお客様に移転するものではありません。詳細は、インストールフォルダにある使用許諾をご覧く...
iii◆LaVie GシリーズについてLaVie Gシリーズの各モデルについては、添付の『LaVie Gシリーズをご購入いただいたお客様へ』をご覧ください。◆本文中の記載について・ 本文中の画面やイラスト、ホームページは、モデルによって異なることがあります。また、実際の画面と異なることがあります。・ 記載している内容は、このマニュアルの制作時点のものです。お問い合わせ先の窓口、住所、電話番号、ホームページの内容やアドレスなどが変更されている場合があります。あらかじめご了承ください。シリーズ名 型名(型番)表記の区分DVD/CDドライブ ワイヤレスLAN FeliCaポート OS 添付ソフトLaVie L (アドバンスト タイプ(G))LL750/LG (PC-LL750LG)DVDスーパーマルチドライブモデルトリプルワイヤレスLANモデルFeliCa対応モデル Windows Vista Home PremiumモデルOffice Personal 2007モデル1
iv◆このマニュアルで使用しているソフトウェア名などの正式名称(本文中の表記) (正式名称)Windows、Windows VistaWindows Vista® Home BasicWindows Vista® Home PremiumWindows Vista® BusinessWindows Vista® UltimateWindows XP、Windows XP Home EditionMicrosoft® Windows® XP Home Edition operating system日本語版Service Pack 2Windows XP、 Windows XP ProfessionalMicrosoft® Windows® XP Professional operating system日本語版Service Pack 2Windows XP 、Windows XP Media Center EditionMicrosoft® Windows® XP Media Center Edition 2005 operating system 日本語版Windows 2000 Professio...
2電源を入れる前に接続しよう8 ACアダプタを接続する方法ACアダプタを接続する● 手順をよく読み、接続する順番を守りましょう1 ACアダプタ(PC-VP-BP48)をDCコネクタ( )に接続する2 電源コードをACアダプタに接続する3 電源コードのプラグをコンセントに差し込むプラグをコンセントに差し込むとバッテリ充電ランプが点灯して、バッテリの充電が始まります。バッテリがフル充電されるとバッテリ充電ランプが消灯します。今はフル充電されるまで待つ必要はありませんので、ACアダプタを接続したまま次へ進んでください。バッテリ充電ランプについて詳しくは巻末の「各ランプの状態」をご覧ください。123DCコネクタACアダプタ電源コード ・ セットアップ作業が終わるまで、ACアダプタを抜かないでください。 ・ ご購入直後は、バッテリ駆動ができなかったり動作時間が短くなることがあります。またバッテリ残量が正しく表示されない場合もあります。バッテリがフル充電されるまでACアダプタを抜かないでください。 ・ バッテリ容量が95%以上の場合、バッテリが十分に充電され、改めて充電する必要がないため、ランプが点灯せず、充電状...
132電源を入れる電源スイッチ を1秒程度押すと電源が入り、 電源ランプ が青色に点灯します。電源ランプについて詳しくは巻末の「各ランプの状態」をご覧ください。●液晶ディスプレイのドット抜けについて液晶ディスプレイは、非常に高精度な技術で作られていますが、画面の一部にドット抜け※(ごくわずかな黒い点や、常時点灯する赤、青、緑の点)が見えることがあります。また、見る角度によっては、色むらや明るさのむらが見えることがあります。これらは、液晶ディスプレイの特性によるものであり、故障ではありませんのであらかじめご了承ください。※社団法人 電子情報技術産業協会(JEITA)のガイドラインにしたがい、ドット抜けの割合を「付録」の「仕様一覧」(153ページ)または『LaVie Gシリーズをご購入いただいたお客様へ』の「仕様一覧」に記載しています。ガイドラインの詳細については、以下のホームページをご覧ください。「パソコン用液晶ディスプレイのドット抜けに関する定量的表記ガイドライン」http://it.jeita.or.jp/perinfo/committee/pc/0503dot/index.html電源スイッチ2
191自分の名前を入れるキーボードを使って 名前を入れる● ユーザー名とユーザーアイコンを選ぶ ・ 日本語で名前を入れる場合、環境依存文字(日本語変換で一覧に「環境依存文字」と表示される文字)は利用できません。ソフトによっては、正しく動作しなくなります。 ・ 日本語で名前を入れると、コンピュータ名が「ユーザー名-PC」となり、日本語がまざります。利用するネットワークによっては不具合の原因になりますので、ネットワークの設定をする前にコントロールパネルを利用してコンピュータ名を入れなおしてください。 ・ ユーザー名の追加や変更は、セットアップ作業が終わった後でできます。 ・ 次の文字列は、パソコンのシステムですでに使われているため、入力しないでください。 CON、PRN、AUX、CLOCK$、NUL、COM1 ~ COM9、LPT1 ~ LPT9ここに小さな縦棒(|)が点滅しているのを見てから、キーボードで自分の名前を入力する【例】「mita」と入力する場合なら 点滅していないときは、「ユーザー 名を入力してください」の下の欄をクリックしてください。【半角/全角】【BackSpace】...
211次の画面に進む・ デスクトップの背景を選んでクリックすると、画面が選んだ背景に変わります。・ キーボードの操作に慣れていないかたは、表示された名前のまま次に進んでかまいません。・ キーボードを使った文字入力に慣れている場合、半角英数文字でコンピュータの名前を自由に入力してください。名前を思いつかない場合は「LaVie」(ラヴィ)とするとよいでしょう。すでに何台かパソコンをお持ちの場合、「PC1」、「PC2」のように数字で区別してもかまいません。 ・ 次の文字列は、パソコンのシステムですでに使われているため、入力しないでください。 CON、PRN、AUX、CLOCK$、NUL、COM1 ~ COM9、LPT1 ~ LPT9 ・ すでに何台かパソコンをお使いの場合は、同じ名前を付けないでください。ネットワークで接続したときにエラーが表示されます。 ・ 19ページで入力した自分の名前と同じ名前は入力しないでください。この中から、デスクトップの背景(壁紙)にする画像を選べる※画像をクリックして選びます。どの画像を選んでもかまいません。 何も選ばずに「次へ」をクリックすると、自動的に右から3番目の画像が選ばれ...