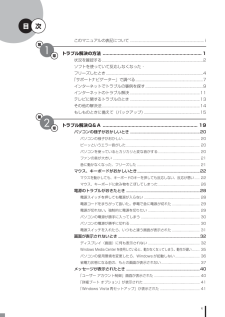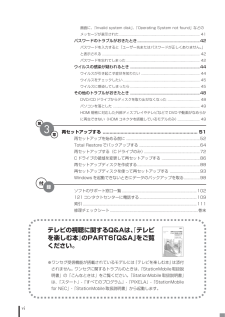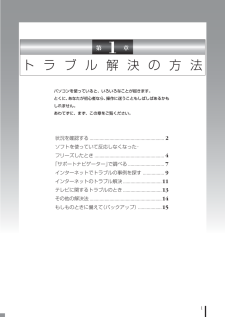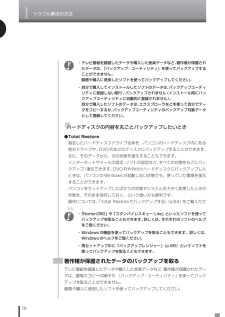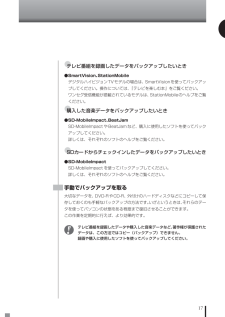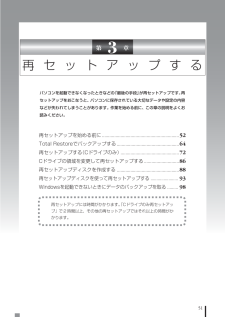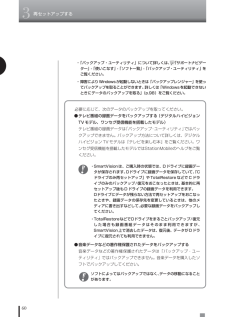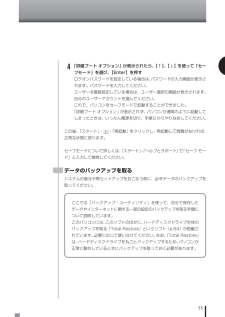Q&A
取扱説明書・マニュアル (文書検索対応分のみ)
"バックアップ"2 件の検索結果
"バックアップ"60 - 70 件目を表示
全般
質問者が納得リカバリーをCDから実行したのであれば、HDDの不具合が予想されます。バックアップありということですので、思い切ってHDDを交換されたら如何でしょうか?私の場合、類似状態でしたのでメーカーサポートに連絡したところ、修理に≒40,000円ほどかかりそうで思い切ってHDD交換しました。近くのPCパーツショップで160GのHDD代金6000円で済みました。
5284日前view303
全般
質問者が納得http://blog.plaync.jp/tmax2/68919.slog僕のブログですが、ここにパソコンのスペックを表示するソフトの説明をしてありますので、それを使って貴方のパソコン環境を提示して下さい。何か助言できるかもしれません。
6044日前view77
v目 次第1章このマニュアルの表記について ................................................. ....................... iトラブル解決の方法 ...................................................... ..................1状況を確認する........................................................ ...........................................2ソフトを使っていて反応しなくなった・フリーズしたとき....................................................... ........................................4「サポートナビゲーター」で調べる............................................... ...................7インターネットでトラブルの事例を...
vi画面に、「Invalid system disk」 、「Operating System not found」などのメッセージが表示された.................................................... ..................................... 41パスワードのトラブルがおきたとき............................................... ..............42パスワードを入力すると「ユーザー名またはパスワードが正しくありません。」と表示される ......................................................... ................................................... 42パスワードを忘れてしまった.................................................. ............................... 42ウイルスの感染が疑われるとき ...
1第 1 章トラブル解決の方法パソコンを使っていると、いろいろなことが起きます。とくに、あなたが初心者なら、操作に迷うこともしばしばあるかもしれません。あわてずに、まず、この章をご覧ください。状況を確認する ........................................................ .... 2ソフトを使っていて反応しなくなった・フリーズしたとき ....................................................... .4「サポートナビゲーター」で調べる ............................. 7インターネットでトラブルの事例を探す ................. 9インターネットのトラブル解決............................... 11テレビに関するトラブルのとき............................... 13その他の解決法 ........................................................ .. 14もしものときに...
15もしものときに備えて(バックアップ)トラブルが起きたときに備えて、大切なデータは控えを取っておきましょう。バックアップに使用するソフト バックアップできるデータ バックアップ・ユーティリティ ・自分で作成したデータなど(著作権が保護されているデータ以外) ・インターネット設定など、一部の設定 Total Restore ハードディスク全体、 または個々のドライブ全体 (著作権が保護されているデータも含む) バックアップレンジャー 自分で作成したデータなど (著作権が保護されているデータ以外) スタンバイ レスキュー Lite Cドライブ全体 (著作権が保護されているデータも含む) Norton360 ・ドライブ全体(著作権が保護されているデータも含む) ・設定によって、個別のデータもバックアップ可能 著作権保護データを扱うソフト 各ソフトが扱うデータ(著作権が保護されているデータも含む) ハードディスクの故障やウイルスの感染など、パソコンに大きなトラブルが起こると、保存していたデータが壊れたり消えてしまったりすることがあります。もしものときに備えて、データの控えを...
1トラブル解決の方法16●ハードディスクの内容を丸ごとバックアップしたいとき●Total Restore指定したハードディスクドライブ全体を、パソコンのハードディスク内にある他のドライブや、DVD-Rなどのディスクにバックアップすることができます。また、そのデータから、元の状態を復元することもできます。インターネットやメールの設定、ソフトの設定など、すべての状態を丸ごとバックアップ/復元できます。DVD-Rや外付けハードディスクにバックアップしたときは、パソコンのWindowsが起動しない状態でも、使っていた環境を復元することができます。パソコンをセットアップしたばかりの状態やシステムを大きく変更したときの状態を、そのまま保存しておく、という使い方も便利です。操作については、「Total Restoreでバックアップする」 (p.64)をご覧ください。・「Norton360」や「スタンバイレスキュー Lite」といったソフトを使ってバックアップを取ることもできます。詳しくは、それぞれのソフトのヘルプをご覧ください。・Windowsの機能を使ってバックアップを取ることもできます。詳しくは、Windowsのヘルプ...
17●テレビ番組を録画したデータをバックアップしたいとき●SmartVision、StationMobileデジタルハイビジョンTVモデルの場合は、SmartVisionを使ってバックアップしてください。操作については、『テレビを楽しむ本』をご覧ください。ワンセグ受信機能が搭載されているモデルは、StationMobileのヘルプをご覧ください。●購入した音楽データをバックアップしたいとき●SD-MobileImpact、 BeatJamSD-MobileImpactやBeatJamなど、購入に使用したソフトを使ってバックアップしてください。詳しくは、それぞれのソフトのヘルプをご覧ください。●SDカードからチェックインしたデータをバックアップしたいとき●SD-MobileImpactSD-MobileImpactを使ってバックアップしてください。詳しくは、それぞれのソフトのヘルプをご覧ください。手動でバックアップを取る大切なデータを、DVD-RやCD-R、外付けのハードディスクなどにコピーして保存しておくのも手軽なバックアップの方法です。いざというときは、それらのデータを使ってパソコンの状態をある程度まで復旧...
598「バックアップの完了」が表示されたら、バックアップユーザー名を控えてから「完了」をクリック9「バックアップ・ユーティリティ」の画面右上の をクリック・セキュリティ機能を使用してデータのバックアップを取る場合は、パスワードを控えておいてください。パスワードを忘れると復元できなくなります。・DVDやCDにデータのバックアップを取る場合や、 セキュリティ機能を使用してバックアップを取ったデータを参照・復元する場合、ハードディスクに一時的にデータをコピーする必要があります。そのため、バックアップを取ったデータのサイズに応じて、ハードディスクに0.9~50Gバイトの空き容量が必要です。・「バックアップ・ユーティリティ」でバックアップを取ったデータは、パソコンを再セットアップしたら、すぐに復元してください。復元が遅れると、再セットアップ以降に作成されたデータが失われることがあります。・Dドライブにバックアップを取った場合は、 バックアップが成功すると「D:\BackupUt\(ユーザー名) 」フォルダに「BackupUt.but」というファイルが作られます。(ユーザー名)には、バックアップを取ったユーザーの名前が入...
51第 3 章再セットアップするパソコンを起動できなくなったときなどの「最後の手段」が再セットアップです。再セットアップをおこなうと、パソコンに保存されている大切なデータや設定の内容などが失われてしまうことがあります。作業を始める前に、この章の説明をよくお読みください。再セットアップを始める前に.................................................. ............ 52Total Restoreでバックアップする......................................... ......... 64再セットアップする(Cドライブのみ)............................................... 72Cドライブの領域を変更して再セットアップする............................ 86再セットアップディスクを作成する .................................................. 88再セットアップディスクを使って再セットアップする ........
603再セットアップする・「バックアップ・ユーティリティ」について詳しくは、 「サポートナビゲーター」-「使いこなす」-「ソフト一覧」-「バックアップ・ユーティリティ」をご覧ください。・障害によりWindowsが起動しないときは「バックアップレンジャー」を使ってバックアップを取ることができます。詳しくは「Windowsを起動できないときにデータのバックアップを取る」(p.98)をご覧ください。必要に応じて、次のデータのバックアップを取ってください。●テレビ番組の録画データをバックアップする(デジタルハイビジョンTVモデル、ワンセグ受信機能を搭載したモデル)テレビ番組の録画データは「バックアップ・ユーティリティ」ではバックアップできません。バックアップ方法について詳しくは、デジタルハイビジョンTVモデルは『テレビを楽しむ本』をご覧ください。ワンセグ受信機能を搭載したモデルではStationMobileのヘルプをご覧ください。・SmartVisionは、ご購入時の状態では、Dドライブに録画データが保存されます。Dドライブに録画データを保存していて、 「Cドライブのみ再セットアップ」やTotalRestoreなどで...
554「詳細ブート オプション」が表示されたら、 【↑】、【↓】を使って「セーフモード」を選び、【Enter】を押すログオンパスワードを設定している場合は、パスワードの入力画面が表示されます。パスワードを入力してください。ユーザーを複数設定している場合は、ユーザー選択の画面が表示されます。自分のユーザーアカウントを選んでください。これで、パソコンをセーフモードで起動することができました。「詳細ブート オプション」が表示されず、パソコンが通常のように起動してしまったときは、いったん電源を切り、手順2からやりなおしてください。この後、「スタート」- -「再起動」をクリックし、再起動して問題がなければ、正常な状態に戻ります。セーフモードについて詳しくは、「スタート」-「ヘルプとサポート」で「セーフ モード」と入力して検索してください。データのバックアップを取るシステムの復元や再セットアップをおこなう前に、必ずデータのバックアップを取ってください。ここでは「バックアップ・ユーティリティ」を使って、自分で保存したデータやインターネットに関する一部の設定のバックアップを取る手順について説明しています。このパソコンには、...
- 1