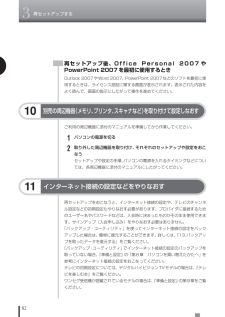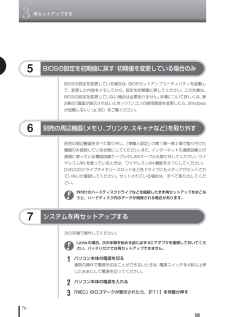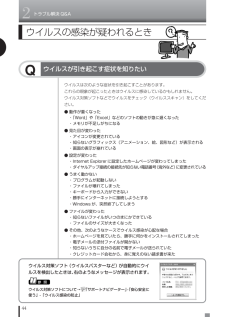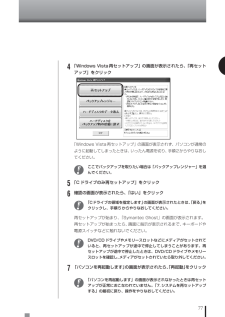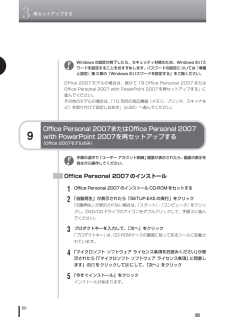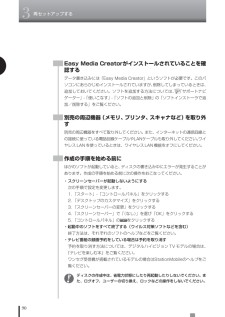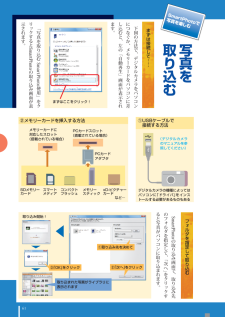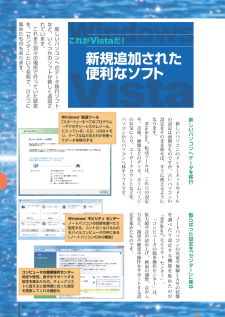Q&A
取扱説明書・マニュアル (文書検索対応分のみ)
"メモリ"2 件の検索結果
"メモリ"10 - 20 件目を表示
全般
質問者が納得ワード・エクセルのデーターの保存→ワード・エクセルを立ち上げでデータを読み込み、保存先をUSBに指定して保存。
ピクチャー、ミュージック→ピクチャー、ミュージックに見えるのは本人ではなく、代理人みたいなものです。コピーしたUSBを別のPCで確認してください。別のPCでは呼び出せ無いという失敗が良く起こります。
アドレス帳→メールソフトに説明書にしたがって行ってください。いずれにしても同じメールソフトでないと使えません。別のメールソフトで使うためには双方のメールソフトがそのアドレス帳に対応している必要がありま...
4346日前view60
全般
質問者が納得パソコンの動作が遅いと感じますか?標準で2GBも入ってるのなら普通なら十分だと思うのですが。http://buffalo.jp/products/catalog/memory/http://buffalo.jp/search/pcnew/index.php?id=60005&category[]=2&type[]=&form_name=memory&action_index_detail=true増やすのなら自分で調べながらやることをすすめます。パソコンの取扱説明書に書いてあ...
6082日前view56
●通常の起動時のご注意 電源を入れたり、再起動した直後は、デスクトップ画面が表示された後も、ハードディスクのアクセスランプが点滅しなくなるまで何もせずお待ちください※2。長い場合で 5 分程度(通常の電源 ON は長い場合でも 2 分程度)になります。 ※2: ハードディスクのアクセスランプが点滅している間は Windows が起動中です。無理に電源を切ったり、アプリケーションを起動したりすると、動作が不安定になったり、処理が重複して予期せぬエラーが発生することがあります。 電源を切る場合は、添付のマニュアル『準備と設定』をご覧の上、「スタート」メニューから電源を切ってください。 本機では、パソコンをご購入時の状態に戻す方法としてハードディスクから再セットアップする方法を採用しています。この方法は、手順も簡単で比較的短時間で再セットアップができます。 再セットアップディスクをご自分で作成してご利用にもなれます。この方法は市販の DVD-R/DVD+R 媒体または CD-R 媒体を用意し、お客様に再セットアップディスクを作成していただいて、この媒体で再セットアップする方法です。 また、作成済みの...
823再セットアップする11インターネット接続の設定などをやりなおす再セットアップをおこなうと、インターネット接続の設定や、テレビのチャンネル設定などの初期設定もやりなおす必要があります。プロバイダに接続するためのユーザー名やパスワードなどは、入会時に決まったものがそのまま使用できます。サインアップ(入会申し込み)をやりなおす必要はありません。「バックアップ・ユーティリティ」を使ってインターネット接続の設定をバックアップした場合は、簡単に復元することができます。詳しくは、「13.バックアップを取ったデータを復元する」をご覧ください。「バックアップ・ユーティリティ」でインターネット接続の設定のバックアップを取っていない場合、『準備と設定』の「第6章 パソコンを買い替えたかたへ」を参考にインターネット接続の設定をおこなってください。テレビの初期設定については、デジタルハイビジョンTVモデルの場合は、『テレビを楽しむ本』をご覧ください。ワンセグ受信機が搭載されているモデルの場合は、『準備と設定』の第9章をご覧ください。ご利用の周辺機器に添付のマニュアルを準備してから作業してください。1パソコンの電源を切る2取り外し...
763再セットアップする次の手順で操作してください。LaVieの場合、次の手順を始める前に必ずACアダプタを接続しておいてください。バッテリだけでは再セットアップできません。1パソコン本体の電源を切る通常の操作で電源を切ることができないときは、電源スイッチを4秒以上押したままにして電源を切ってください。2パソコン本体の電源を入れる3「NEC」のロゴマークが表示されたら、 【F11】を何度か押す7システムを再セットアップする6別売の周辺機器(メモリ、プリンタ、スキャナなど)を取り外す別売の周辺機器をすべて取り外し、『準備と設定』の第1章~第2章で取り付けた機器のみ接続している状態にしてください。また、インターネットの通信回線との接続に使っている電話回線ケーブルやLANケーブルも取り外してください。ワイヤレスLANを使っているときは、ワイヤレスLAN機能をオフにしてください。DVD/CDドライブやメモリースロットなど各ドライブにもメディアがセットされていないか確認してください。セットされている場合は、すべて取り出してください。外付けのハードディスクドライブなどを接続したまま再セットアップをおこなうと、ハードディス...
2トラブル解決Q&A44Qウイルスが引き起こす症状を知りたいウイルスの感染が疑われるときウイルスは次のような症状を引き起こすことがあります。これらの現象が起こったときはウイルスに感染しているかもしれません。ウイルス対策ソフトなどでウイルスをチェック(ウイルススキャン)をしてください。● 動作が重くなった・「Word」や「Excel」などのソフトの動きが急に遅くなった・メモリが不足しがちになる● 見た目が変わった・アイコンが変更されている・知らないグラフィックス(アニメーション、絵、図形など)が表示される・画面の表示が崩れている● 設定が変わった・Internet Explorerに設定したホームページが変わってしまった・ダイヤルアップ接続の接続先が知らない電話番号(海外など)に変更されている● うまく動かない・プログラムが起動しない・ファイルが壊れてしまった・キーボードから入力ができない・勝手にインターネットに接続しようとする・Windowsが、突然終了してしまう● ファイルが変わった・知らないファイルがいつのまにかできている・ファイルのサイズが大きくなった● その他、次のようなケースでウイルス感染が心配な場...
73再セットアップの流れ再セットアップは次の13項目の作業を連続しておこないます。項目によっては( )内におよその作業時間を示していますが、実際にかかる時間はモデルやパソコンの使用状況で異なります。再セ トア プする準備する元の状態に戻す1 必要なものを準備する2 バックアップを取ったデータを確認する3 インターネットの設定を控える4 ユーザー名を控える5 BIOS(バイオス)の設定を初期値に戻す(初期値を変更している場合のみ)6 別売の周辺機器(メモリ、プリンタ、スキャナなど)を取り外す7 システムを再セットアップする 約1時間~ 1時間30分8 Windows の設定をする 約30分9 Office Personal 2007またはOffice Personal 2007 withPowerPoint 2007を再セットアップする(Office 2007モデルのみ) 10分 10 別売の周辺機器(メモリ、プリンタ、スキャナなど)を取り付けて設定しなおす11 インターネット接続の設定などをやりなおす12 別売のソフトをインストールしなおす13 バックアップを取ったデータを復元する
774「Windows Vista再セットアップ」の画面が表示されたら、 「再セットアップ」をクリック「Windows Vista 再セットアップ」の画面が表示されず、パソコンが通常のように起動してしまったときは、いったん電源を切り、手順2からやりなおしてください。ここでバックアップを取りたい場合は「バックアップレンジャー」を選んでください。5「Cドライブのみ再セットアップ」をクリック6確認の画面が表示されたら、「はい」をクリック「Cドライブの領域を指定します」 の画面が表示されたときは、「戻る」をクリックし、手順5からやりなおしてください。再セットアップが始まり、「Symantec Ghost」の画面が表示されます。再セットアップが始まったら、画面に指示が表示されるまで、キーボードや電源スイッチなどに触れないでください。DVD/CDドライブやメモリースロットなどにメディアがセットされていると、再セットアップが途中で停止してしまうことがあります。再セットアップが途中で停止したときは、DVD/CDドライブやメモリースロットを確認し、メディアがセットされていたら取り外してください。7「パソコンを再起動します」の画...
803再セットアップする手順の途中で「ユーザー アカウント制御」画面が表示されたら、画面の表示を見ながら操作してください。Office Personal 2007のインストール1Office Personal 2007のインストールCD-ROMをセットする2「自動再生」が表示されたら「SETUP.EXEの実行」をクリック「自動再生」が表示されない場合は、「スタート」-「コンピュータ」をクリックし、DVD/CDドライブのアイコンをダブルクリックして、手順3に進んでください。3プロダクトキーを入力して、「次へ」をクリック「プロダクトキー」は、CD-ROMケースの裏面に貼ってあるシールに記載されています。4「マイクロソフト ソフトウェア ライセンス条項をお読みください」 が表示されたら「「マイクロソフト ソフトウェア ライセンス条項」に同意します」のをクリックして にして、「次へ」をクリック5「今すぐインストール」をクリックインストールが始まります。9Office Personal 2007またはOffice Personal 2007with PowerPoint 2007を再セットアップする(Office 20
903再セットアップするEasy Media Creatorがインストールされていることを確認するデータ書き込みには「Easy Media Creator」というソフトが必要です。このパソコンにあらかじめインストールされていますが、削除してしまっているときは、追加しておいてください。ソフトを追加する方法については、「サポートナビゲーター」-「使いこなす」-「ソフトの追加と削除」の「ソフトインストーラで追加/削除する」をご覧ください。別売の周辺機器(メモリ、プリンタ、スキャナなど)を取り外す別売の周辺機器をすべて取り外してください。また、インターネットの通信回線との接続に使っている電話回線ケーブルやLANケーブルも取り外してください。 ワイヤレスLANを使っているときは、ワイヤレスLAN機能をオフにしてください。作成の手順を始める前にほかのソフトが起動していると、ディスクの書き込み中にエラーが発生することがあります。作成の手順を始める前に次の操作をおこなってください。・スクリーンセーバーが起動しないようにする次の手順で設定を変更します。1.「スタート」-「コントロールパネル」をクリックする2.「デスクトップのカ...
61SmartPhotoで 写真を楽しむ 写真を取り込む 下図の方法で デジタルカメラをパソコンにつなぐか メモリ カ ドをパソコンに差し込むと 左の﹁自動再生﹂画面が表示されます まずは接続して⋮⋮ ﹁写真を取り込む SmartPhoto使用﹂をクリ クするとSmartPhotoの取り込み画面が表示されます まずはここをクリック!①USBケーブルで 接続する方法デジタルカメラの機種によってはパソコンに「ドライバ」をインストールする必要があるものもある(デジタルカメラのマニュアルを参照してください)PCカードアダプタスマートメディアコンパクトフラッシュメモリースティックSDメモリーカードxD-ピクチャーカードなど⋯②メモリーカードを挿入する方法PCカードスロット(搭載されている場合)メモリーカードに対応したスロット(搭載されている場合) SmartPhotoの取り込み画面で 取り込み先のフ ルダを指定して 「次へ」をクリ クすると写真がパソコンに取り込まれます フ ルダを指定して取り込む取り込み開始!①取り込み先を決めて②「次へ」をクリック③「OK」をクリック取り込まれた写真がライブラリに表示されます
83「並べて表示」の画面。ファイルの名前を変えたいときは、ファイルを一度クリックして、しばらくしてから、ファイルの名前の部分をクリックすると、ファイル名を入力できるようになる。すぐに続けてクリックするとファイルが開いてしまうので、少し間隔をあけてクリックしよう 新しいパソコンへのデ タ移行ソフトなど いくつかのソフトが新しく追加されています これまで別々の場所で行 ていた設定を ﹁センタ ﹂という名称で ひとつに集めたものもあります 新しいパソコンへデ タを移行 新しいパソコンのインタ ネ トやメ ルの設定は面倒なものですが 古いパソコンの設定をそのまま移せば すぐに使えるようになります Windows(R) 転送ツ ルは これらの設定や 音楽 画像などのデ タ ホ ムペ ジのお気に入り ユ ザ アカウントなどを パソコンからパソコンへ移すソフトです 散らば た設定を﹁センタ ﹂に集中 ノ トパソコンの充電や無線LANの状態を調べたり設定する機能を集めたのが﹁Windows(R) モビリテ センタ ﹂ ﹁コンピ タの簡単操作センタ ﹂は 拡大鏡や音声読み上げ 画面の調整 音声入力など 視覚や聴覚や操...
- 1