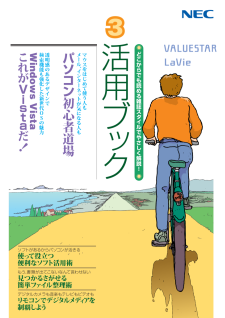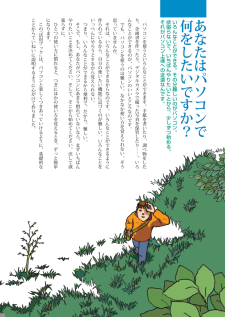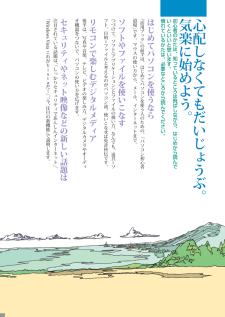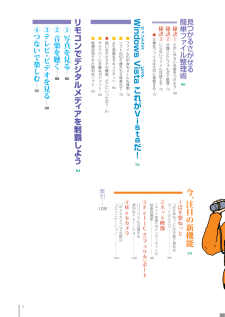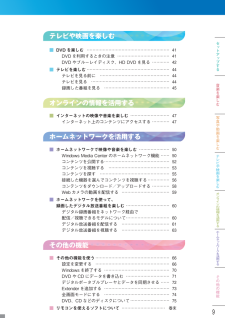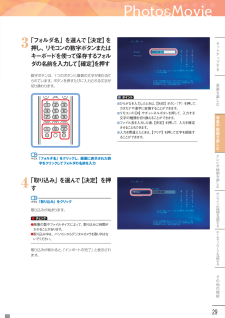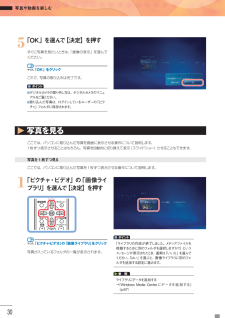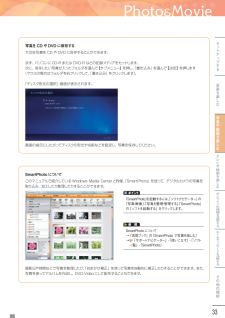Q&A
取扱説明書・マニュアル (文書検索対応分のみ)
"カメラ"1 件の検索結果
"カメラ"120 - 130 件目を表示
どこからでも読める雑誌スタイルでやさしく解説! 透明感のあるデザインで 検索機能も強化した新世代OSの魅力 マウスをはじめて使う人も メ ル インタ ネ トが気になる人も Windows Vista これがVistaだ パソコン初心者道場 ! ソフトがあるからパソコンが活きる 使って役立つ 便利なソフト活用術 もう、書類が出てこないなんて言わせない 見つかるさがせる 簡単ファイル整理術 デジタルカメラも音楽もテレビもビデオも リモコンで デジタルメデ ィアを 制覇しよう
2 パソコンを使うといろんなことができます 手紙を書いたり 調べ物をしたり 企画書を作 たり デジタルカメラで撮 た写真を保管したり⋮ いろんなことができるのが パソコンのいいところなのです でも パソコンを使うのは難しい なかなか使い方を覚えられない そう思 ていませんか それは いろんなことができるからなのです いろんなことができるように作られているから 自分の使いたい機能に近づくのが難しい いろんなことをい ぺんにやろうとするから覚えられない つまり いろんなことができるから便利で だから 難しい そこで もし あなたがパソコンにあまり慣れていないなら まずいちばんやりたいことを決めてください そして そこから始めてください 決して欲張らずに ひとつの使い方に慣れると つぎにほかの使い方を覚えるとき ず と簡単になります この﹃活用ブ ク﹄は パソコンと楽しくつきあ ていけるように 基礎的なことからていねいに説明するように心がけて作りました いろんなことができる その分難しいのがパソコン 欲張らないで いちばんやりたいことから 少しずつ始める それがパソコン上達への近道なんです あなたはパソ...
初心者のかたは 知 ているところは飛ばしながら はじめから読んでいくといいと思います 慣れているかたは 必要なところから読んでください 心配しなくてもだいじ うぶ 気楽に始めよう はじめてパソコンを使うなら﹃活用ブ ク﹄の前半は はじめてパソコンを使う人のための ﹁パソコン初心者道場﹂です マウスの使い方から メ ル インタ ネ トまで リモコンで楽しむデジタルメデ ア後半は 写真や音楽 テレビ ビデオの楽しみ方 デジタルカメラやオ デ オ機器をつないで パソコンの使い方を広げます ソフトやフ イルを使いこなすつづけて ソフト︵アプリケ シ ン︶とフ イルの扱い方 なんでも 道具ソフト 目的フ イルと考えるのがパソコン流 使いこなせば免許皆伝です セキ リテ やネ ト映像などの新しい話題は注目されている話題は ﹁し かりセキ リテ であんしんインタ ネ ト﹂ ﹁Windows Vista これがVistaだ!﹂ ﹁今 注目の新機能﹂で説明します
7索引⋮⋮108① 写真を見る⋮⋮86② 音楽を聴く⋮⋮88③テレビ・ビデオを見る⋮⋮90④つないで楽しむ⋮⋮92リモコンでデジタルメデ アを制覇しよう①ぱそ楽ね と﹁ぱそ楽ね と﹂は手軽で便利な ネ トの入り口⋮⋮⋮⋮⋮⋮ 94②ネ ト映像﹁ネ ト映像﹂はインタ ネ トの映像図書館⋮⋮⋮⋮⋮⋮⋮ 98③FeliCa︵フ リカ︶ポ トパソコンでも活躍する便利なFeliCa⋮⋮⋮⋮ 102④Webカメラ﹁Webカメラ﹂で気軽なコミ ニケ シ ン⋮⋮⋮⋮ 104今 注目の新機能 ■ フ イルの中身もメ ルも検索⋮78 ■ ソフトの切り換えも立体表示で⋮79 ■ より高度なセキ リテ へ⋮80 ● 使いなれたXPの機能 どこにい たの?⋮81 ■ サイドバ に手軽なガジ ト⋮82 ■ 新規追加された便利なソフト⋮83ウ ンドウズビスタWindows Vista これがVistaだ!947684秘訣① さがしやすい名前をつけよう⋮68秘訣② 分類ごとにフ ルダで整理⋮70秘訣③ いらないフ イルは捨てる⋮72 ● 大事なフ イルは大切に保管する⋮74見つかるさがせる簡単フ イル整理術66
テレビや映画を楽しむ■ DVD を楽しむ ⋯⋯⋯⋯⋯⋯⋯⋯⋯⋯⋯⋯⋯⋯⋯⋯⋯⋯⋯41 DVD を利用するときの注意 ⋯⋯⋯⋯⋯⋯⋯⋯⋯⋯⋯⋯41 DVD やブルーレイディスク、HD DVD を見る ⋯⋯⋯⋯42■ テレビを楽しむ ⋯⋯⋯⋯⋯⋯⋯⋯⋯⋯⋯⋯⋯⋯⋯⋯⋯⋯⋯44 テレビを見る前に ⋯⋯⋯⋯⋯⋯⋯⋯⋯⋯⋯⋯⋯⋯⋯⋯44 テレビを見る ⋯⋯⋯⋯⋯⋯⋯⋯⋯⋯⋯⋯⋯⋯⋯⋯⋯⋯44 録画した番組を見る ⋯⋯⋯⋯⋯⋯⋯⋯⋯⋯⋯⋯⋯⋯⋯45 オンラインの情報を活用する■ インターネットの映像や音楽を楽しむ ⋯⋯⋯⋯⋯⋯⋯⋯⋯47 インターネット上のコンテンツにアクセスする ⋯⋯⋯⋯47 ホームネットワークを活用する■ ホームネットワークで映像や音楽を楽しむ ⋯⋯⋯⋯⋯⋯⋯50 Windows Media Center のホームネットワーク機能 ⋯⋯50 コンテンツを公開する ⋯⋯⋯⋯⋯⋯⋯⋯⋯⋯⋯⋯⋯⋯⋯52 コンテンツを視聴する ⋯⋯⋯⋯⋯⋯⋯⋯⋯⋯⋯⋯⋯⋯53 コンテンツを探す ⋯⋯⋯⋯⋯⋯⋯⋯⋯⋯⋯⋯⋯⋯⋯⋯55 接続し...
15もしものときに備えて(バックアップ)トラブルが起きたときに備えて、大切なデータは控えを取っておきましょう。バックアップに使用するソフト バックアップできるデータ バックアップ・ユーティリティ ・自分で作成したデータなど(著作権が保護されているデータ以外) ・インターネット設定など、一部の設定 Total Restore ハードディスク全体、 または個々のドライブ全体 (著作権が保護されているデータも含む) バックアップレンジャー 自分で作成したデータなど (著作権が保護されているデータ以外) スタンバイ レスキュー Lite Cドライブ全体 (著作権が保護されているデータも含む) Norton360 ・ドライブ全体(著作権が保護されているデータも含む) ・設定によって、個別のデータもバックアップ可能 著作権保護データを扱うソフト 各ソフトが扱うデータ(著作権が保護されているデータも含む) ハードディスクの故障やウイルスの感染など、パソコンに大きなトラブルが起こると、保存していたデータが壊れたり消えてしまったりすることがあります。もしものときに備えて、データの控えを...
Photo & Movieセ トア プする音楽を楽しむテレビや映画を楽しむオンラインの情報を活用するホ ムネ トワ クを活用するその他の機能写真や動画を楽しむPhoto & Movie293「フォルダ名」を選んで【決定】を押し、リモコンの数字ボタンまたはキーボードを使って保存するフォルダの名前を入力して【確定】を押す数字ボタンは、1つのボタンに複数の文字が割り当てられています。ボタンを押すたびに入力される文字が切り換わります。 ひらがなを入力したときは、【矢印】ボタン(下)を押して、カタカナや漢字に変換することができます。 リモコンの【#】やチャンネルボタンを押して、入力する文字の種類を切り換えることができます。 ファイル名を入力した後、【決定】を押して、入力を確定させることもできます。 入力を間違えたときは、【クリア】を押して文字を削除することができます。ポイント「フォルダ名」をクリックし、画面に表示された数字をクリックしてフォルダの名前を入力4「取り込み」を選んで【決定】を押す「取り込み」をクリック取り込みが始まります。画像の数やファイルサイズによって、取り込みに時間がかかることがあります。取り込み中は、...
Photo & Movie写真や動画を楽しむ28Photo & Movie写真を楽しむ 動画を楽しむインターネットの動画を楽しむ(BIGLOBE ストリーム) 写真を楽しむ楽しかった家族旅行。趣味で撮った花や野鳥の写真。デジタルカメラで撮った写真は、パソコンとの相性バッチリ!ここでは Windows Media Center を使って写真を楽しむ方法について説明します。画面いっぱいに映すのはもちろん、写真を自動的に切り換えて順番に映すこともできます(スライドショー)。思い出の写真や自慢の写真を今までとは違ったかたちで楽しく見てみましょう。「SmartPhoto」や「Windows® フォト ギャラリー」、デジタルカメラに付属しているソフトなどを使って、写真を楽しむこともできます。ほかのソフトの使い方については、それぞれのマニュアルやヘルプをご覧ください。ポイント 写真を取り込むここでは、デジタルカメラで撮った写真をパソコンに取り込む操作について説明します。1パソコンにデジタルカメラを接続する接続方法はデジタルカメラによって異なります。詳しくは、デジタルカメラのマニュアルをご覧ください。操作を選ぶ画面が表示され...
Photo & Movie写真や動画を楽しむ30Photo & Movie5「OK」を選んで【決定】を押すすぐに写真を見たいときは、「画像の表示」を選んでください。「OK」をクリックこれで、写真の取り込みは完了です。 デジタルカメラの取り外し方は、デジタルカメラのマニュアルをご覧ください。 取り込んだ写真は、ログインしているユーザーの「ピクチャ」フォルダに保存されます。ポイント 写真を見るここでは、パソコンに取り込んだ写真を画面に表示させる操作について説明します。1枚ずつ表示させることはもちろん、写真を自動的に切り換えて表示(スライドショー)させることもできます。写真を1枚ずつ見るここでは、パソコンに取り込んだ写真を1枚ずつ表示させる操作について説明します。1「ピクチャ・ビデオ」の「画像ライブラリ」を選んで【決定】を押す「ピクチャ・ビデオ」の「画像ライブラリ」をクリック写真が入っているフォルダの一覧が表示されます。「ライブラリの作成が終了しました。メディアファイルを視聴するために別のフォルダを選択しますか?」というメッセージが表示されたとき、通常は「いいえ」を選んでください。「はい」を選ぶと、画像ライブラリに...
Photo & Movieセ トア プする音楽を楽しむテレビや映画を楽しむオンラインの情報を活用するホ ムネ トワ クを活用するその他の機能写真や動画を楽しむPhoto & Movie33写真をCDやDVDに保存する大切な写真を CD や DVDに保存することができます。まず、パソコンにCD-Rまたは DVD-R などの記録メディアをセットします。次に、保存したい写真が入ったフォルダを選んで【サブメニュー】を押し、「書き込み」を選んで【決定】を押します(マウスの場合はフォルダを右クリックして、「書き込み」をクリックします)。「ディスク形式の選択」画面が表示されます。画面の指示にしたがってディスクの形式や名前などを設定し、写真を保存してください。SmartPhotoについてこのマニュアルで紹介しているWindows Media Centerと同様、「SmartPhoto」を使って、デジタルカメラの写真を取り込み、加工したり整理したりすることができます。撮影日や時間などで写真を整理したり、「おまかせ補正」を使って写真を自動的に補正したりすることができます。また、写真を使ってアルバムを作成し、DVD-Videoにし...
- 1