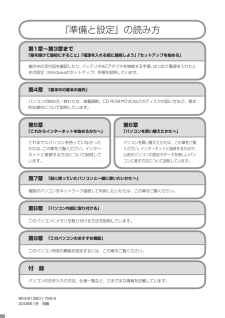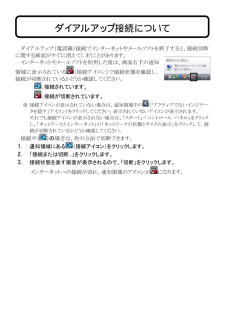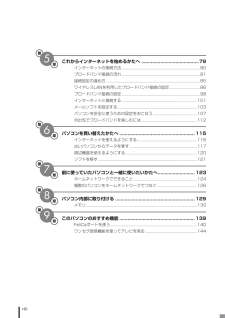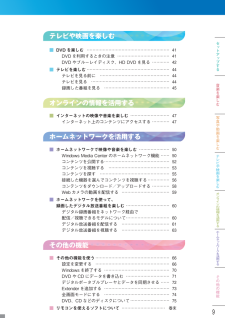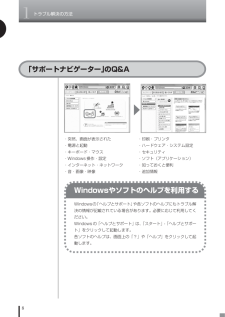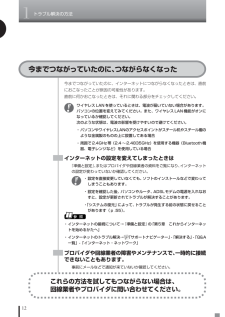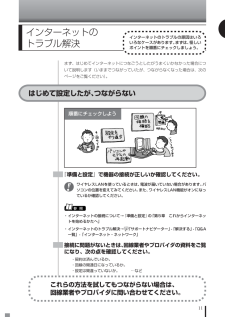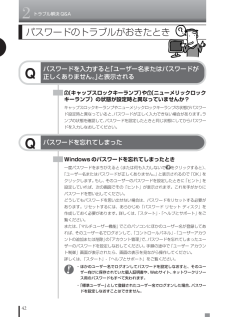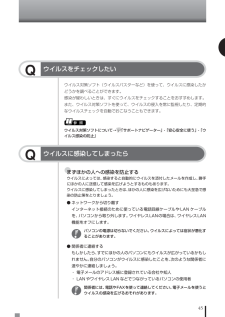Q&A
取扱説明書・マニュアル (文書検索対応分のみ)
"ネットワーク"1 件の検索結果
"ネットワーク"430 - 440 件目を表示
全般
質問者が納得セーフモードで起動してディスプレイの設定を変更すればいいのでは?Vistaの場合はデスクトップ上で右クリック → 個人設定 → 画面の設定から入れる設定画面でメインとなるモニタを選択します。その後は通常起動でも外部モニタにきちんと表示されるはずです。=補足=セーフモードだとマルチモニタが無効になるということを知りませんでした...orzFn + F3で画面が切り替えられるんですよね?通常起動してからFn + F3で外部モニタに表示はできませんか?できるのであればその状態から上記設定をしてみてください。できな...
5820日前view76
『準備と設定』の読み方第1章~第3章まで「箱を開けて最初にすること」「電源を入れる前に接続しよう」「セットアップを始める」箱の中の添付品を確認したり、バッテリやACアダプタを接続する手順、はじめて電源を入れたときの設定(Windowsのセットアップ)手順を説明しています。第5章「これからインターネットを始めるかたへ」これまでにパソコンを持っていなかったかたは、この章をご覧ください。インターネットに接続する方法について説明しています。第6章「パソコンを買い替えたかたへ」パソコンを買い替えたかたは、この章をご覧ください。インターネットに接続する方法や、以前のパソコンの設定やデータを新しいパソコンに移す方法について説明しています。853-810601-725-A2008年1月 初版1第8章 「パソコン内部に取り付ける」このパソコンにメモリを取り付ける方法を説明しています。第9章 「このパソコンのおすすめ機能」このパソコン特有の機能を設定するには、この章をご覧ください。付 録パソコンのお手入れの方法、仕様一覧など、さまざまな情報を記載しています。第7章 「前に使っていたパソコンと一緒に使いたいかたへ」複数のパソコンを...
ダイアルアップ(電話線)接続でインターネットやメールソフトを終了すると、接続切断に関する画面がすぐに消えてしまうことがあります。 インターネットやメールソフトを利用した後は、画面右下の通知領域に表示されている(接続アイコン)で接続状態を確認し、接続が切断されているかどうか確認してください。 :接続されています。 :接続が切断されています。 ※ 接続アイコンが表示されていない場合は、通知領域中の (「アクティブでないインジケータを隠す」アイコン)をクリックしてください。表示されていないアイコンが表示されます。 それでも接続アイコンが表示されない場合は、「スタート」-「コントロール パネル」をクリックし、「ネットワークとインターネット」の「ネッ トワークの状態とタスクの表示」をクリックして、接続が切断されているかどうか確認してください。 接続中( )の場合は、次の方法で切断できます。 1. 通知領域にある (接続アイコン)をクリックします。 2. 「接続または切断...」をクリックします。 3. 接続状態を表す画面が表示されるので、「切断」をクリックします。 インターネットへの接続が切れ、通知領域のアイ...
viMicrosoft、Windows、Windows Vista、Internet Explorer、Office ロゴ、Excel、Outlook、PowerPoint は、米国Microsoft Corporation の米国およびその他の国における商標または登録商標です。 インテル、Intel、Pentium、Celeron、Intel Coreはアメリカ合衆国およびその他の国におけるIntel Corporationまたはその子会社の商標または登録商標です。 ATI、ATI logo、Mobility、Radeonは、Advanced Micro Devices, Inc.の商標です。TRENDMICRO及びウイルスバスターは、トレンドマイクロ株式会社の登録商標です。 SDおよびminiSDロゴ、およびロゴは商標です。"MagicGate Memory Stick"("マジックゲートメモリースティック")および"Memory Stick"("メモリースティック")、、、、"MagicGate"("マジックゲート")、、OpenMGはソニー株式会社の商標です。、「xD-ピクチャーカードTM」は富士写真フイ...
viii第6章第7章第8章第5章これからインターネ ットを始めるかたへ .......................................... 79インターネットの 接続方法 ............................................................................. 80ブロードバンド接続の流れ ............................................................................. 81接続設定の進め方 ............................................................................................ 85ワイヤレスLANを利用した ブロードバンド接続の設定 .............................. 86ブロードバンド接続の設定 ......................................................................
テレビや映画を楽しむ■ DVD を楽しむ ⋯⋯⋯⋯⋯⋯⋯⋯⋯⋯⋯⋯⋯⋯⋯⋯⋯⋯⋯41 DVD を利用するときの注意 ⋯⋯⋯⋯⋯⋯⋯⋯⋯⋯⋯⋯41 DVD やブルーレイディスク、HD DVD を見る ⋯⋯⋯⋯42■ テレビを楽しむ ⋯⋯⋯⋯⋯⋯⋯⋯⋯⋯⋯⋯⋯⋯⋯⋯⋯⋯⋯44 テレビを見る前に ⋯⋯⋯⋯⋯⋯⋯⋯⋯⋯⋯⋯⋯⋯⋯⋯44 テレビを見る ⋯⋯⋯⋯⋯⋯⋯⋯⋯⋯⋯⋯⋯⋯⋯⋯⋯⋯44 録画した番組を見る ⋯⋯⋯⋯⋯⋯⋯⋯⋯⋯⋯⋯⋯⋯⋯45 オンラインの情報を活用する■ インターネットの映像や音楽を楽しむ ⋯⋯⋯⋯⋯⋯⋯⋯⋯47 インターネット上のコンテンツにアクセスする ⋯⋯⋯⋯47 ホームネットワークを活用する■ ホームネットワークで映像や音楽を楽しむ ⋯⋯⋯⋯⋯⋯⋯50 Windows Media Center のホームネットワーク機能 ⋯⋯50 コンテンツを公開する ⋯⋯⋯⋯⋯⋯⋯⋯⋯⋯⋯⋯⋯⋯⋯52 コンテンツを視聴する ⋯⋯⋯⋯⋯⋯⋯⋯⋯⋯⋯⋯⋯⋯53 コンテンツを探す ⋯⋯⋯⋯⋯⋯⋯⋯⋯⋯⋯⋯⋯⋯⋯⋯55 接続し...
1トラブル解決の方法8Windowsやソフトのヘルプを利用するWindowsの「ヘルプとサポート」や各ソフトのヘルプにもトラブル解決の情報が記載されている場合があります。必要に応じて利用してください。Windowsの「ヘルプとサポート」は、 「スタート」-「ヘルプとサポート」をクリックして起動します。各ソフトのヘルプは、画面上の「?」や「ヘルプ」をクリックして起動します。・突然、画面が表示された・電源と起動・キーボード・マウス・Windows操作・設定・インターネット・ネットワーク・音・画像・映像「サポートナビゲーター」のQ&A・印刷・プリンタ・ハードウェア・システム設定・セキュリティ・ソフト(アプリケーション)・知っておくと便利・追加情報
1トラブル解決の方法12今までつながっていたのに、インターネットにつながらなくなったときは、直前におこなったことが原因の可能性があります。直前に何かおこなったときは、それに関わる部分をチェックしてください。今までつながっていたのに、つながらなくなったワイヤレスLANを使っているときは、電波が届いていない場合があります。パソコンの位置を変えてみてください。また、ワイヤレスLAN機能がオンになっているか確認してください。次のような状態は、電波の影響を受けやすいので避けてください。・パソコンやワイヤレスLANのアクセスポイントがスチール机やスチール棚のような金属製のものの上に設置してある場合・周囲で2.4GHz帯(2.4~2.4835GHz)を使用する機器(Bluetooth機器、電子レンジなど)を使用している場合参 照 ・インターネットの接続について→『準備と設定』の「第5章 これからインターネットを始めるかたへ」・インターネットのトラブル解決→「サポートナビゲーター」-「解決する」-「Q&A一覧」-「インターネット・ネットワーク」インターネットの設定を変えてしまったときは『準備と設定』、またはプロバイダや回線...
11インターネットのトラブル解決インターネットのトラブルの原因はいろいろなケースがあります。まずは、怪しいポイントを順番にチェックしましょう。まず、はじめてインターネットにつなごうとしたがうまくいかなかった場合について説明します(いままでつながっていたが、つながらなくなった場合は、次のページをご覧ください)。はじめて設定したが、つながらない順番にチェックしよう『準備と設定』で機器の接続が正しいか確認してください。参 照 ・インターネットの接続について→『準備と設定』の「第5章 これからインターネットを始めるかたへ」・インターネットのトラブル解決→「サポートナビゲーター」-「解決する」-「Q&A一覧」-「インターネット・ネットワーク」接続に問題がないときは、回線業者やプロバイダの資料をご覧になり、次の点を確認してください。・契約は済んでいるか。・回線の開通日になっているか。・設定は間違っていないか。 ⋯などこれらの方法を試してもつながらない場合は、回線業者やプロバイダに問い合わせてください。ワイヤレスLANを使っているときは、 電波が届いていない場合があります。パソコンの位置を変えてみてください。また、ワ...
2トラブル解決Q&A42パスワードのトラブルがおきたときQパスワードを入力すると「ユーザー名またはパスワードが正しくありません。」と表示されるWindowsのパスワードを忘れてしまったとき一度パスワードをまちがえると (または何も入力しないで をクリックすると)、「ユーザー名またはパスワードが正しくありません。」と表示されるので「OK」をクリックします。もし、そのユーザーのパスワードを設定したときに「ヒント」を設定していれば、次の画面でその「ヒント」が表示されます。これを手がかりにパスワードを思い出してください。どうしてもパスワードを思い出せない場合は、パスワードをリセットする必要があります。リセットするには、あらかじめ「パスワード リセット ディスク」を作成しておく必要があります。詳しくは、「スタート」-「ヘルプとサポート」をご覧ください。または、「マルチユーザー機能」でこのパソコンにほかのユーザー名が登録してあれば、そのユーザー名でログオンして、「コントロールパネル」-「ユーザーアカウントの追加または削除」の「アカウント管理」で、パスワードを忘れてしまったユーザーのパスワードを設定しなおしてください。手順...
45Qウイルスをチェックしたいウイルス対策ソフト(ウイルスバスターなど)を使って、ウイルスに感染したかどうかを調べることができます。感染が疑わしいときは、すぐにウイルスをチェックすることをおすすめします。また、ウイルス対策ソフトを使って、ウイルスの侵入を常に監視したり、定期的なウイルスチェックを自動でおこなうこともできます。参 照 ウイルス対策ソフトについて→ 「サポートナビゲーター」-「安心安全に使う」-「ウイルス感染の防止」Qウイルスに感染してしまったら●まずほかの人への感染を防止するウイルスによっては、感染すると自動的にウイルスを添付したメールを作成し、勝手にほかの人に送信して感染を広げようとするものもあります。ウイルスに感染してしまったときは、ほかの人に感染を広げないためにも大至急で感染の防止策をとりましょう。● ネットワークから切り離すインターネット接続のために使っている電話回線ケーブルやLAN ケーブルを、パソコンから取り外します。ワイヤレスLANの場合は、ワイヤレスLAN機能をオフにします。パソコンの電源は切らないでください。ウイルスによっては症状が悪化することがあります。● 関係者に連絡する...
- 1