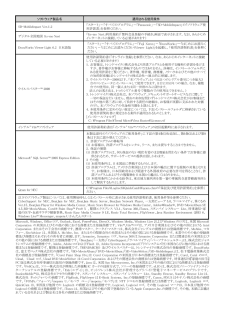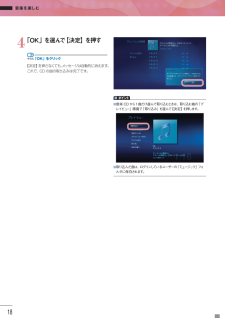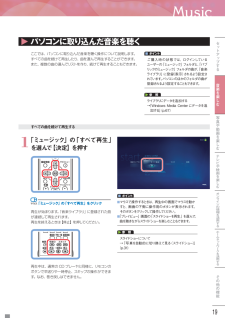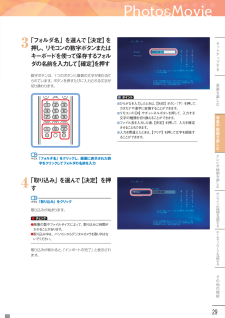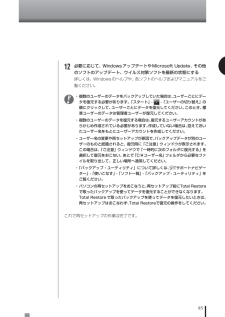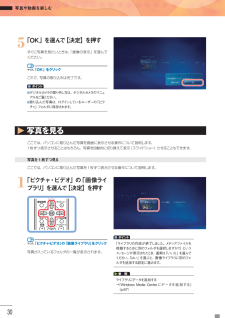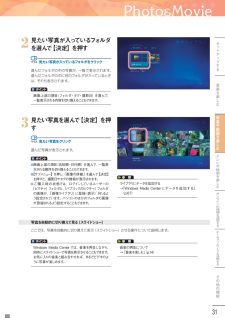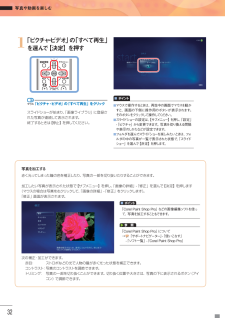Q&A
取扱説明書・マニュアル (文書検索対応分のみ)
"フォルダ"1 件の検索結果
"フォルダ"290 - 300 件目を表示
全般
質問者が納得生焼けって奴ですね。昔はメディアと書くドライブと読むドライブの相性によって書きこんだデータが読めたり読めなかったりする場合がありました。今回も同じだと思います。USBメモリーとかUSB-HDDがあれば☆実家のパソコンで読む→USB機器にデータをコピーする→ノートパソコンで読むと言う方法でノートパソコンにデータを移す事が可能です。ネットワークの設定方法がわかるのならHUB経由かクロスのLANケーブルで☆実家のパソコンにデータをコピーする→ノートパソコンにデータを移動させると言う方法も可能です。
5683日前view65
ソフトウェア製品名 適用される使用条件 SD-MobileImpact Ver.1.2 「スタート」-「すべてのプログラム」-「Panasonic」-「SD-MobileImpact」の「ソフトウェア使用許諾書」を参照ください。 デジタル全国地図 Its-mo Navi 「Its-mo Navi」利用規約(「無料会員登録の手続き」画面で表示されます。なお、あらかじめインターネットに接続している必要があります) DocuWorks Viewer Light 6.2 日本語版 「スタート」-「すべてのプログラム」-「Fuji Xerox」-「DocuWorks」―「はじめにお読みください」-「はじめにお読みください(Viewer Light)」を起動し、「使用許諾契約書」を参照ください。 ウイルスバスター™ 2008 使用許諾契約書(「オンライン登録」を参照ください。なお、あらかじめインターネットに接続している必要があります) 1. お客様は、トレンドマイクロ株式会社より許諾プログラムを使用する権利の許諾を受けますが、著作権がお客様に移転するものではありません。詳細は、インストールフォルダにある使用許諾をご覧く...
598「バックアップの完了」が表示されたら、バックアップユーザー名を控えてから「完了」をクリック9「バックアップ・ユーティリティ」の画面右上の をクリック・セキュリティ機能を使用してデータのバックアップを取る場合は、パスワードを控えておいてください。パスワードを忘れると復元できなくなります。・DVDやCDにデータのバックアップを取る場合や、 セキュリティ機能を使用してバックアップを取ったデータを参照・復元する場合、ハードディスクに一時的にデータをコピーする必要があります。そのため、バックアップを取ったデータのサイズに応じて、ハードディスクに0.9~50Gバイトの空き容量が必要です。・「バックアップ・ユーティリティ」でバックアップを取ったデータは、パソコンを再セットアップしたら、すぐに復元してください。復元が遅れると、再セットアップ以降に作成されたデータが失われることがあります。・Dドライブにバックアップを取った場合は、 バックアップが成功すると「D:\BackupUt\(ユーザー名) 」フォルダに「BackupUt.but」というファイルが作られます。(ユーザー名)には、バックアップを取ったユーザーの名前が入...
MusicMusic音楽を楽しむ18MusicMusic4「OK」を選んで【決定】を押す「OK」をクリック【決定】を押さなくても、メッセージは自動的に消えます。これで、CD の曲の取り込みは完了です。 音楽 CDから1曲だけ選んで取り込むときは、取り込む曲の「プレイビュー」画面で「取り込み」を選んで【決定】を押します。 取り込んだ曲は、ログインしているユーザーの「ミュージック」フォルダに保存されます。ポイント2
Musicセ トア プする音楽を楽しむテレビや映画を楽しむオンラインの情報を活用するホ ムネ トワ クを活用するその他の機能写真や動画を楽しむMusic19 パソコンに取り込んだ音楽を聴くここでは、パソコンに取り込んだ音楽を聴く操作について説明します。すべての曲を続けて再生したり、曲を選んで再生することができます。また、複数の曲の選んでリストを作り、続けて再生することもできます。すべての曲を続けて再生する1「ミュージック」の「すべて再生」を選んで【決定】を押す「ミュージック」の「すべて再生」をクリック再生が始まります。「音楽ライブラリ」に登録された曲が連続して再生されます。再生を終えるときは【停止】を押してください。再生中は、通常の CDプレーヤと同様に、リモコンのボタンで早送りや一時停止、スキップの操作ができます。なお、巻き戻しはできません。スライドショーについて→「写真を自動的に切り換えて見る(スライドショー)」 (p.31)参 照ライブラリにデータを追加する→ 「Windows Media Centerにデータを追加する」(p.67)参 照 マウスで操作するときは、再生中の画面でマウスを動かすと、画面の...
Photo & Movieセ トア プする音楽を楽しむテレビや映画を楽しむオンラインの情報を活用するホ ムネ トワ クを活用するその他の機能写真や動画を楽しむPhoto & Movie293「フォルダ名」を選んで【決定】を押し、リモコンの数字ボタンまたはキーボードを使って保存するフォルダの名前を入力して【確定】を押す数字ボタンは、1つのボタンに複数の文字が割り当てられています。ボタンを押すたびに入力される文字が切り換わります。 ひらがなを入力したときは、【矢印】ボタン(下)を押して、カタカナや漢字に変換することができます。 リモコンの【#】やチャンネルボタンを押して、入力する文字の種類を切り換えることができます。 ファイル名を入力した後、【決定】を押して、入力を確定させることもできます。 入力を間違えたときは、【クリア】を押して文字を削除することができます。ポイント「フォルダ名」をクリックし、画面に表示された数字をクリックしてフォルダの名前を入力4「取り込み」を選んで【決定】を押す「取り込み」をクリック取り込みが始まります。画像の数やファイルサイズによって、取り込みに時間がかかることがあります。取り込み中は、...
Photo & Movie写真や動画を楽しむ28Photo & Movie写真を楽しむ 動画を楽しむインターネットの動画を楽しむ(BIGLOBE ストリーム) 写真を楽しむ楽しかった家族旅行。趣味で撮った花や野鳥の写真。デジタルカメラで撮った写真は、パソコンとの相性バッチリ!ここでは Windows Media Center を使って写真を楽しむ方法について説明します。画面いっぱいに映すのはもちろん、写真を自動的に切り換えて順番に映すこともできます(スライドショー)。思い出の写真や自慢の写真を今までとは違ったかたちで楽しく見てみましょう。「SmartPhoto」や「Windows® フォト ギャラリー」、デジタルカメラに付属しているソフトなどを使って、写真を楽しむこともできます。ほかのソフトの使い方については、それぞれのマニュアルやヘルプをご覧ください。ポイント 写真を取り込むここでは、デジタルカメラで撮った写真をパソコンに取り込む操作について説明します。1パソコンにデジタルカメラを接続する接続方法はデジタルカメラによって異なります。詳しくは、デジタルカメラのマニュアルをご覧ください。操作を選ぶ画面が表示され...
8512必要に応じて、WindowsアップデートやMicrosoft Update、その他のソフトのアップデート、ウイルス対策ソフトを最新の状態にする詳しくは、Windowsのヘルプや、各ソフトのヘルプおよびマニュアルをご覧ください。・複数のユーザーのデータをバックアップしていた場合は、ユーザーごとにデータを復元する必要があります。「スタート」- -「ユーザーの切り替え」の順にクリックして、ユーザーごとにデータを復元してください。このとき、標準ユーザーのデータは管理者ユーザーが復元してください。・複数のユーザーのデータを復元する場合は、復元するユーザーアカウントがあらかじめ作成されている必要があります。作成していない場合は、控えておいたユーザー名をもとにユーザーアカウントを作成してください。・ユーザー名の変更や再セットアップが原因で、バックアップデータが別のユーザーのものと認識されると、復元時に「ご注意」ウィンドウが表示されます。この場合は、「ご注意」ウィンドウで「一時的に次のフォルダに復元する」を選択して復元をおこない、あとで「C:\ユーザー名」フォルダから必要なファイルを取り出して、正しい場所へ適用して...
Photo & Movie写真や動画を楽しむ30Photo & Movie5「OK」を選んで【決定】を押すすぐに写真を見たいときは、「画像の表示」を選んでください。「OK」をクリックこれで、写真の取り込みは完了です。 デジタルカメラの取り外し方は、デジタルカメラのマニュアルをご覧ください。 取り込んだ写真は、ログインしているユーザーの「ピクチャ」フォルダに保存されます。ポイント 写真を見るここでは、パソコンに取り込んだ写真を画面に表示させる操作について説明します。1枚ずつ表示させることはもちろん、写真を自動的に切り換えて表示(スライドショー)させることもできます。写真を1枚ずつ見るここでは、パソコンに取り込んだ写真を1枚ずつ表示させる操作について説明します。1「ピクチャ・ビデオ」の「画像ライブラリ」を選んで【決定】を押す「ピクチャ・ビデオ」の「画像ライブラリ」をクリック写真が入っているフォルダの一覧が表示されます。「ライブラリの作成が終了しました。メディアファイルを視聴するために別のフォルダを選択しますか?」というメッセージが表示されたとき、通常は「いいえ」を選んでください。「はい」を選ぶと、画像ライブラリに...
Photo & Movieセ トア プする音楽を楽しむテレビや映画を楽しむオンラインの情報を活用するホ ムネ トワ クを活用するその他の機能写真や動画を楽しむPhoto & Movie312見たい写真が入っているフォルダを選んで【決定】を押す見たい写真が入っているフォルダをクリック選んだフォルダの中の写真が、一覧で表示されます。選んだフォルダの中に別のフォルダが入っているときは、それも表示されます。3見たい写真を選んで【決定】を押す見たい写真をクリック選んだ写真が表示されます。 画面上部の項目(名前順・日付順)を選んで、一覧表示される順序を切り換えることもできます。 【サブメニュー】を押し、「画像の詳細」を選んで【決定】を押すと、撮影日やタグの情報が表示されます。 ご購入時の状態では、ログインしているユーザーの「ピクチャ」フォルダと、「パブリックのピクチャ」フォルダの画像が、「画像ライブラリ」に登録(表示)されるよう設定されています。パソコンのほかのフォルダの画像が登録されるよう設定することもできます。ポイントライブラリにデータを追加する→ 「Windows Media Centerにデータを追加する」...
Photo & Movie写真や動画を楽しむ32Photo & Movie1「ピクチャ・ビデオ」の「すべて再生」を選んで【決定】を押すスライドショーが始まり、「画像ライブラリ」に登録された写真が連続して表示されます。終了するときは【停止】を押してください。「ピクチャ・ビデオ」の「すべて再生」をクリック マウスで操作するときは、再生中の画面でマウスを動かすと、画面の下側に操作用のボタンが表示されます。そのボタンをクリックして操作してください。 スライドショーの設定は、【サブメニュー】を押し、「設定」-「ピクチャ」から変更できます。写真を切り換える間隔や表示のしかたなどが設定できます。 フォルダを選んでスライドショーを楽しみたいときは、フォルダの中の写真が一覧で表示された状態で、「スライドショー」を選んで【決定】を押します。ポイント写真を加工する赤く光ってしまった瞳の色を補正したり、写真の一部を切り抜いたりすることができます。加工したい写真が表示された状態で【サブメニュー】を押し、「画像の詳細」-「修正」を選んで【決定】を押します(マウスの場合は写真を右クリックして、「画像の詳細」-「修正」をクリックします)。「...
- 1