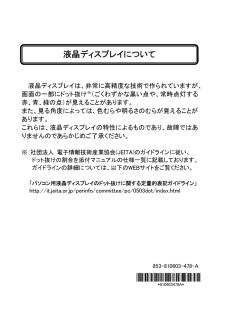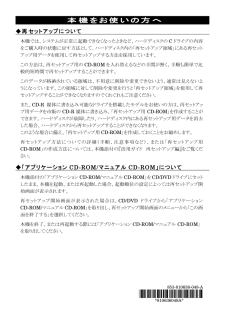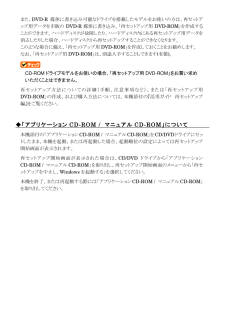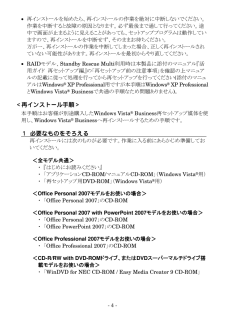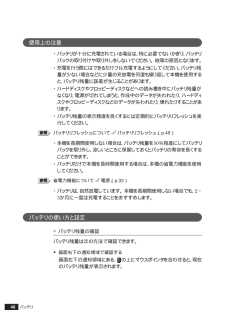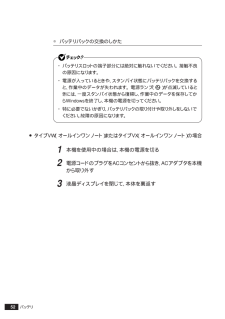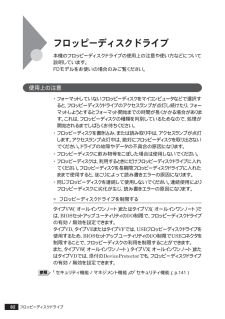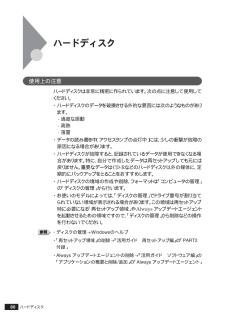Q&A
取扱説明書・マニュアル (文書検索対応分のみ)
"故障"1 件の検索結果
"故障"10 - 20 件目を表示
全般
質問者が納得HDDがおかしくなってきているのでは。逝ってしまう前にバックアップとって、交換をおすすめします。あとBIOSの初期化もやってみてください。まずはNECのサポートに連絡してください。交換というのは、新しいハ-ドディスクを買ってきて自分で交換することです。BIOSを聞いてことなければ、知らなくて大丈夫です。
5750日前view171
液晶ディスプレイについて 液晶ディス プレ イは、非常に 高精度な技術で 作られて いますが、画面の一部にドット抜け※(ごくわずかな黒い点や、常時点灯する赤、青、緑の点)が見えることがあります。 また、見る角度によっては、色むらや明るさのむらが見えることがあります。 これらは、液晶ディスプレイの特性によるものであり、故障ではありませんのであらかじめご了承ください。 ※:社団法人 電子情報技 術産業協 会( JEITA)のガ イドライン に従い、 ドット抜 けの割合を添付 マニュアル の仕様一覧 に記載しております。ガイドライン の詳細については、以下 のWEBサイトをご覧ください。 「パソコン用液 晶ディスプレイのドット抜けに 関する定量的表記ガイドラ イン」 http://it.jeita.or.jp/peri nfo/committee/pc /05 03d ot/index.html 85 3- 81 06 03 -478-A +921714589B+ !*810 603 478A*
853-810636-048-A +921747159B+!*810636048A* 本機をお使いの方へ ◆再セットアップについて 本機では、システムが正常に起動できなくなったときなど、ハードディスクのCドライブの内容をご購入時の状態に戻す方法として、ハードディスク内の「再セットアップ領域」にある再セットアップ用データを使用して再セットアップする方法を採用しています。 この方法は、再セットアップ用のCD-ROMを入れ替えるなどの手間が無く、手順も簡単で比較的短時間で再セットアップすることができます。 このデータが格納されている領域は、不用意に削除や変更できないよう、通常は見えないようになっています。この領域に対して削除や変更を行うと「再セットアップ領域」を使用して再セットアップすることができなくなりますのでくれぐれもご注意ください。 また、CD-R媒体に書き込み可能なドライブを搭載したモデルをお使いの方は、再セットアップ用データを市販のCD-R媒体に書き込み、「再セットアップ用CD-ROM」を作成することができます...
また、DVD-R媒体に書き込み可能なドライブを搭載したモデルをお使いの方は、再セットアップ用データを市販のDVD-R媒体に書き込み、「再セットアップ用DVD-ROM」を作成することができます。ハードディスクが故障したり、ハードディスク内にある再セットアップ用データを消去したりした場合、ハードディスクから再セットアップすることができなくなります。 このような場合に備え、「再セットアップ用DVD-ROM」を作成しておくことをお勧めします。 なお、「再セットアップ用DVD-ROM」は、別途入手することもできます(有償)。 CD-ROMドライブモデルをお使いの場合、「再セットアップ用DVD-ROM」をお買い求め いただくことはできません。 再セットアップ方法についての詳細(手順、注意事項など)、または「再セットアップ用DVD-ROM」の作成、および購入方法については、本機添付の『活用ガイド 再セットアップ編』をご覧ください。 ◆「アプリケーションCD-ROM / マニュアルCD-ROM」について 本機添付の「アプリケーションCD-ROM / マニュアルCD-ROM」をCD/DVDドラ...
- 4 - • 再インストールを始めたら、再インストールの作業を絶対に中断しないでください。作業を中断すると故障の原因となります。必ず最後まで通して行ってください。途中で画面が止まるように見えることがあっても、セットアッププログラムは動作していますので、再インストールを中断せず、そのままお待ちください。 万が一、再インストールの作業を中断してしまった場合、正しく再インストールされていない可能性があります。再インストールを最初からやり直してください。 • RAIDモデル、Standby Rescue Multi利用時は本製品に添付のマニュアル『活用ガイド 再セットアップ編』の「再セットアップ前の注意事項」を確認の上マニュアルの記載に従って処理を行ってから再セットアップを行ってください(添付のマニュアルはWindows(R) XP Professional用ですが本手順はWindows(R) XP Professional とWindows Vista(R) Businessで共通の手順なため問題ありません)。 <再インストール手順> 本手順はお客様が別途購入したWindows Vista(R) Busines...
46バッテリ使用上の注意・バッテリが十分に充電されている場合は、特に必要でないかぎり、バッテリパックの取り付けや取り外しをしないでください。 故障の原因になります。・充電を行う際にはできるだけフル充電するようにしてください。バッテリ残量が少ない場合などに少量の充放電を何度も繰り返して本機を使用すると、バッテリ残量に誤差が生じることがあります。・ハードディスクやフロッピーディスクなどへの読み書き中にバッテリ残量がなくなり、電源が切れてしまうと、作成中のデータが失われたり、ハードディスクやフロッピーディスクなどのデータが失われたり、壊れたりすることがあります。・バッテリ残量の表示精度を良くするには定期的にバッテリリフレッシュを実行してください。バッテリリフレッシュについて→「バッテリリフレッシュ」(p.49)・本機を長期間使用しない場合は、バッテリ残量を50%程度にしてバッテリパックを取り外し、涼しいところに保管しておくとバッテリの寿命を長くすることができます。・バッテリだけで本機を長時間使用する場合は、本機の省電力機能を使用してください。省電力機能について→「電源」(p.33)・バッテリは、自然放電しています。...
52バッテリ◎ バッテリパックの交換のしかた・バッテリスロットの端子部分には絶対に触れないでください。 接触不良の原因になります。・電源が入っているときや、スタンバイ状態にバッテリパックを交換すると、作業中のデータが失われます。 電源ランプ()が点滅しているときには、一度スタンバイ状態から復帰し、 作業中のデータを保存してからWindowsを終了し、本機の電源を切ってください。・ 特に必要でないかぎり、 バッテリパックの取り付けや取り外しをしないでください。故障の原因になります。●タイプVW(オールインワンノート)またはタイプVX(オールインワンノート)の場合1本機を使用中の場合は、本機の電源を切る2電源コードのプラグをACコンセントから抜き、ACアダプタを本機から取り外す3液晶ディスプレイを閉じて、本体を裏返す
82フロッピーディスクドライブ本機のフロッピーディスクドライブの使用上の注意や使い方などについて説明しています。FDモデルをお使いの場合のみご覧ください。使用上の注意・フォーマットしていないフロッピーディスクをマイコンピュータなどで選択すると、フロッピーディスクドライブのアクセスランプが点灯し続けたり、フォーマットしようとするとフォーマット開始までの時間が長くかかる場合があります。これは、フロッピーディスクの種類を判別しているためなので、処理が開始されるまでしばらくお待ちください。・フロッピーディスクを書き込み、または読み取り中は、アクセスランプが点灯します。アクセスランプ点灯中は、絶対にフロッピーディスクを取り出さないでください。ドライブの故障やデータの不具合の原因になります。・フロッピーディスクに飲み物等をこぼした場合は使用しないでください。・フロッピーディスクは、利用するときにだけフロッピーディスクドライブに入れてください。フロッピーディスクを長期間フロッピーディスクドライブに入れたままで使用すると、ほこりによって読み書きエラーの原因になります。・同じフロッピーディスクを連続して使用しないでください。連...
96液晶ディスプレイ本機の液晶ディスプレイの表示の調整や表示できる解像度と表示色、表示に関する機能の設定などについて説明しています。使用上の注意・液晶ディスプレイは非常に高精度な技術で作られていますが、色調のズレなど個体差が発生する場合があります。これは液晶ディスプレイの特性によるものであり、故障ではありません。タイプVW(オールインワンノート)をお使いの場合、次のことにご注意ください。・1,400×1,050以上の解像度で、動画再生やWinDVDでの再生を行う場合は、BIOSセットアップ ユーティリティの「Advanced」メニューで「FrameBuffer Size」を「64MB」以上に設定してください。「32MB」に設定されていると、再生が正常に行われない場合があります。タイプVX(オールインワンノート)、タイプVDまたはタイプVEをお使いの場合、次のことにご注意ください。・OpenGLのアプリケーションを使用した場合、アプリケーションによっては、画面が表示されない、または画面の表示が乱れることがあります。・デュアルディスプレイ機能使用時、またはコマンド プロンプトを全画面表示(【Alt】+【Enter...
本体の構成各部185CD/DVDドライブCD/DVD本機のCD/DVDドライブの使用上の注意や使い方などについて説明しています。CD/DVDモデルをお使いの場合のみご覧ください。使用上の注意・CD/DVDドライブ内のレンズには触れないでください。指紋などの汚れによってデータが正しく読み取れなくなるおそれがあります。・アクセスランプの点灯中は、ディスクを絶対に取り出さないでください。本機の故障の原因になります。・ディスクの信号面(文字などが印刷されていない面)に傷を付けないように注意してください。・特殊な形状のディスクや、ラベルが貼ってあるなど、重心バランスの悪いディスクを使用すると、ディスク使用時に異音や振動が発生する場合があります。このようなディスクは故障の原因になるため、使用しないでください。・CD/DVDドライブにディスクをセットすると、「Windowsが実行する動作を選んでください。」と表示される場合があります。その場合は、実行したい操作を選んでから「OK」ボタンをクリックしてください。どの操作を選べばよいかわからない場合は、ウィンドウの右上のをクリックしてください。・CD/DVDディスクに飲み物など...
80ハードディスク使用上の注意ハードディスクは非常に精密に作られています。次の点に注意して使用してください。・ハードディスクのデータを破損させる外的な要因には次のようなものがあります。-過度な振動-高熱-落雷・データの読み書き中(アクセスランプの点灯中)には、少しの衝撃が故障の原因になる場合があります。・ハードディスクが故障すると、記録されているデータが使用できなくなる場合があります。特に、自分で作成したデータは再セットアップしても元には戻りません。重要なデータはCD-Rなどのハードディスク以外の媒体に、定期的にバックアップをとることをおすすめします。・ハードディスクの境域の作成や削除、フォーマットは「コンピュータの管理」の「ディスクの管理」から行います。・お使いのモデルによっては、「ディスクの管理」でドライブ番号が割り当てられていない領域が表示される場合があります。この領域は再セットアップ時に必要になる「再セットアップ領域」やAlways アップデートエージェントを起動させるための領域ですので、「ディスクの管理」から削除などの操作を行わないでください。・ディスクの管理→Windowsのヘルプ・「再セットアッ...
- 1