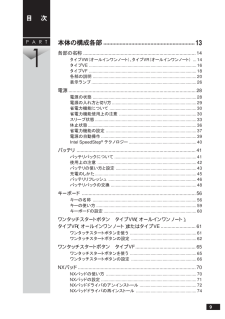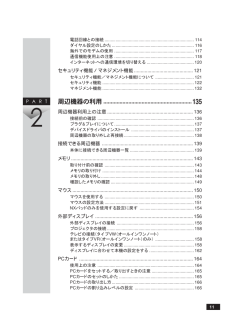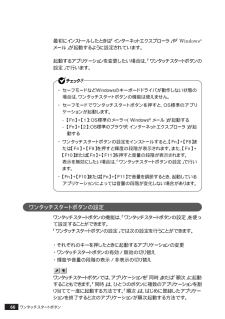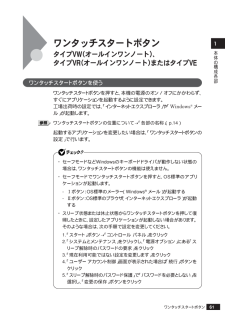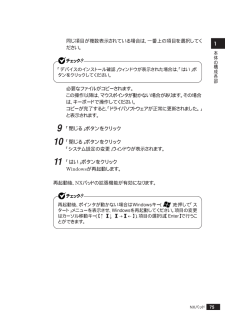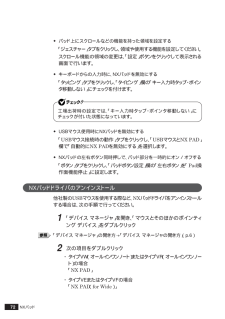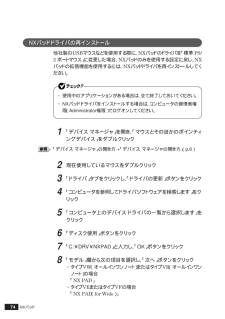Q&A
取扱説明書・マニュアル (文書検索対応分のみ)
"ドライバ"1 件の検索結果
"ドライバ"10 - 20 件目を表示
全般
質問者が納得VY16A/ED1ですが一緒です。サウンドは当たらないかもしれません。http://search.casnavi.nec.co.jp/download/pc/module/sabun/200610/versa/webupxppro2.htmインテルのAC'97が当たると思います。どうしても当てられなければスレッドたててください。
5344日前view640
45 「Tablet PC Input Service」をダブルクリック 6 「停止」ボタンをクリック 7 「OK」ボタンをクリック 8 すべてのウインドウを閉じてから、アプリケーションをインストールする 9 Windowsを再起動する ●方法2 1 Windowsを起動する 2 「スタート」ボタン→「コントロールパネル」をクリック 3 「システムとメンテナンス」をクリックし、「デバイス マネージャ」をクリック 4 「ヒューマン インターフェイス デバイス」をダブルクリック 5 「HID準拠デバイス」をダブルクリック 6 「ドライバ」タブをクリック 7 「無効」ボタンをクリック 「HID準拠デバイス」の警告が表示された場合は、「はい」ボタンをクリックしてください。 8 「OK」ボタンをクリック 9 すべてのウインドウを閉じてから、アプリケーションをインストールする アプリケーションのインストール後、以下の手順でタッチパネルを再び使用できるようにしてください。 1 Windowsを起動する 2 「スタート」ボタン→「コントロールパ...
9PART1..............................................................13各部の名称....................................................................................14タイプVW(オールインワンノート)、タイプVR(オールインワンノート) ...14タイプVE .........................................................................................16タイプVF .........................................................................................18各部の説明......................................................................................20表示ランプ.....................
11PART2電話回線との接続.......................................................................... 114ダイヤル設定のしかた.................................................................... 116海外でのモデムの使用.................................................................. 117通信機能使用上の注意.................................................................. 118インターネットへの通信環境を切り替える.......................................120セキュリティ機能/マネジメント機能............................................121セキュリティ機能/マネジメント機能について..................................
本体の構成各部127各部の名称フロッピーディスクアクセスランプ(タイプVW(オールインワンノート)またはタイプVR(オールインワンノート)のみ)キャップスロックキーランプスクロールロックキーランプニューメリックロックキーランプ無線LANランプ(無線LANモデルのみ)暗証番号ランプ(暗証番号機能モデル のみ )ランプ 本機の状態緑点灯 アクセス中消灯 アクセスしていないランプ 本機の状態緑点灯 【Caps Lock】がロックされている英字を入力すると大文字になります。消灯 【Caps Lock】がロックされていない英字を入力すると小文字になります。ランプ 本機の状態緑点灯 【Scr Lock】がロックされている消灯 【Scr Lock】がロックされていない ランプ 本機の状態緑点灯無線 LAN機能が使用可能点滅 ネットワークと通信中オレンジ点灯 無線LAN機能はオンだが、ドライバやユーティリティにより機能が無効にされている無線LANアクセスポイントなどをスキャン中消灯 無線LAN機能が使用不可オレンジ点灯(数秒に一回緑に点灯)ランプ 本機の状態緑点灯 暗証番号ボタンの入力待ち消灯 通常状態ランプ 本機の状態緑点...
66ワンタッチスタートボタン最初にインストールしたときは「インターネットエクスプローラ」や「Windows®メール」が起動するように設定されています。起動するアプリケーションを変更したい場合は、「ワンタッチスタートボタンの設定」で行います。・セーフモードなどWindowsのキーボードドライバが動作しない状態の場合は、ワンタッチスタートボタンの機能は使えません。・セーフモードでワンタッチスタートボタンを押すと、OS標準のアプリケーションが起動します。-【Fn】+【1】:OS標準のメーラー(Windows(R) メール)が起動する-【Fn】+【2】:OS標準のブラウザ(インターネットエクスプローラ)が起動する・ ワンタッチスタートボタンの設定をインストールすると、【Fn】+【F8】または【Fn】+【F9】を押すと輝度の段階が表示されます。また、【Fn】+【F10】または【Fn】+【F11】を押すと音量の段階が表示されます。表示を無効にしたい場合は、「ワンタッチスタートボタンの設定」で行います。・【Fn】+【F10】または【Fn】+【F11】で音量を調節するとき、起動しているアプリケーションによっては音量の段階が変...
本体の構成各部161ワンタッチスタートボタンVWVRVEワンタッチスタートボタンを使うワンタッチスタートボタンを押 すと、本機の電源のオン/オフにかかわらず、すぐにアプリケーションを起動するように設定できます。工場出荷時の設定では、「インターネットエクスプローラ」や「Windows® メール」が起動します。ワンタッチスタートボタンの位置について→「各部の名称」(p.14)起動するアプリケーションを変更したい場合は、「ワンタッチスタートボタンの設定」で行います。・セーフモードなどWindowsのキーボードドライバが動作しない状態の場合は、ワンタッチスタートボタンの機能は使えません。・セーフモードでワンタッチスタートボタンを押すと、OS標準のアプリケーションが起動します。-ボタン:OS標準のメーラー(Windows(R) メール)が起動する-ボタン:OS標準のブラウザ(インターネットエクスプローラ)が起動する・ スリープ状態または休止状態からワンタッチスター トボタンを押して復帰したときに、設定したアプリケーションが起動しない場合があります。そのような場合は、次の手順で設定を変更してください。1.「スタート」ボタ...
本体の構成各部175NXパッド同じ項目が複数表示されている場合は、一番上の項目を選択してください。「デバイスのインストール確認」ウィンドウが表示された場合は、「はい」ボタンをクリックしてください。必要なファイルがコピーされます。この操作以降は、マウスポインタが動かない場合があります。その場合は、キーボードで操作してください。コピーが完了すると、「ドライバソフトウェアが正常に更新されました。」と表示されます。9「閉じる」ボタンをクリック10「閉じる」ボタンをクリック「システム設定の変更」ウィンドウが表示されます。11「はい」ボタンをクリックWindowsが再起動します。再起動後、NXパッドの拡張機能が有効になります。再起動後、ポインタが動かない場合はWindowsキー( )を押して「スタート」メニューを表示させ、Windowsを再起動してください。項目の変更はカーソル移動キー(【↑】【↓】【→】【←】)、項目の選択は【Enter】で行うことができます。
本体の構成各部173NXパッド3「ドライバ」タブをクリックし、「ドライバの更新」ボタンをクリック「ドライバの更新」が表示されます。4「コンピュータを参照してドライバソフトウェアを検索します」をクリック5「コンピュータ上のデバイス ドライバの一覧から選択します」をクリック6「モデル」欄から「標準 PS/2 ポート マウス」を選択し、「次へ」ボタンをクリック・「モデル」欄に「標準 PS/2 ポート マウス」が表示されていない場合は、「互換性のあるハードウェアを表示」のチェックを外し、「製造元」欄から「(標準マウス)」を選択し、「モデル」欄から「標準 PS/2 ポート マウス」を選択してください。・「モデル」欄に「標準 PS/2 ポート マウス」が複数表示されている場合は、一番上の「標準 PS/2 ポート マウス」を選択してください。・「デバイスのインストールの確認」ウィンドウが表示された場合は、「はい」ボタンをクリックしてください。必要なファイルがコピーされます。「ドライバソフトウェアが正常に更新されました。」と表示されます。7「閉じる」ボタンをクリック8「閉じる」ボタンをクリック「システム設定の変更」が表示され...
72NXパッド◆パッド上にスクロールなどの機能を持った領域を設定する「ジェスチャー」タブをクリックし、領域や使用する機能を設定してください。スクロール機能の領域の変更は、「設定」ボタンをクリックして表示される画面で行います。◆キーボードからの入力時に、NXパッドを無効にする「タッピング 」タブをクリックし、「タイピング」欄の「キー入力時タップ・ポインタ移動しない」にチェックを付けます。工場出荷時の設定では、「キー入力時タップ・ポインタ移動しない」にチェックが付いた状態になっています。◆USBマウス使用時にNXパッドを無効にする「USBマウス接続時の動作」タブをクリックし、「USBマウスとNX PAD」欄で「自動的にNX PADを無効にする」を選択します。◆NXパッドの左右ボタン同時押しで、パッド部分を一時的にオン/オフする「ボタン」タブをクリックし、「パッドボタン設定」欄の「左右ボタン」を「Pad操作面機能停止」に設定します。NXパッドドライバのアンインストール他社製のUSBマウスを使用する際など、NXパッドドライバをアンインストールする場合は、次の手順で行ってください。1「デバイス マネージャ」を開き、「マ...
74NXパッドNXパッドドライバの再インストール他社製のUSBマウスなどを使用する際に、NXパッドのドライバを「標準 PS/2 ポートマウス」に変更した場合、NXパッドのみを使用する設定に戻し、NXパッドの拡張機能を使用するには、NXパッドドライバを再インストールしてください。・ 使用中のアプリケーションがある場合は、 全て終了しておいてください。・NXパッドドライバをインストールする場合は、コンピュータの管理者権限(Administrator権限)でログオンしてください。1「デバイス マネージャ」を開き、「マウスとそのほかのポインティングデバイス」をダブルクリック「デバイス マネージャ」の開き方→「デバイス マネージャの開き方」(p.6)2現在使用しているマウスをダブルクリック3「ドライバ」タブをクリックし、「ドライバの更新」ボタンをクリック4「コンピュータを参照してドライバソフトウェアを検索します」をクリック5「コンピュータ上のデバイス ドライバの一覧から選択します」をクリック6「ディスク使用」ボタンをクリック7「C:¥DRV¥NXPAD」と入力し、「OK」ボタンをクリック8「モデル」欄から次の項目を選択...
- 1