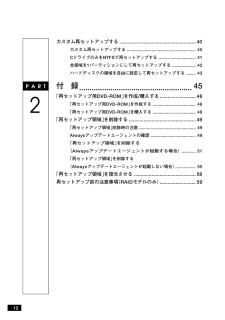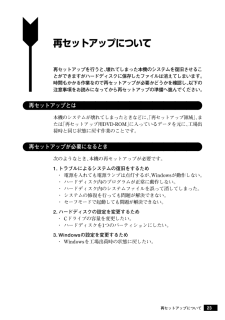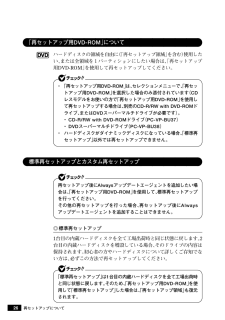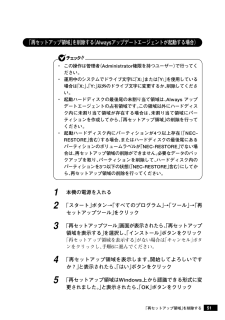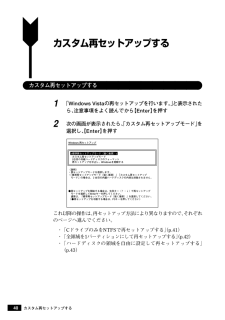Q&A
取扱説明書・マニュアル (文書検索対応分のみ)
"パーティション"2 件の検索結果
"パーティション"10 - 20 件目を表示
全般
質問者が納得一番簡単なのは、HDDのクローン・・・・つまり、そっくりそのまま他のHDDに中身を移行出来るソフトウェアを利用することです。http://www.runexy.co.jp/personal/acronis_trueimage_home_2009/outline/個人的に、こちらの製品が一番お勧め。ソフトウェアのインストール後、移行先であるHDDを対象のPCに接続して初期化(手順が複雑になるので、出来れば移行先はスッカラカンにして下さい)を実施。ソフトウェアのクローン機能を利用して、リカバリ領域やブートセクタ...
5819日前view125
全般
質問者が納得Dは消してCに統合すると言う事ね。パーティションロジック以外はEASEUS Partition Managerもある。http://www.forest.impress.co.jp/article/2008/07/11/easeuspm.htmlどちらにしても使い方が分からないと無理だね再セットアップでのパーティション変更は、上記ソフト類を使うより難しいと思うよ。
6013日前view106
12カスタム再セットアップする.........................................................40カスタム再セットアップする .................................................. ........ 40CドライブのみをNTFSで再セットアップする............................... 41全領域を1パーティションにして再セットアップする .................... 42ハードディスクの領域を自由に設定して再セットアップする........ 43PART2付 録......................................................45「再セットアップ用DVD-ROM」を作成/購入する...........................46「再セットアップ用DVD-ROM」を作成する .................................... 46「再セットアップ用DVD-ROM」を購入する ....................
23再セットアップについて再セットアップについて再セットアップを行うと、壊れてしまった本機のシステムを復旧させることができますがハードディスクに保存したファイルは消えてしまいます。時間もかかる作業なので再セットアップが必要かどうかを確認し、以下の注意事項をお読みになってから再セットアップの準備へ進んでください。aaaaaaaaaaaaaaaa再セットアップとは本機のシステムが壊れてしまったときなどに、「再セットアップ領域」、または「再セットアップ用DVD-ROM」に入っているデータを元に、工場出荷時と同じ状態に戻す作業のことです。aaaaaaaaaaaaaaaa再セットアップが必要になるとき次のようなとき、本機の再セットアップが必要です。1. トラブルによるシステムの復旧をするため・ 電源を入れても電源ランプは点灯するが、 Windowsが動作しない。・ ハードディスク内のプログラムが正常に動作しない。・ ハードディスク内のシステムファイルを誤って消してしまった。・ システムの修復を行っても問題が解決できない。・ セーフモードで起動しても問題が解決できない。2. ハードディスクの設定を変更するため・ Cドライ...
25※本機を再セットアップすると、Cドライブがいったんフォーマット (初期化)されることにより、Cドライブのデータは全て消去されます。 また、再セットアップ方法によっては、データ領域(Dドライブなど)もフォーマットされ、データ領域に保存していたデータも消去されます。お客様のデータなどがCドライブやデータ領域に保存されている場合、必ずデータのバックアップをとってから再セットアップを行ってください。データ領域をフォーマットしたくない場合は、Cドライブだけを再セットアップする方法もあります。再セットアップの種類については「標準再セットアップとカスタム再セットアップ」(p.26)をご覧ください。ハードディスクの領域を自由に(「再セットアップ領域」を含む)使用したい、または全領域を1パーティションにしたい場合は、「再セットアップ用DVD-ROM」を使用して再セットアップしてください。「再セットアップ用DVD-ROM」を作成する場合、「PART2 付録」の「「再セットアップ用DVD-ROM」を作成/購入する」(p.46)をご覧ください。・「再セットアップ領域」を削除してしまうと「再セットアップ領域」を使用した再セットアッ...
26aaaaaaaaaaaaaaaa「再セットアップ用DVD-ROM」についてハードディスクの領域を自由に(「再セットアップ領域」を含む)使用したい、または全領域を1パーティションにしたい場合は、「再セットアップ用DVD-ROM」を使用して再セットアップしてください。・「再セットアップ用DVD-ROM」は、セレクションメニューで、「再セットアップ用DVD-ROM」を選択した場合のみ添付されています(CDレスモデルをお使いの方で「再セットアップ用DVD-ROM」を使用して再セットアップする場合は、別売のCD-R/RW with DVD-ROMドライブ、またはDVDスーパーマルチドライブが必要です) 。・CD-R/RW with DVD-ROMドライブ (PC-VP-BU37)・ DVDスーパーマルチドライブ (PC-VP-BU38)・ ハードディスクがダイナミックディスクになっている場合、 「標準再セットアップ」以外では再セットアップできません。aaaaaaaaaaaaaaaa標準再セットアップとカスタム再セットアップ再セットアップ後にAlwaysアップデートエージェントを追加したい場合は、「再セットアップ用D...
27◎カスタム再セットアップCドライブのみを再セットアップしたい、 Cドライブの容量を変更したい場合は、この方法で再セットアップしてください。以降の説明をご覧になり、再セットアップ方法を選択してください。次の方法から再セットアップ方法を選択してください。■CドライブのみをNTFSで再セットアップする1台目の内蔵ハードディスクのCドライブのみをNTFSで再セットアップします。Dドライブ以降はフォーマットされず、 データを残しておくことができます。2台目の内蔵ハードディスクを増設している場合、 そのドライブの内容は保持されます。■全領域を1パーティションにして再セットアップする1台目の内蔵ハードディスクの全領域を1つのパーティション (NTFS)にして再セットアップします。Cドライブのハードディスク容量を最大にすることができます。1台目の内蔵ハードディスクの内容は全て消えます。 必ずデータのバックアップをとってください。2台目の内蔵ハードディスクを増設している場合、 そのドライブの内容は保持されます。■ハードディスクの領域を自由に設定して再セットアップする(ユーザー設定による再セットアップ)1台目の内蔵ハードディ...
43aaaaaaaaaaaaaaaaハードディスクの領域を自由に設定して再セットアップするCドライブの領域を変更したい場合は、 この方法で行います。Cドライブの領域を1GB単位 (NTFS)で20GBから自由に設定して再セットアップすることができます。・ 指定できるサイズの最大値は次の通りです。全領域を1パーティションにしたい場合は、 「全領域を1パーティションにして再セットアップする」(p.42)をご覧ください。〈「再セットアップ領域」を使用して再セットアップする場合〉ハードディスクの容量より、5GB小さい値〈「再セットアップ用DVD-ROM」を使用して再セットアップする場合〉ハードディスクの容量より、1GB小さい値・「再セットアップ用DVD-ROM」を使用して、この方法で再セットアップした場合、再セットアップ後にAlwaysアップデートエージェントを追加することはできません。1次の画面が表示されたら、「ユーザー設定による再セットアップ」を選択し、【Enter】を押すWindows 再セッ トアップ > Cドライブのみを再セッ トアップ < ユーザー設定による再セッ トアップ ...
51aaaaaaaaaaaaaaaa「再セットアップ領域」を削除する(Alwaysアップデートエージェントが起動する場合)・ この操作は管理者(Administrator権限を持つユーザー) で行ってください。・ 運用中のシステムでドライブ文字に 「X:」または「Y:」を使用している場合は「X:」、「Y:」以外のドライブ文字に変更するか、削除してください。・ 起動ハードディスクの最後尾の未割り当て領域は、 Always アップデートエージェントの占有領域です。この領域以外にハードディスク内に未割り当て領域が存在する場合は、未割り当て領域にパーティションを作成してから、「再セットアップ領域」の削除を行ってください。・ 起動ハードディスク内にパーティションが4つ以上存在 (「NEC-RESTORE」含む)する場合、またはハードディスクの最後尾にあるパーティションのボリュームラベルが「NEC-RESTORE」でない場合は、再セットアップ領域の削除ができません。必要なデータのバックアップを取り、パーティションを削除して、ハードディスク内のパーティションを3つ以下の状態(「NEC-RESTORE」含む)にしてから、再セ...
42カスタム再セットアップするaaaaaaaaaaaaaaaa全領域を1パーティションにして再セットアップする全領域を1パーティション(NTFS)にしたい場合は、この方法で行います。・「全領域を1パーティション(NTFS)にして再セットアップ」は「再セットアップ用DVD-ROM」を使用して再セットアップする場合のみ表示されます。・ この方法で再セットアップした場合、 再セットアップ後にAlwaysアップデートエージェントを追加することはできません。1次の画面が表示されたら、「全領域を1パーティション(NTFS)にして再セットアップ」を選択し、【Enter】を押す Windows 再セッ トアップ > Cドライブのみを再セッ トアップ < 全領域を1パーティション (NTFS)にして再セットアップ ユーザー設定による再セッ トアップ 戻る 《説明》 再セットアップする方法を選択してください。 ●再セットアップを開始する場合は、矢印キー( ↑・↓ )で再セットアップ方法 を選択してEnterキーを押してください。 (●再セットアップを中断...
40カスタム再セットアップするaaaaaaaaaaaaaaaaカスタム再セットアップする1「Windows Vistaの再セットアップを行います。」と表示されたら、注意事項をよく読んでから【Enter】を押す2次の画面が表示されたら、「カスタム再セットアップモード」を選択し、【Enter】を押す Windows 再セットアップ >標準再セットアップモード(強く推奨)< カスタム再セットアップモード 2台目の内蔵ハードディスクのフォーマット 再セットアップを中止し、Windowsを起動する 《説明》 ・再セットアップモードを選択します。 ・「標準再セットアップモード(強く推奨)」「カスタム再セットアップ モード」の場合は、2台目の内蔵ハードディスクの内容は削除されません。 ●再セットアップを開始する場合は、矢印キー(↑・↓)で再セットアップ モードを選択してEnterキーを押してください。 通常は、「標準再セットアップモード(強く推奨)」を選択してください。 (●再セットアップを中断する場合は、F3キーを押してください) これ以降の操作は、再セットアップ方法によ...
41カスタム再セットアップするaaaaaaaaaaaaaaaaCドライブのみをNTFSで再セットアップするCドライブのみをNTFSで再セットアップしたい場合は、この方法で行います。パーティションが存在しない状態では、この方法で再セットアップすることはできません。1次の画面が表示されたら、「Cドライブのみを再セットアップ」を選択し、【Enter】を押すWindows 再セッ トアップ > Cドライブのみを再セッ トアップ < ユーザー設定による再セッ トアップ 戻る 《説明》 再セットアップする方法を選択してください。 ●再セットアップを開始する場合は、矢印キー( ↑・↓ )で再セットアップ方法 を選択してEnterキーを押してください。 (●再セットアップを中断する場合は、F3キーを押してください) これ以降の手順は画面の指示に従ってください。再セットアップ中に、「ディスクがありません」と表示された場合は、CD/DVDをセットせずに 「再実行」ボタンをクリックしてください。「Windows VistaTM Business」画面が表示されたら、こ...
- 1