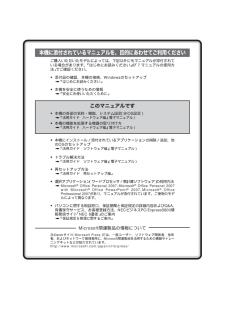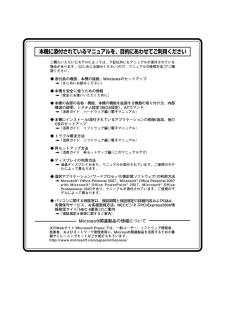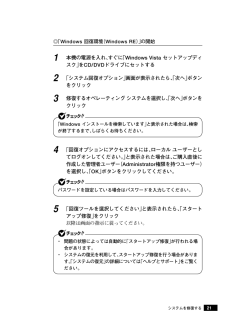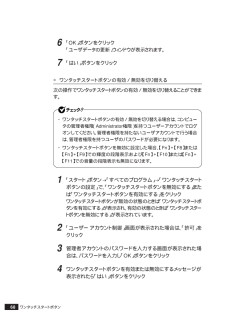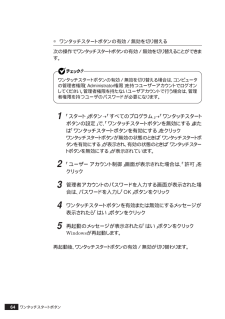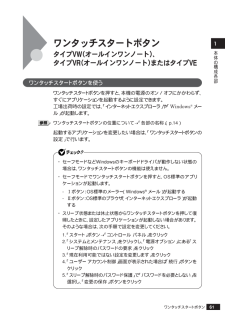Q&A
取扱説明書・マニュアル (文書検索対応分のみ)
"ワード"2 件の検索結果
"ワード"160 - 170 件目を表示
全般
質問者が納得予算面から並べると、安いのはOSのクリーンインストール、時間はかかりますがタダで早くなります。データーの整理やバックアップをするいい機会です。次に7,200rpmのHDDへ換装。クリーンインストールも兼ねますし、容量も格段に多くなります。3番目はSSDですね。読み込み速度が格段に速いので、立ち上がりもソフトの起動も早くなります。ただ、書き込み速度が遅いため数秒間操作を受け付けない、プチフリーズと呼ばれる現象が起きます。これもドライバーの改良や書き込み作業をなるべく少なくするための設定などがサイトで紹介されて...
5847日前view97
全般
質問者が納得タップ(パッドを軽くたたく)を試してみて下さい。クリックと同じ効果が得られます。またキーボードのショートカットでも操作は可能です。タブキーや矢印キー、リターンキーなどで操作可能です。
6427日前view41
ご購入いただいたモデルによっては、下記以外にもマニュアルが添付されている場合があります。『はじめにお読みください』の「7 マニュアルの使用方法」でご確認ください。◆添付品の確認、本機の接続、Windowsのセットアップ『はじめにお読みください』◆ 本機を安全に使うための情報『安全にお使いいただくために』◆ 本機の各部の名称・機能、システム設定 (BIOS設定)『活用ガイド ハードウェア編』 (電子マニュアル)◆ 本機の機能を拡張する機器の取り付け方『活用ガイド ハードウェア編』 (電子マニュアル)◆ 本機にインストール/添付されているアプリケーションの削除/追加、他のOSのセットアップ『活用ガイド ソフトウェア編』 (電子マニュアル)◆ トラブル解決方法『活用ガイド ソフトウェア編』 (電子マニュアル)◆ 再セットアップ方法『活用ガイド 再セットアップ編』◆ 選択アプリケーション (ワードプロセッサ/表計算ソフトウェア)の利用方法Microsoft(R) Office Personal 2007 、Microsoft(R) Office Personal 2007with Microsoft(R) Offic...
本機に添付されているマニュアルを、目的にあわせてご利用くださいご購入いただいたモデルによっては、下記以外にもマニュアルが添付されている場合があります。『はじめにお読みください』の「7 マニュアルの使用方法」 でご確認ください。◆ 添付品の確認、本機の接続、 Windowsのセットアップ『はじめにお読みください』◆ 本機を安全に使うための情報『安全にお使いいただくために』◆ 本機の各部の名称・機能、本機の機能を拡張する機器の取り付け方、内部構造の説明、システム設定(BIOS設定)、ATコマンド『活用ガイド ハードウェア編』 (電子マニュアル)◆ 本機にインストール/添付されているアプリケーションの削除/追加、他のOSのセットアップ『活用ガイド ソフトウェア編』 (電子マニュアル)◆ トラブル解決方法『活用ガイド ソフトウェア編』 (電子マニュアル)◆ 再セットアップ方法『活用ガイド 再セットアップ編』 (このマニュアルです)◆ ディスプレイの利用方法液晶ディスプレイがあり、マニュアルが添付されています。ご使用のモデルによって異なります。◆ 選択アプリケーション (ワードプロセッサ/表計算ソフトウェア) の利用方...
21◎「Windows 回復環境(Windows RE)」の開始1本機の電源を入れ、すぐに「Windows Vista セットアップディスク」をCD/DVDドライブにセットする2「システム回復オプション」画面が表示されたら、「次へ」ボタンをクリック3修復するオペレーティング システムを選択し、「次へ」ボタンをクリック「Windows インストールを検索しています」 と表示された場合は、検索が終了するまで、しばらくお待ちください。4「回復オプションにアクセスするには、ローカル ユーザーとしてログオンしてください。」と表示された場合は、ご購入直後に作成した管理者ユーザー(Administrator権限を持つユーザー)を選択し、「OK」ボタンをクリックしてください。パスワードを設定している場合はパスワードを入力してください。5「回復ツールを選択してください」と表示されたら、「スタートアップ修復」をクリック以降は画面の指示に従ってください。・ 問題の状態によっては自動的に 「スタートアップ修復」が行われる場合があります。・ システムの復元を利用して、 スタートアップ修復を行う場合があります。「システムの復元」の詳細に...
本体の構成各部135電源3パスワード入力画面が表示された場合は、選択したユーザのパスワードを入力する◆ 液晶ディスプレイを開く液晶ディスプレイを閉じてスリープ状態にした場合は、液晶ディスプレイを開くことでスリープ状態から復帰できます。スリープ状態で長時間経過した場合やバッテリ残量が少なくなった場合、自動的に本機が休止状態になっている場合があります。その場合は、電源スイッチで復帰させてください。◎ハイブリッドスリープスリープ状態に移行する際に、メモリとハードディスクの両方に作業中のデータを保存するスリープ状態です。ハードディスクにもデータが保存されているため、スリープ状態中に電源が切れた場合でもハードディスクから復帰することができます。・ 工場出荷時は、ハイブリッドスリープを使用しない設定になっています。使用するには設定の変更が必要です。・ハイブリッドスリープを使用する設定にした場合、「「スタート」ボタンから休止状態にする」(p.36)の手順で休止状態にできなくなります。・電源プランの設定の変更について→「省電力機能の設定」(p.37)・ハイブリッドスリープの設定→Windowsのヘルプ・『活用ガイド ソフトウ...
本体の構成各部137電源3パスワード入力画面が表示された場合は、選択したユーザのパスワードを入力する省電力機能の設定省電力機能の設定は、Windowsの「電源オプション」で行います。「電源オプション」では、あらかじめ設定されている電源プランから使用するプランを選択するほか、新規のプランを作成することができます。また、各種プランごとに省電力機能を実行するための操作の設定や、省電力機能が実行されるまでの時間を設定することができます。◎電源プランの選択設定されている電源プランから選択する場合は、次の手順で行います。1「スタート」ボタン→「コントロール パネル」をクリック2「システムとメンテナンス」をクリックし、「電源オプション」をクリック3表示されているプランから使用したいプランを選択する表示されているプラン以外から選択したい場合は、「追加のプランを表示します」をクリックし、表示されたプランから選択してください。4ボタンをクリック以上で電源プランの選択は完了です。◎ 電源プランの設定の変更すでに登録されている電源プランの設定を変更する場合は、次の手順で行います。1「スタート」ボタン→「コントロール パネル」をクリッ...
68ワンタッチスタートボタン6「OK」ボタンをクリック「ユーザデータの更新」ウィンドウが表示されます。7「はい」ボタンをクリック◎ ワンタッチスタートボタンの有効/無効を切り替える次の操作でワンタッチスタートボタンの有効/無効を切り替えることができます。・ ワンタッチスタートボタンの有効/無効を切り替える場合は、コンピュータの管理者権限(Administrator権限)を持つユーザーアカウントでログオンしてください。管理者権限を持たないユーザアカウントで行う場合は、管理者権限を持つユーザのパスワードが必要になります。・ ワンタッチスタートボタンを無効に設定した場合、【Fn】+【F8】または【Fn】+【F9】での輝度の段階表示および【Fn】+【F10】または【Fn】+【F11】での音量の段階表示も無効になります。1「スタート」ボタン→「すべてのプログラム」→「ワンタッチスタートボタンの設定」で、「ワンタッチスタートボタンを無効にする」または「ワンタッチスタートボタンを有効にする」をクリックワンタッチスタートボタンが無 効 の状態 のときは「ワンタッチスタートボタンを有 効にする」が表示され、有効の状態のときは「...
64ワンタッチスタートボタン◎ ワンタッチスタートボタンの有効/無効を切り替える次の操作でワンタッチスタートボタンの有効/無効を切り替えることができます。ワンタッチスタートボタンの有効/無効を切り替える場合は、コンピュータの管理者権限(Administrator権限)を持つユーザーアカウントでログオンしてください。管理者権限を持たないユーザアカウントで行う場合は、管理者権限を持つユーザのパスワードが必要になります。1「スタート」ボタン→「すべてのプログラム」→「ワンタッチスタートボタンの設定」で、「ワンタッチスタートボタンを無効にする」または「ワンタッチスタートボタンを有効にする」をクリックワンタッチスタートボタンが無 効 の状態 のときは「ワンタッチスタートボタンを有 効にする」が表示され、有効の状態のときは「ワンタッチスタートボタンを無 効にする」が表示されています。2「ユーザー アカウント制御」画面が表示された場合は、「許可」をクリック3管理者アカウントのパスワードを入力する画面が表示された場合は、パスワードを入力し「OK」ボタンをクリック4ワンタッチスタートボタンを有効または無効にするメッセージが表示...
本体の構成各部161ワンタッチスタートボタンVWVRVEワンタッチスタートボタンを使うワンタッチスタートボタンを押 すと、本機の電源のオン/オフにかかわらず、すぐにアプリケーションを起動するように設定できます。工場出荷時の設定では、「インターネットエクスプローラ」や「Windows® メール」が起動します。ワンタッチスタートボタンの位置について→「各部の名称」(p.14)起動するアプリケーションを変更したい場合は、「ワンタッチスタートボタンの設定」で行います。・セーフモードなどWindowsのキーボードドライバが動作しない状態の場合は、ワンタッチスタートボタンの機能は使えません。・セーフモードでワンタッチスタートボタンを押すと、OS標準のアプリケーションが起動します。-ボタン:OS標準のメーラー(Windows(R) メール)が起動する-ボタン:OS標準のブラウザ(インターネットエクスプローラ)が起動する・ スリープ状態または休止状態からワンタッチスター トボタンを押して復帰したときに、設定したアプリケーションが起動しない場合があります。そのような場合は、次の手順で設定を変更してください。1.「スタート」ボタ...
128セキュリティ機能/マネジメント機能◆セキュリティモードを解除する1電源スイッチを押すランプが点灯します。2登録したパスワードを暗証番号入力ボタンを使って押し、最後に決定ボタンを押す正しいパスワードが入力されるとランプが消灯し、Windowsが起動します。・決定ボタンは、暗証番号入力ボタンの右にあるボタンのことです。キーボードの【Enter】とは異なります。・ 暗証番号設定ユーティ リティでビープ音を鳴らす設定にしている場合、間違ったパスワードを入力するとビープ音が鳴ります。間違ったパスワードを3回入力すると、ビープ音が鳴り続けるようになります。・ パスワードは暗証番号ランプが点灯してから 1分以内に入力してください。1分を過ぎるとパスワードを受け付けなくなります。パスワードを受け付けなくなったら、もう一度電源スイッチを押してください。◎FeliCaポート「FeliCaポート」は、FeliCa対応モデルのみ使用できます。NASCAと連携し、FeliCaに対応したカードを利用して、Windowsログオンやスクリーンセーバーのロック解除、Webサイトのパスワード代替などを行うことができます。また本機は、Edy...
本体の構成各部1127セキュリティ機能/マネジメント機能◆パスワードを設定する暗証番号ボタンのパスワード設定や変更は、暗証番号設定ユーティリティで行います。暗証番号ボタンの機能や暗証番号設定ユーティリティの使い方について→「暗証番号設定ユーティリティ CD-ROM」のReadme.txt暗証番号ボタンのパスワードを設定した後は、電源スイッチを押すと、本機がセキュリティモードに移行して暗証番号ランプが点灯するようになります。セキュリティモードになると、登録したパスワードを入力しないかぎり本機を起動することはできなくなります。暗証番号ボタンのパスワードを設定してあると、電源スイッチを使ってスタンバイ状態や休止状態から復帰する場合にもセキュリティモードになりますので、設定したパスワードを入力してセキュリティモードを解除してください。◆パスワードを忘れてしまった場合は設定したパスワードを忘れないようにしてください。パスワードは本機を再セットアップしても解除できません。パスワードは忘れないように控えておくことをおすすめします。パスワードを忘れてしまった場合には解除処置が必要です。解除処置について→『活用ガイド ソフトウ...
- 1