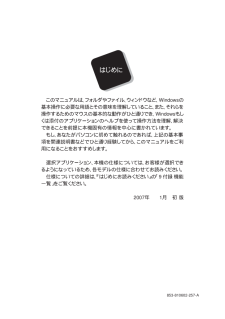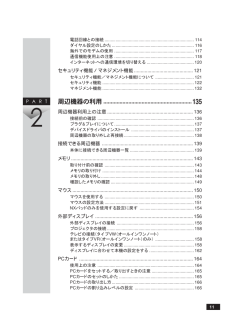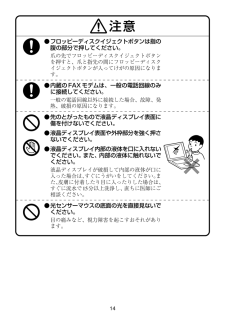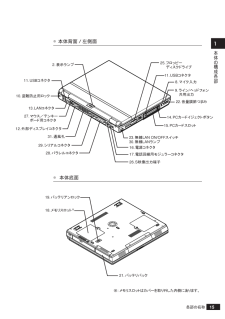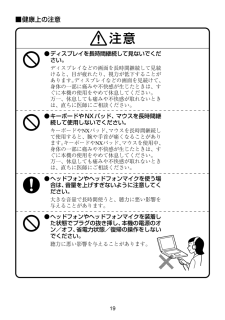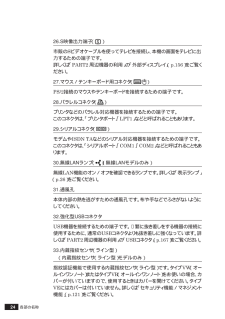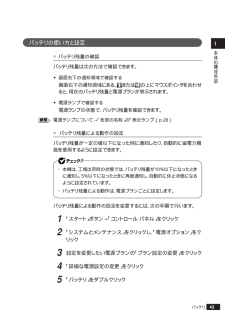Q&A
取扱説明書・マニュアル (文書検索対応分のみ)
"マウス"2 件の検索結果
"マウス"40 - 50 件目を表示
全般
質問者が納得私はスタンバイの設定を一切しないで、やめるときはスタート→「電源を切る」で、パソコンをやめています。毎回起動は面倒ですが、おっしゃるような不具合が起きずにすんでいます。でも切るのは外出する時と寝る時、別のことをやる時で、それ以外はだいたいつけっ放しです。長押で切るしかないときは仕方ないですが、なるべくならそうしないほうがいいですね。
6791日前view85
全般
質問者が納得タップ(パッドを軽くたたく)を試してみて下さい。クリックと同じ効果が得られます。またキーボードのショートカットでも操作は可能です。タブキーや矢印キー、リターンキーなどで操作可能です。
6425日前view41
このマニュアルは、 フォルダやファイル、ウィンドウなど、Windowsの基本操作に必要な用語とその意味を理解していること、また、それらを操作するためのマウスの基本的な動作がひと通りでき、Windowsもしくは添付のアプリケーションのヘルプを使って操作方法を理解、解決できることを前提に本機固有の情報を中心に書かれています。 もし、あなたがパソコンに初めて触れるのであれば、上記の基本事項を関連説明書などでひと通り経験してから、このマニュアルをご利用になることをおすすめします。 選択アプリケーション、 本機の仕様については、お客様が選択できるようになっているため、各モデルの仕様に合わせてお読みください。 仕様についての詳細は、 『はじめにお読みください』の「9 付録 機能一覧」をご覧ください。2007年1月初版はじめに853-810602-257-A
はじめに このマニュアルは、再セットアップ方法について説明しています。 このマニュアルは、フォルダやファイル、ウィンドウなど、Windowsの基本操作に必要な用語とその意味を理解していること、また、それらを操作するためのマウスの基本的な動作がひと通りでき、Windowsもしくは添付のアプリケーションのヘルプを使って操作方法を理解、解決できることを前提に本機固有の情報を中心に書かれています。 もし、あなたがパソコンに初めて触れるのであれば、上記の基本事項を関連説明書などでひと通り経験してから、このマニュアルをご利用になることをおすすめします。 選択アプリケーション、 本機の仕様については、お客様が選択できるようになっているため、各モデルの仕様にあわせてお読みください。 仕様についての詳細は 『はじめにお読みください』の「9 付録 機能一覧」をご覧ください。2007年 1月 初版853-810602-246-A
45 「Tablet PC Input Service」をダブルクリック 6 「停止」ボタンをクリック 7 「OK」ボタンをクリック 8 すべてのウインドウを閉じてから、アプリケーションをインストールする 9 Windowsを再起動する ●方法2 1 Windowsを起動する 2 「スタート」ボタン→「コントロールパネル」をクリック 3 「システムとメンテナンス」をクリックし、「デバイス マネージャ」をクリック 4 「ヒューマン インターフェイス デバイス」をダブルクリック 5 「HID準拠デバイス」をダブルクリック 6 「ドライバ」タブをクリック 7 「無効」ボタンをクリック 「HID準拠デバイス」の警告が表示された場合は、「はい」ボタンをクリックしてください。 8 「OK」ボタンをクリック 9 すべてのウインドウを閉じてから、アプリケーションをインストールする アプリケーションのインストール後、以下の手順でタッチパネルを再び使用できるようにしてください。 1 Windowsを起動する 2 「スタート」ボタン→「コントロールパ...
11PART2電話回線との接続.......................................................................... 114ダイヤル設定のしかた.................................................................... 116海外でのモデムの使用.................................................................. 117通信機能使用上の注意.................................................................. 118インターネットへの通信環境を切り替える.......................................120セキュリティ機能/マネジメント機能............................................121セキュリティ機能/マネジメント機能について..................................
14●フロッピーディスクイジェクトボタンは指の腹の部分で押してください。爪の先でフロッピーディスクイジェクトボタンを押すと、爪と指先の間にフロッピーディスクイジェクトボタンが入ってけがの原因になります。●内蔵のFAXモデムは、一般の電話回線のみに接続してください。一般の電話回線以外に接続した場合、故障、発熱、破損の原因になります。●先のとがったもので液晶ディスプレイ表面に傷を付けないでください。●液晶ディスプレイ表面や外枠部分を強く押さないでください。●液晶ディスプレイ内部の液体を口に入れないでください。また、内部の液体に触れないでください。液晶ディスプレイが破損して内部の液体が口に入った場合は、すぐにうがいをしてください。また、皮膚に付着したり目に入ったりした場合は、すぐに流水で15分以上洗浄し、直ちに医師にご相談ください。●光センサーマウスの底面の光を直接見ないでください。目の痛みなど、視力障害を起こすおそれがあります。
本体の構成各部115各部の名称◎本体背面/左側面◎ 本体底面18.メモリスロット※19.バッテリアンロック※: メモリスロットはカバーを取り外した内側にあります。21.バッテリパック25.フロッピーディスクドライブ8.マイク入力9.ライン/ヘッドフォン共用出力15.PCカードスロット14.PCカードイジェクトボタン17.電話回線用モジュラーコネクタ22.音量調節つまみ23.無線LAN ON/OFFスイッチ30.無線LANランプ16.電源コネクタ26.S映像出力端子10.盗難防止用ロック11.USBコネクタ12.外部ディスプレイコネクタ28.パラレルコネクタ2.表示ランプ27.マウス/テンキーボード用コネクタ29.シリアルコネクタ31.通風孔13.LANコネクタ11.USBコネクタ
19■健康上の注意●ディスプレイを長時間継続して見ないでください。ディスプレイなどの画面を長時間継続して見続けると、目が疲れたり、視力が低下することがあります。ディスプレイなどの画面を見続けて、身体の一部に痛みや不快感が生じたときは、すぐに本機の使用をやめて休息してください。万一、休息しても痛みや不快感が取れないときは、直ちに医師にご相談ください。●キーボードやNXパッド、マウスを長時間継続して使用しないでください。キーボードやNXパッド、マウスを長時間継続して使用すると、腕や手首が痛くなることがあります。キーボードやNXパッド、マウスを使用中、身体の一部に痛みや不快感が生じたときは、すぐに本機の使用をやめて休息してください。万一、休息しても痛みや不快感が取れないときは、直ちに医師にご相談ください。●ヘッドフォンやヘッドフォンマイクを使う場合は、音量を上げすぎないように注意してください。大きな音量で長時間使うと、聴力に悪い影響を与えることがあります。●ヘッドフォンやヘッドフォンマイクを装着した状態でプラグの抜き挿し、本機の電源のオン/オフ、省電力状態/復帰の操作をしないでください。聴力に悪い影響を与えることが...
24各部の名称26.S映像出力端子( )市販のSビデオケーブルを使ってテレビを接続し、本機の画面をテレビに出力するための端子です。詳しくは「PART2 周辺機器の利用」の「外部ディスプレイ」(p.156)をご覧ください。27.マウス/テンキーボード用コネクタ( / )PS/2接続のマウスやテンキーボードを接続するための端子です。28.パラレルコネクタ( )プリンタなどのパラレル対応機器を接続するための端子です。このコネクタは、「プリンタポート」「LPT1」などと呼ばれることもあります。29.シリアルコネクタ( )モデムやISDN TAなどのシリアル対応機器を接続するための端子です。このコネクタは、「シリアルポート」「COM1」「COM2」などと呼ばれることもあります。30.無線LANランプ( )(無線LANモデルのみ)無線LAN機能のオン/オフを確認できるランプです。詳しくは「表示ランプ」(p.26)をご覧ください。31.通風孔本体内部の熱を逃がすための通風孔です。布や手などでふさがないようにしてください。32.強化型USBコネクタUSB機器を接続するための端子です。 繁に抜き差しをする機器の接続に使用するた...
本体の構成各部139電源以上で電源プランの作成は完了です。作成した電源プランは、「電源プランの選択」(p.37)の手順で選択ができます。◎ 省電力機能を実行する操作の変更電源スイッチを押したり、液晶ディスプレイを閉じることで実行される省電力機能を変更する場合は次の手順で行います。この手順で設定を行った場合、現在登録されているすべての電源プランの設定が変更されます。電源プランごとに設定を行いたい場合は、それぞれの電源プランの設定画面の「詳細な電源設定の変更」から行います。1「スタート」ボタン→「コントロール パネル」をクリック2「システムとメンテナンス」をクリックし、「電源オプション」にある「電源ボタンの動作の変更」をクリック3「電源ボタンとカバーの設定」欄で、動作を設定する・電源ボタンを押して実行される省電力機能を設定する場合「電源ボタンを押したときの動作」欄で設定します。・液晶ディスプレイを閉じて実行される省電力機能を設定する場合「カバーを閉じたときの動作」欄で設定します。4「変更の保存」ボタンをクリック以上で設定は完了です。電源の自動操作タイマ、LAN、回線からのアクセス(リモートパワーオン機能、リング機...
本体の構成各部143バッテリバッテリの使い方と設定◎バッテリ残量の確認バッテリ残量は次の方法で確認できます。◆画面右下の通知領域で確認する画面右下の通知領域にある、 または の上にマウスポインタを合わせると、現在のバッテリ残量と電源プランが表示されます。◆電源ランプで確認する電源ランプの状態で、バッテリ残量を確認できます。電源ランプについて→「各部の名称」の「表示ランプ」(p.26)◎ バッテリ残量による動作の設定バッテリ残量が一定の値以下になった時に通知したり、 自動的に省電力機能を使用するように設定できます。・本機は、工場出荷時の状態では、バッテリ残量が10%以下になったときに通知し、5%以下になったときに再度通知し、自動的に休止状態になるように設定されています。・バッテリ残量による動作は、電源プランごとに設定します。バッテリ残量による動作の設定を変更するには、次の手順で行います。1「スタート」ボタン→「コントロール パネル」をクリック2「システムとメンテナンス」をクリックし、「電源オプション」をクリック3設定を変更したい電源プランの「プラン設定の変更」をクリック4「詳細な電源設定の変更」をクリック5「バ...
- 1