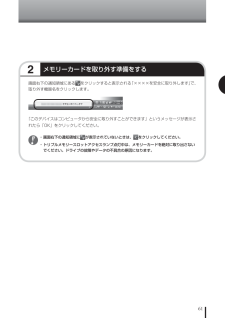Q&A
取扱説明書・マニュアル (文書検索対応分のみ)
"デバイス"1 件の検索結果
"デバイス"20 - 30 件目を表示
全般
質問者が納得ドライバの再インストールを行ったということであれば、可能性は薄いのですが、画面右下のスピーカーのアイコンをダブルクリックすると”マスタ音量”というのが出てくるのですが、そこのWAVEのところの下のミュートというのにチェックが入ったりしてませんか。これが入っていると音が全くでません。音量調節も見てみてください。<<追記>>補足書き込み確認しました。そうですか、やはりミュートにはなってないですか。新しいドライバーがないかどうか調べてみましたが、【High Definition Audio...
6039日前view110
612メモリーカードを取り外す準備をする画面右下の通知領域にあるをクリックすると表示される「××××を安全に取り外します」で、取り外す機器名をクリックします。「このデバイスはコンピュータから安全に取り外すことができます」というメッセージが表示されたら「OK」をクリックしてください。 ・ 画面右下の通知領域にが表示されていないときは、をクリックしてください。 ・ トリプルメモリースロットアクセスランプ点灯中は、メモリーカードを絶対に取り出さないでください。ドライブの故障やデータの不具合の原因になります。
612メモリーカードを取り外す準備をする画面右下の通知領域にあるをクリックすると表示される「××××を安全に取り外します」で、取り外す機器名をクリックします。「このデバイスはコンピュータから安全に取り外すことができます」というメッセージが表示されたら「OK」をクリックしてください。 ・ 画面右下の通知領域にが表示されていないときは、をクリックしてください。 ・ トリプルメモリースロットアクセスランプ点灯中は、メモリーカードを絶対に取り出さないでください。ドライブの故障やデータの不具合の原因になります。
169・ パソコンの機能・ パソコンにつなげる使いこなす●パソコン各部の説明 ・ ソフト一覧・ ソフトの追加と削除●ソフトの紹介 ▼使いやすい設定に変更する・ 安定した状態で使うには・ マウスポインタ(矢印)の速度を変える・ ダブルクリックの速度を変える・ ダブルクリックの代わりの操作をする・ マウスを左きき用にする・ Internet Explorerを使いやすくする・ コントロール パネルを表示する・ デバイス マネージャを表示する・ 日付と時刻を合わせる・ ウィンドウの開き方を変える・ 画面をクラシック表示にする・ パソコン画面のデザインを変える・ 起動時やエラー時の音を変える・ ドライブ文字を変える・ パソコンの動作を速くする▼使いこなすためのコツ・ パソコンのいろいろな終了方法・ ソフトをすばやく起動する・ ドラッグ&ドロップを使いこなす・ ショートカットキーを使いこなす●Windowsの操作 ・ 住所の入力を楽にする(郵便番号辞書)・ よく使う言葉を登録しておく(単語登録)・ 入力方式を選ぶ・ IME言語バーを表示する▼ファイルの使い方・ ファイルとフォルダの基礎知識・ 「エクスプローラ」でファイ...
169・ パソコンの機能・ パソコンにつなげる使いこなす●パソコン各部の説明 ・ ソフト一覧・ ソフトの追加と削除●ソフトの紹介 ▼使いやすい設定に変更する・ 安定した状態で使うには・ マウスポインタ(矢印)の速度を変える・ ダブルクリックの速度を変える・ ダブルクリックの代わりの操作をする・ マウスを左きき用にする・ Internet Explorerを使いやすくする・ コントロール パネルを表示する・ デバイス マネージャを表示する・ 日付と時刻を合わせる・ ウィンドウの開き方を変える・ 画面をクラシック表示にする・ パソコン画面のデザインを変える・ 起動時やエラー時の音を変える・ ドライブ文字を変える・ パソコンの動作を速くする▼使いこなすためのコツ・ パソコンのいろいろな終了方法・ ソフトをすばやく起動する・ ドラッグ&ドロップを使いこなす・ ショートカットキーを使いこなす●Windowsの操作 ・ 住所の入力を楽にする(郵便番号辞書)・ よく使う言葉を登録しておく(単語登録)・ 入力方式を選ぶ・ IME言語バーを表示する▼ファイルの使い方・ ファイルとフォルダの基礎知識・ 「エクスプローラ」でファイ...
125メモリメモリを増やすにはメモリを増やすことで、より多くのソフトを同時に起動したり、大きなデータをより高速に扱うことができるようになります。このパソコンでメモリを増やすときには、別売の増設RAM(ラム)ボードをメモリスロットに取り付けます。どのくらいメモリを増やすかを決めるこのパソコンでは、最大4Gバイトまで増やせます。必要なものを準備する必要な増設RAMボードなどを準備します。増設RAMボードを取り付ける本体のルーフカバーを取り外し、用意した増設RAMボードを専用のスロットに取り付けます。取り付けたらカバーをもとに戻します。メモリが増えたかどうか確認する本体の電源を入れて、増やしたメモリがこのパソコンで使えるようになっているかどうか確認します。 最大4Gバイトのメモリを搭載可能ですが、PCIデバイス等のメモリ領域を確保するために、すべての領域を使用することはできません。また、装置構成によってご利用可能なメモリ容量は異なります。
125メモリメモリを増やすにはメモリを増やすことで、より多くのソフトを同時に起動したり、大きなデータをより高速に扱うことができるようになります。このパソコンでメモリを増やすときには、別売の増設RAM(ラム)ボードをメモリスロットに取り付けます。どのくらいメモリを増やすかを決めるこのパソコンでは、最大4Gバイトまで増やせます。必要なものを準備する必要な増設RAMボードなどを準備します。増設RAMボードを取り付ける本体のルーフカバーを取り外し、用意した増設RAMボードを専用のスロットに取り付けます。取り付けたらカバーをもとに戻します。メモリが増えたかどうか確認する本体の電源を入れて、増やしたメモリがこのパソコンで使えるようになっているかどうか確認します。 最大4Gバイトのメモリを搭載可能ですが、PCIデバイス等のメモリ領域を確保するために、すべての領域を使用することはできません。また、装置構成によってご利用可能なメモリ容量は異なります。
163※ 1 : 32ビット版です。添付のソフトウェアは、インストールされているOSでのみご利用できます。別売のOSをインストールおよびご利用することはできません。※ 2 : 増設メモリは、PC-AC-ME023C(512MB、PC2-5300)、PC-AC-ME024C(1GB、PC2-5300)、PC-AC-ME026C(2GB、PC2-5300)を、推奨します。他社製の増設メモリの装着は、動作を保証するものではありません。他社製品との接続は各メーカにご確認の上、お客様の責任において行ってくださるようお願いいたします。※ 3 : グラフィックスメモリは、メインメモリを使用します。※ 4 : 最大メモリ容量にする場合、本体に標準実装されているメモリを取り外して、別売の増設メモリ(2GB)を2枚実装する必要があります。※ 5 : ISO13406-2の基準にしたがって、副画素(サブピクセル)単位で計算しています。※ 6 : 本体添付ディスプレイの最大解像度より小さい解像度を選択した場合、拡大表示機能によって文字や線などの太さが不均一になることがあります。※ 7 : 本体添付ディスプ...
163※ 1 : 32ビット版です。添付のソフトウェアは、インストールされているOSでのみご利用できます。別売のOSをインストールおよびご利用することはできません。※ 2 : 増設メモリは、PC-AC-ME023C(512MB、PC2-5300)、PC-AC-ME024C(1GB、PC2-5300)、PC-AC-ME026C(2GB、PC2-5300)を、推奨します。他社製の増設メモリの装着は、動作を保証するものではありません。他社製品との接続は各メーカにご確認の上、お客様の責任において行ってくださるようお願いいたします。※ 3 : グラフィックスメモリは、メインメモリを使用します。※ 4 : 最大メモリ容量にする場合、本体に標準実装されているメモリを取り外して、別売の増設メモリ(2GB)を2枚実装する必要があります。※ 5 : ISO13406-2の基準にしたがって、副画素(サブピクセル)単位で計算しています。※ 6 : 本体添付ディスプレイの最大解像度より小さい解像度を選択した場合、拡大表示機能によって文字や線などの太さが不均一になることがあります。※ 7 : 本体添付ディスプ...
1469このパソコンのおすすめ機能 1「スタート」-「Windows Media Center」をクリックするWindows Media Centerが起動し、メニュー画面が表示されます。 ここで「ようこそ」の画面が表示された場合は、Windows Media Centerのセットアップをおこなってください。 2「メディア オンライン」をクリックして、「プログラム ライブラリ」をクリック する 3「インテル (R) Viiv (TM) セッティング」をクリック する「インテル® ViivTMソフトウェア使用許諾契約」の画面が表示されます。 ・ 「ご存知でしたか?」という画面が表示されたときは、「OK」をクリックしてください。 ・ 使用許諾契約画面は、はじめて起動するときのみ表示されます。次回からは表示されず、手順5の画面が表示されます。 4内容を確認し、「同意する」をクリック する 5メディアライブラリーの作成画面が表示されたら「OK」をクリックする 6メニュー画面が表示されたら、「ネットワークを管理する」をクリック する 7「デバイスの管理」の画面が表示されたらDLNA対応のパソコン(クライアント...
1469このパソコンのおすすめ機能 1「スタート」-「Windows Media Center」をクリックするWindows Media Centerが起動し、メニュー画面が表示されます。 ここで「ようこそ」の画面が表示された場合は、Windows Media Centerのセットアップをおこなってください。 2「メディア オンライン」をクリックして、「プログラム ライブラリ」をクリック する 3「インテル (R) Viiv (TM) セッティング」をクリック する「インテル® ViivTMソフトウェア使用許諾契約」の画面が表示されます。 ・ 「ご存知でしたか?」という画面が表示されたときは、「OK」をクリックしてください。 ・ 使用許諾契約画面は、はじめて起動するときのみ表示されます。次回からは表示されず、手順5の画面が表示されます。 4内容を確認し、「同意する」をクリック する 5メディアライブラリーの作成画面が表示されたら「OK」をクリックする 6メニュー画面が表示されたら、「ネットワークを管理する」をクリック する 7「デバイスの管理」の画面が表示されたらDLNA対応のパソコン(クライアント...
- 1