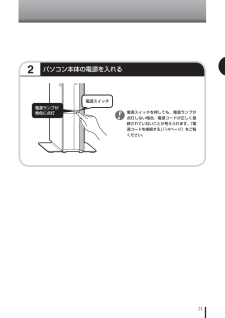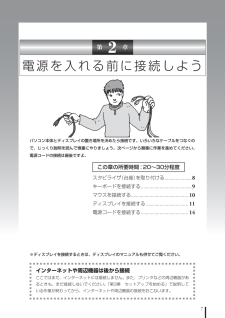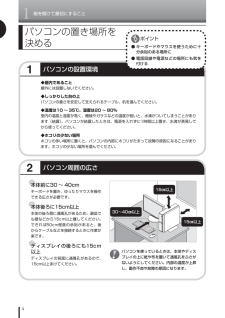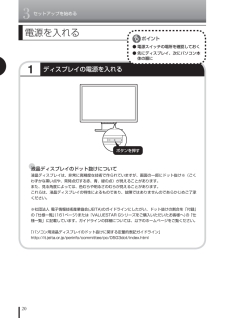Q&A
取扱説明書・マニュアル (文書検索対応分のみ)
"本体"2 件の検索結果
"本体"70 - 80 件目を表示
全般
質問者が納得ドライバの再インストールを行ったということであれば、可能性は薄いのですが、画面右下のスピーカーのアイコンをダブルクリックすると”マスタ音量”というのが出てくるのですが、そこのWAVEのところの下のミュートというのにチェックが入ったりしてませんか。これが入っていると音が全くでません。音量調節も見てみてください。<<追記>>補足書き込み確認しました。そうですか、やはりミュートにはなってないですか。新しいドライバーがないかどうか調べてみましたが、【High Definition Audio...
6017日前view110
全般
質問者が納得>キレイに簡単に残すには16GBのSDを買って 本体⇒SD⇒レコーダー⇒DVD という方法が一番でしょうか?画質を全く落とさずに保存できるので、それが一番です。レコーダーでハイビジョン映像から普通の画質のDVDも作成できます。>ビデオカメラ⇒レコーダーというのはできないんですよねぇ?カメラの出力端子とレコーダーの入力端子をカメラに付属の赤白黄色のケーブルで接続してダビングすれば、普通の画質でダビングできるけど、ハイビジョン画質ではダビングできません。あとHF10の映像をSDカードでBR500に入れると、タイ...
6231日前view72
212パソコン本体の電源を入れる電源スイッチ電源ランプが青色に点灯 電源スイッチを押しても、電源ランプが点灯しない場合、電源コードが正しく接続されていないことが考えられます。「電源コードを接続する」(14ページ)をご覧ください。
212パソコン本体の電源を入れる電源スイッチ電源ランプが青色に点灯 電源スイッチを押しても、電源ランプが点灯しない場合、電源コードが正しく接続されていないことが考えられます。「電源コードを接続する」(14ページ)をご覧ください。
7第 2 章電源を入れる前に接続しようパソコン本体とディスプレイの置き場所を決めたら接続です。いろいろなケーブルをつなぐので、じっくり説明を読んで慎重にやりましょう。次ページから順番に作業を進めてください。電源コードの接続は最後ですよ。インターネットや周辺機器は後から接続ここではまだ、インターネットには接続しません。また、プリンタなどの周辺機器があるときも、まだ接続しないでください。「第3章 セットアップを始める」で説明している作業が終わってから、インターネットや周辺機器の接続をおこないます。この章の所要時間:20~30分程度※ディスプレイを接続するときは、ディスプレイのマニュアルも併せてご覧ください。スタビライザ (台座 )を取り付ける ......................8キーボードを接続する .........................................9マウスを接続する ..............................................10ディスプレイを接続する ..................................11電源コードを接...
7第 2 章電源を入れる前に接続しようパソコン本体とディスプレイの置き場所を決めたら接続です。いろいろなケーブルをつなぐので、じっくり説明を読んで慎重にやりましょう。次ページから順番に作業を進めてください。電源コードの接続は最後ですよ。インターネットや周辺機器は後から接続ここではまだ、インターネットには接続しません。また、プリンタなどの周辺機器があるときも、まだ接続しないでください。「第3章 セットアップを始める」で説明している作業が終わってから、インターネットや周辺機器の接続をおこないます。この章の所要時間:20~30分程度※ディスプレイを接続するときは、ディスプレイのマニュアルも併せてご覧ください。スタビライザ (台座 )を取り付ける ......................8キーボードを接続する .........................................9マウスを接続する ..............................................10ディスプレイを接続する ..................................11電源コードを接...
1箱を開けて最初にすること42パソコン周囲の広さ1パソコンの設置環境◆屋内であること屋外には設置しないでください。◆しっかりした台の上パソコンの重さを安定して支えられるテーブル、机を選んでください。◆温度は10 ~ 35℃、湿度は20 ~ 80%室内の温度と湿度が高く、機械やガラスなどの温度が低いと、水滴がついてしまうことがあります(結露)。パソコンが結露したときは、電源を入れずに1時間以上置き、水滴が蒸発してから使ってください。◆ホコリの少ない場所ホコリの多い場所に置くと、パソコンの内部にホコリがたまって故障の原因になることがあります。ホコリの少ない場所を選んでください。●本体前に30 ~ 40cmキーボードを置き、ゆったりマウスを操作できる広さが必要です。●本体後ろに15cm以上本体の後ろ側に通風孔があるため、最低でも壁などから15cm以上離してください。できれば50cm程度の余裕があると、後からケーブルなどを接続するときに作業が楽です。●ディスプレイの後ろにも15cm以上ディスプレイの背面に通風孔があるので、15cm以上あけてください。15㎝以上15㎝以上30~40㎝以上パソコンの置き場所を 決める●...
1箱を開けて最初にすること42パソコン周囲の広さ1パソコンの設置環境◆屋内であること屋外には設置しないでください。◆しっかりした台の上パソコンの重さを安定して支えられるテーブル、机を選んでください。◆温度は10 ~ 35℃、湿度は20 ~ 80%室内の温度と湿度が高く、機械やガラスなどの温度が低いと、水滴がついてしまうことがあります(結露)。パソコンが結露したときは、電源を入れずに1時間以上置き、水滴が蒸発してから使ってください。◆ホコリの少ない場所ホコリの多い場所に置くと、パソコンの内部にホコリがたまって故障の原因になることがあります。ホコリの少ない場所を選んでください。●本体前に30 ~ 40cmキーボードを置き、ゆったりマウスを操作できる広さが必要です。●本体後ろに15cm以上本体の後ろ側に通風孔があるため、最低でも壁などから15cm以上離してください。できれば50cm程度の余裕があると、後からケーブルなどを接続するときに作業が楽です。●ディスプレイの後ろにも15cm以上ディスプレイの背面に通風孔があるので、15cm以上あけてください。15㎝以上15㎝以上30~40㎝以上パソコンの置き場所を 決める●...
3セットアップを始める20電源を入れる1ディスプレイの電源を入れる●液晶ディスプレイのドット抜けについて液晶ディスプレイは、非常に高精度な技術で作られていますが、画面の一部にドット抜け※(ごくわずかな黒い点や、常時点灯する赤、青、緑の点)が見えることがあります。また、見る角度によっては、色むらや明るさのむらが見えることがあります。これらは、液晶ディスプレイの特性によるものであり、故障ではありませんのであらかじめご了承ください。※社団法人 電子情報技術産業協会(JEITA)のガイドラインにしたがい、ドット抜けの割合を「付録」の「仕様一覧」(161ページ)または『VALUESTAR Gシリーズをご購入いただいたお客様へ』の「仕様一覧」に記載しています。ガイドラインの詳細については、以下のホームページをご覧ください。「パソコン用液晶ディスプレイのドット抜けに関する定量的表記ガイドライン」http://it.jeita.or.jp/perinfo/committee/pc/0503dot/index.html● 電源スイッチの場所を確認しておく● 先にディスプレイ、次にパソコン本体の順にボタンを押す
3セットアップを始める20電源を入れる1ディスプレイの電源を入れる●液晶ディスプレイのドット抜けについて液晶ディスプレイは、非常に高精度な技術で作られていますが、画面の一部にドット抜け※(ごくわずかな黒い点や、常時点灯する赤、青、緑の点)が見えることがあります。また、見る角度によっては、色むらや明るさのむらが見えることがあります。これらは、液晶ディスプレイの特性によるものであり、故障ではありませんのであらかじめご了承ください。※社団法人 電子情報技術産業協会(JEITA)のガイドラインにしたがい、ドット抜けの割合を「付録」の「仕様一覧」(161ページ)または『VALUESTAR Gシリーズをご購入いただいたお客様へ』の「仕様一覧」に記載しています。ガイドラインの詳細については、以下のホームページをご覧ください。「パソコン用液晶ディスプレイのドット抜けに関する定量的表記ガイドライン」http://it.jeita.or.jp/perinfo/committee/pc/0503dot/index.html● 電源スイッチの場所を確認しておく● 先にディスプレイ、次にパソコン本体の順にボタンを押す
113第 8 章パ ソ コ ン 内 部 に 取 り 付 け るパソコンのカバーを開けて、内部にPCIボード/PCI Expressボードやメモリなどの周辺機器(別売)を取り付けることができます。パソコン内部のほかの部品を傷つけたりしないよう、手順の説明をよく読んでから作業してください。本体の開け方と閉め方 ....................................11 4PCIボード/ PCI Expressボード ..................11 9メモリ ...............................................................12 5
113第 8 章パ ソ コ ン 内 部 に 取 り 付 け るパソコンのカバーを開けて、内部にPCIボード/PCI Expressボードやメモリなどの周辺機器(別売)を取り付けることができます。パソコン内部のほかの部品を傷つけたりしないよう、手順の説明をよく読んでから作業してください。本体の開け方と閉め方 ....................................11 4PCIボード/ PCI Expressボード ..................11 9メモリ ...............................................................12 5
- 1