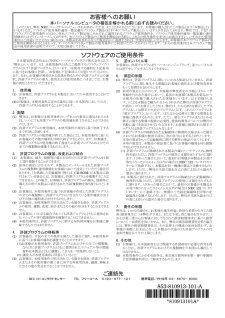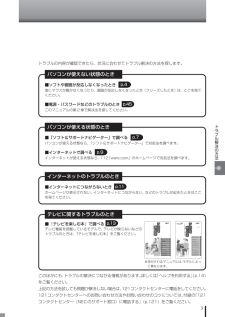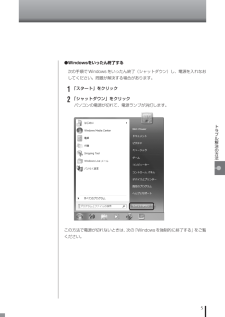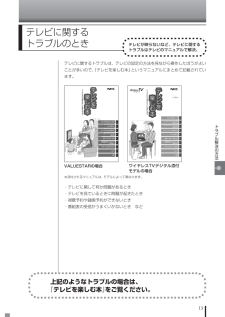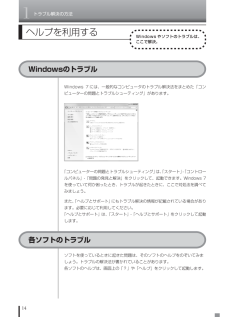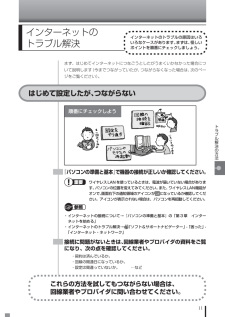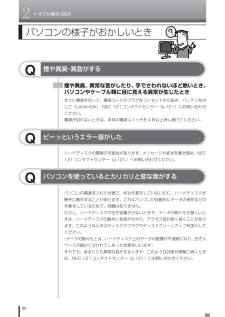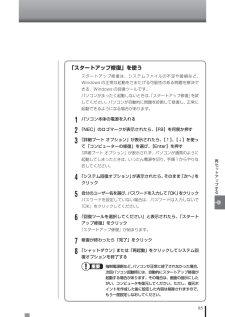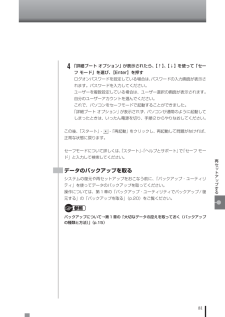Q&A
取扱説明書・マニュアル (文書検索対応分のみ)
"問題"1 件の検索結果
"問題"10 - 20 件目を表示
全般
質問者が納得http://buffalo.custhelp.com/app/answers/detail/a_id/2140/~/%E6%98%A0%E3%82%8A%E3%81%BE%E3%81%9B%E3%82%93%E3%80%82%E3%80%8Ccopp%E3%81%8C%E6%AD%A3%E5%B8%B8%E3%81%AB%E5%8B%95%E4%BD%9C%E3%81%97%E3%81%A6%E3%81%84%E3%81%AA%E3%81%84%E3%81%9F%E3%82%81%E8%A6%96%E8%...
5215日前view82
ソフトウェアのご使用条件日本電気株式会社およびNECパーソナルプロダクツ株式会社(以下「弊社」といいます。)は、本使用条件とともにご提供するソフトウェア・プログラム(以下「許諾プログラム」といいます。)を使用する権利を下記条項に基づきお客様に許諾し、お客様も下記条項にご同意いただくものとします。なお、お客様が期待される効果を得るための許諾プログラムの選択、許諾プログラムの導入、使用および使用効果につきましては、お客様の責任とさせていただきます。 1. 使用権 (1) お客様は、許諾プログラムを本製品においてのみ使用することができます。 (2) お客様は、本使用条件に定める条件に従い日本国内においてのみ、許諾プログラムを使用することができます。 2. 期間 (1) 弊社は、お客様が本使用条件のいずれかの条項に違反されたときは、いつにても許諾プログラムの使用権を終了させることができるものとします。 (2) 許諾プログラムの使用権は、本使用条件の規定に基づき終了するまで有効に存続します。 (3) 許諾プログラムの使用権が終了した場合には、本使用条件に基づくお客様のその他の権利も同時に終了するものとします。お客様...
Microsoft(R) Windows 7(R) Home Premium、 Microsoft(R) Windows 7(R) Professional または Microsoft(R) Windows 7(R) Starter の品質保証責任等についての条件 1.保証の制限 (1) 日本電気株式会社およびNECパーソナルプロダクツ株式会社(以下「弊社」といいます)は、許諾プログラムに関していかなる保証も行いません。許諾プログラムに関し発生する問題はお客様の責任および費用負担をもって処理されるものとします。 (2) 前項の規定にかかわらず、お客様が弊社所定の手続によりユーザ登録を行われた場合において、最初のお客様による本製品ご購入の日から1年以内に弊社が許諾プログラムの誤り(バグ)を修正したときは、弊社は、かかる誤りを修正したプログラムもしくは修正のためのプログラム(以下、これらのプログラムを「修正プログラム」といいます。)またはかかる修正に関する情報をお客様に提供するものとします。ただし、修正プログラムまたはかかる修正に関する情報の提供の必要性、提供時期等については弊社の判断に基づき決定させていただき...
3トラブル解決の方法トラブルの内容が確認できたら、状況に合わせてトラブル解決の方法を探します。パソコンが使えない状態のとき■ソフトや画面が反応しなくなったとき急にマウスが動かなくなったり、画面が反応しなくなったとき(フリーズしたとき)は、ここを見てください。■電源・パスワードなどのトラブルのときこのマニュアルの第2章で解決法を探してください。p.4p.45パソコンが使える状態のとき■「ソフト&サポートナビゲーター」で調べるパソコンが使える状態なら、「ソフト&サポートナビゲーター」で対処法を調べます。■インターネットで調べるインターネットが使える状態なら、「121ware.com」のホームページで対処法を調べます。p.7p.9インターネットのトラブルのとき■インターネットにつながらないときホームページが表示されない、インターネットにつながらない、などのトラブルが起きたときはここを見てください。p.11テレビに関するトラブルのとき■『テレビを楽しむ本』で調べるテレビ機能を搭載しているモデルで、テレビが映らないなどのトラブルのときは、『テレビを楽しむ本』をご覧ください。このほかにも、トラブルの解決につながる情報があ...
5トラブル解決の方法●Windowsをいったん終了する次の手順でWindowsをいったん終了(シャットダウン)し、電源を入れなおしてください。問題が解決する場合があります。1「スタート」をクリック2「シャットダウン」をクリックパソコンの電源が切れて、電源ランプが消灯します。この方法で電源が切れないときは、次の「Windowsを強制的に終了する」をご覧ください。
13トラブル解決の方法テレビに関するトラブルのときテレビが映らないなど、テレビに関するトラブルはテレビのマニュアルで解決。テレビに関するトラブルは、テレビの設定の方法を見ながら操作したほうがよいことが多いので、『テレビを楽しむ本』というマニュアルにまとめて記載されています。※添付されるマニュアルは、モデルによって異なります。・テレビに関して何か問題があるとき・テレビを見ているときに問題が起きたとき・視聴予約や録画予約ができないとき・番組表の受信がうまくいかないとき など上記のようなトラブルの場合は、『テレビを楽しむ本』をご覧ください。VALUESTARの場合ワイヤレスTVデジタル添付モデルの場合
1トラブル解決の方法14Windows 7には、 一般的なコンピュータのトラブル解決法をまとめた「コンピューターの問題とトラブルシューティング」があります。「コンピューターの問題とトラブルシューティング」は、「スタート」-「コントロールパネル」-「問題の発見と解決」をクリックして、起動できます。Windows 7を使っていて何か困ったとき、トラブルが起きたときに、ここで対処法を調べてみましょう。また、「ヘルプとサポート」にもトラブル解決の情報が記載されている場合があります。必要に応じて利用してください。「ヘルプとサポート」は、「スタート」-「ヘルプとサポート」をクリックして起動します。ヘルプを利用するWindowsやソフトのトラブルは、ここで解決。Windowsのトラブル各ソフトのトラブルソフトを使っているときに起きた問題は、そのソフトのヘルプをのぞいてみましょう。トラブルの解決法が書かれていることがあります。各ソフトのヘルプは、画面上の「?」や「ヘルプ」をクリックして起動します。
11トラブル解決の方法インターネットのトラブル解決インターネットのトラブルの原因はいろいろなケースがあります。まずは、怪しいポイントを順番にチェックしましょう。まず、はじめてインターネットにつなごうとしたがうまくいかなかった場合について説明します(今までつながっていたが、つながらなくなった場合は、次のページをご覧ください)。はじめて設定したが、つながらない順番にチェックしよう『パソコンの準備と基本』で機器の接続が正しいか確認してください。ワイヤレスLANを使っているときは、電波が届いていない場合があります。パソコンの位置を変えてみてください。また、ワイヤレスLAN機能がオンで、画面右下の通知領域のアイコンがになっているか確認してください。アイコンが表示されない場合は、パソコンを再起動してください。・インターネットの接続について→『パソコンの準備と基本』の「第3章 インターネットを始める」・インターネットのトラブル解決→「ソフト&サポートナビゲーター」-「困った」-「インターネット・ネットワーク」接続に問題がないときは、回線業者やプロバイダの資料をご覧になり、次の点を確認してください。・契約は済んでいるか。・回...
2トラブル解決Q&A46Q煙や異臭・異音がするパソコンの様子がおかしいとき煙や異臭、異常な音がしたり、手でさわれないほど熱いとき、パソコンやケーブル類に目に見える異常が生じたときすぐに電源を切って、電源コードのプラグをコンセントから抜き、バッテリを外して(LaVieのみ)、NEC 121コンタクトセンター(p.121)にお問い合わせください。電源が切れないときは、本体の電源スイッチを4秒以上押し続けてください。Qピーッというエラー音がしたハードディスクの障害の可能性があります。メッセージや症状を書き留め、NEC121コンタクトセンター(p.121)へお問い合わせください。パソコンを使っているとカリカリと変な音がするQパソコンの電源を入れた状態で、何も作業をしていないのに、ハードディスクが勝手に動作することがあります。これはパソコンが自動的にデータの保存などの作業をしているためで、問題はありません。ただし、ハードディスクの空き容量が少ないときや、データの断片化が激しいときは、ハードディスクの動作に負担がかかり、アクセス音が長く続くことがあります。このようなときはディスクデフラグやディスククリーンアップを実行して...
85再セ トア プする「スタートアップ修復」を使うスタートアップ修復は、システムファイルの不足や破損など、Windowsの正常な起動をさまたげる可能性のある問題を解決できる、Windowsの回復ツールです。パソコンがまったく起動しないときは、「スタートアップ修復」を試してください。パソコンが自動的に問題を診断して修復し、正常に起動できるようになる場合があります。1パソコン本体の電源を入れる2「NEC」のロゴマークが表示されたら、 【F8】を何度か押す3「詳細ブート オプション」が表示されたら、 【↑】、【↓】を使って「コンピューターの修復」を選び、【Enter】を押す「詳細ブート オプション」が表示されず、パソコンが通常のように起動してしまったときは、いったん電源を切り、手順1からやりなおしてください。4「システム回復オプション」が表示されたら、そのまま「次へ」をクリック5自分のユーザー名を選び、パスワードを入力して「OK」をクリックパスワードを設定していない場合は、パスワードは入力しないで「OK」をクリックしてください。6「回復ツールを選択してください」と表示されたら、「スタートアップ修復」をクリック「スタ...
81再セ トア プする4「詳細ブート オプション」が表示されたら、 【↑】、【↓】を使って「セーフ モード」を選び、【Enter】を押すログオンパスワードを設定している場合は、パスワードの入力画面が表示されます。パスワードを入力してください。ユーザーを複数設定している場合は、ユーザー選択の画面が表示されます。自分のユーザーアカウントを選んでください。これで、パソコンをセーフモードで起動することができました。「詳細ブート オプション」が表示されず、パソコンが通常のように起動してしまったときは、いったん電源を切り、手順2からやりなおしてください。この後、「スタート」- -「再起動」をクリックし、再起動して問題がなければ、正常な状態に戻ります。セーフモードについて詳しくは、「スタート」-「ヘルプとサポート」で「セーフ モード」と入力して検索してください。データのバックアップを取るシステムの復元や再セットアップをおこなう前に、「バックアップ・ユーティリティ」を使ってデータのバックアップを取ってください。操作については、第1章の「バックアップ・ユーティリティでバックアップ/復元する」の「バックアップを取る」(p.20...
- 1