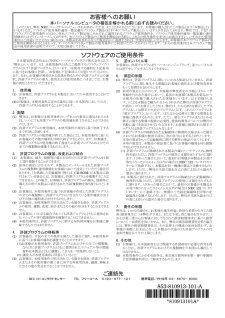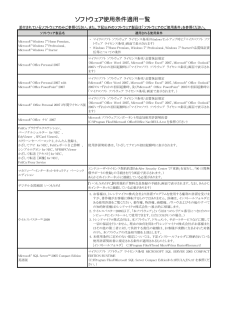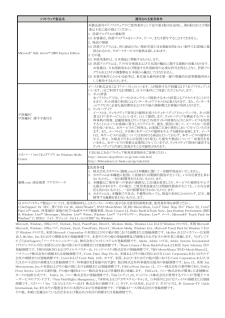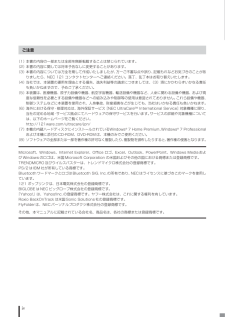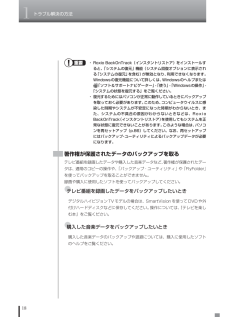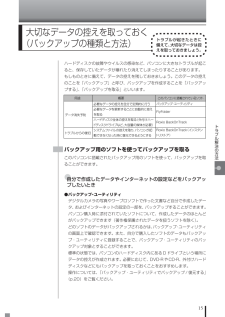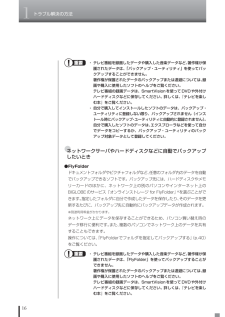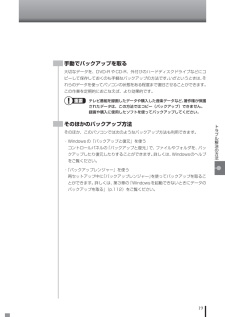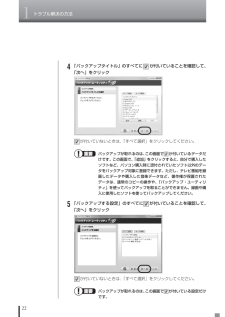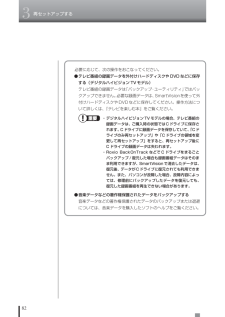Q&A
取扱説明書・マニュアル (文書検索対応分のみ)
"著作権"1 件の検索結果
"著作権"10 - 20 件目を表示
全般
質問者が納得http://buffalo.custhelp.com/app/answers/detail/a_id/2140/~/%E6%98%A0%E3%82%8A%E3%81%BE%E3%81%9B%E3%82%93%E3%80%82%E3%80%8Ccopp%E3%81%8C%E6%AD%A3%E5%B8%B8%E3%81%AB%E5%8B%95%E4%BD%9C%E3%81%97%E3%81%A6%E3%81%84%E3%81%AA%E3%81%84%E3%81%9F%E3%82%81%E8%A6%96%E8%...
5215日前view82
ソフトウェアのご使用条件日本電気株式会社およびNECパーソナルプロダクツ株式会社(以下「弊社」といいます。)は、本使用条件とともにご提供するソフトウェア・プログラム(以下「許諾プログラム」といいます。)を使用する権利を下記条項に基づきお客様に許諾し、お客様も下記条項にご同意いただくものとします。なお、お客様が期待される効果を得るための許諾プログラムの選択、許諾プログラムの導入、使用および使用効果につきましては、お客様の責任とさせていただきます。 1. 使用権 (1) お客様は、許諾プログラムを本製品においてのみ使用することができます。 (2) お客様は、本使用条件に定める条件に従い日本国内においてのみ、許諾プログラムを使用することができます。 2. 期間 (1) 弊社は、お客様が本使用条件のいずれかの条項に違反されたときは、いつにても許諾プログラムの使用権を終了させることができるものとします。 (2) 許諾プログラムの使用権は、本使用条件の規定に基づき終了するまで有効に存続します。 (3) 許諾プログラムの使用権が終了した場合には、本使用条件に基づくお客様のその他の権利も同時に終了するものとします。お客様...
ソフトウェア使用条件適用一覧 添付されているソフトウェアのみご参照ください。また、下記以外のソフトウェア製品は「ソフトウェアのご使用条件」を参照ください。 ソフトウェア製品名 適用される使用条件 Microsoft® Windows 7® Home Premium、 Microsoft® Windows 7® Professional、 Microsoft® Windows 7® Starter ・ マイクロソフト ソフトウェア ライセンス条項(Windowsセットアップ時に「マイクロソフト ソフトウェア ライセンス条項」画面で表示されます) ・ Windows 7®Home Premium、Windows 7® Professional、Windows 7® Starterの品質保証責任等についての条件 Microsoft® Office Personal 2007 マイクロソフト ソフトウェア ライセンス条項/品質保証規定 (Microsoft® Office Word 2007、Microsoft® Office Excel® 2007、Microsoft® Office Outlook®20
ソフトウェア製品名 適用される使用条件 Microsoft® SQL Server™ 2005 Express Edition 本製品添付の「ソフトウェアのご使用条件」に下記の第4条(3)を追加し、第6条(2)および第8条は下記に読み替えてください。 1. 許諾プログラムの移転等 (1) お客様は、許諾プログラムをレンタル、リース、または貸与することはできません。 2. 保証の制限 (1) 許諾プログラムは、何ら保証のない現状有姿のまま瑕疵を問わない条件でお客様に提供されるため、サポートサービスの提供は致しかねます。 3 その他 (1) 本使用条件は、日本国法に準拠するものとします。 (2) 許諾プログラムは、アメリカ合衆国および日本国の輸出に関する規制の対象となります。お客様は、日本国政府および関連する外国政府の必要な許可を得ることなく、許諾プログラムおよびその複製物を日本国から輸出してはなりません。 (3) 本使用条件にかかわる紛争は、東京地方裁判所を第一審の専属的合意管轄裁判所として解決するものとします。 デ辞蔵PC デ辞蔵PC 漢字字典付き イースト株式会社(以下「イースト」といいます。)が提供する...
iv(1)本書の内容の一部または全部を無断転載することは禁じられています。(2)本書の内容に関しては将来予告なしに変更することがあります。(3)本書の内容については万全を期して作成いたしましたが、 万一ご不審な点や誤り、 記載もれなどお気づきのことがありましたら、NEC 121コンタクトセンターへご連絡ください。落丁、乱丁本はお取り替えいたします。(4)当社では、本装置の運用を理由とする損失、逸失利益等の請求につきましては、 (3)項にかかわらずいかなる責任も負いかねますので、予めご了承ください。(5)本装置は、医療機器、原子力設備や機器、航空宇宙機器、輸送設備や機器など、人命に関わる設備や機器、および高度な信頼性を必要とする設備や機器などへの組み込みや制御等の使用は意図されておりません。これら設備や機器、制御システムなどに本装置を使用され、人身事故、財産損害などが生じても、当社はいかなる責任も負いかねます。(6)海外における保守・修理対応は、海外保証サービス[NEC UltraCareSM International Service]対象機種に限り、当社の定める地域・サービス拠点にてハードウェアの保守サービ...
1トラブル解決の方法18・ Roxio BackOnTrack(インスタントリストア)をインストールすると、「システムの復元」機能(システム回復オプションに表示される「システムの復元」を含む)が無効となり、利用できなくなります。Windowsの復元機能について詳しくは、 Windowsのヘルプまたは「ソフト&サポートナビゲーター」-「使う」-「Windowsの操作」-「システムの状態を復元する」をご覧ください。・ 復元するためにはパソコンが正常に動作しているときにバックアップを取っておく必要があります。このため、コンピュータウイルスに感染した時期やシステムが不安定になった時期がわからないとき、また、システムの不具合の原因がわからないときなどは、RoxioBackOnTrack(インスタントリストア)を使用してもシステムを正常な状態に復元できないことがあります。このような場合は、パソコンを再セットアップ(p.86)してください。なお、再セットアップにはバックアップ・ユーティリティによるバックアップデータが必要になります。著作権が保護されたデータのバックアップを取るテレビ番組を録画したデータや購入した音楽データな...
15トラブル解決の方法大切なデータの控えを取っておく(バックアップの種類と方法)トラブルが起きたときに備えて、大切なデータは控えを取っておきましょう。 用途 概要 このパソコンに搭載されているソフト トラブルからの復旧 必要なデータの控えを自分で定期的に行う 必要なデータを更新するごとに自動的に控えを取る ハードディスク全体の控えを取る(外付けハードディスクドライブなど、大容量の媒体が必要) システムファイルの控えを取り、パソコンが起動できなくなった時に復元できるようにする バックアップ・ユーティリティ FlyFolder Roxio BackOnTrack Roxio BackOnTrack (インスタントリストア) データ消失予防 ハードディスクの故障やウイルスの感染など、パソコンに大きなトラブルが起こると、保存していたデータが壊れたり消えてしまったりすることがあります。もしものときに備えて、データの控えを残しておきましょう。このデータの控えのことを「バックアップ」と呼び、バックアップを作成することを「バックアップする」、「バックアップを取る」といいます。バックアップ用のソフトを使ってバックアッ...
1トラブル解決の方法16・ テレビ番組を録画したデータや購入した音楽データなど、 著作権が保護されたデータは、「バックアップ・ユーティリティ」を使ってバックアップすることができません。著作権が保護されたデータのバックアップまたは退避については、録画や購入に使用したソフトのヘルプをご覧ください。テレビ番組の録画データは、SmartVisionを使ってDVDや外付けハードディスクなどに保存してください。詳しくは、『テレビを楽しむ本』をご覧ください。・ 自分で購入してインストールしたソフトのデータは、バックアップ・ユーティリティに登録しない限り、バックアップされません(インストール時にバックアップ・ユーティリティに自動的に登録されません)。自分で購入したソフトのデータは、エクスプローラなどを使って自分でデータをコピーするか、バックアップ・ユーティリティのバックアップ対象データとして登録してください。●ネットワークサーバやハードディスクなどに自動でバックアップしたいとき●FlyFolderドキュメントフォルダやピクチャフォルダなど、任意のフォルダ内のデータを自動でバックアップできるソフトです。バックアップ先には、ハー...
19トラブル解決の方法手動でバックアップを取る大切なデータを、DVD-RやCD-R、外付けのハードディスクドライブなどにコピーして保存しておくのも手軽なバックアップの方法です。いざというときは、それらのデータを使ってパソコンの状態をある程度まで復旧させることができます。この作業を定期的におこなえば、より効果的です。テレビ番組を録画したデータや購入した音楽データなど、著作権が保護されたデータは、この方法ではコピー(バックアップ)できません。録画や購入に使用したソフトを使ってバックアップしてください。そのほかのバックアップ方法そのほか、このパソコンでは次のようなバックアップ方法も利用できます。・Windowsの「バックアップと復元」を使うコントロールパネルの「バックアップと復元」で、ファイルやフォルダを、バックアップしたり復元したりすることができます。詳しくは、Windowsのヘルプをご覧ください。・「バックアップレンジャー」を使う再セットアップ中に「バックアップレンジャー」を使ってバックアップを取ることができます。詳しくは、第3章の「Windowsを起動できないときにデータのバックアップを取る」(p.112)を...
1トラブル解決の方法224「バックアップタイトル」のすべてに が付いていることを確認して、「次へ」をクリックが付いていないときは、「すべて選択」をクリックしてください。バックアップが取れるのは、この画面で が付いているデータだけです。この画面で、「追加」をクリックすると、自分で購入したソフトなど、パソコン購入時に添付されていたソフト以外のデータをバックアップ対象に登録できます。ただし、テレビ番組を録画したデータや購入した音楽データなど、著作権が保護されたデータは、通常のコピーの操作や、「バックアップ・ユーティリティ」を使ってバックアップを取ることができません。録画や購入に使用したソフトを使ってバックアップしてください。5「バックアップする設定」のすべてに が付いていることを確認して、「次へ」をクリックが付いていないときは、「すべて選択」をクリックしてください。バックアップが取れるのは、この画面で が付いている設定だけです。
823再セットアップする必要に応じて、次の操作をおこなってください。●テレビ番組の録画データを外付けハードディスクやDVDなどに保存する(デジタルハイビジョンTVモデル)テレビ番組の録画データは「バックアップ・ユーティリティ」ではバックアップできません。必要な録画データは、SmartVisionを使って外付けハードディスクやDVDなどに保存してください。操作方法について詳しくは、『テレビを楽しむ本』をご覧ください。・デジタルハイビジョンTVモデルの場合、テレビ番組の録画データは、ご購入時の状態ではCドライブに保存されます。Cドライブに録画データを保存していて、 「Cドライブのみ再セットアップ」や「Cドライブの領域を変更して再セットアップ」をすると、再セットアップ後にCドライブの録画データは失われます。・Roxio BackOnTrackなどでC ドライブをまるごとバックアップ/復元した場合も録画番組データはそのまま利用できますが、SmartVisionで消去したデータは、復元後、データがCドライブに復元されても利用できません。また、パソコンが故障した場合、故障内容によっては、修理前にバックアップしたデータを復...
- 1