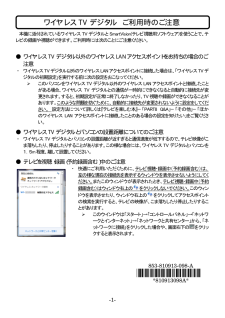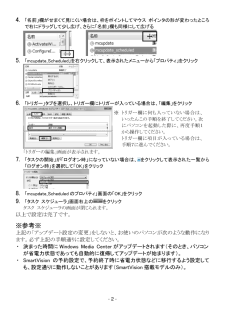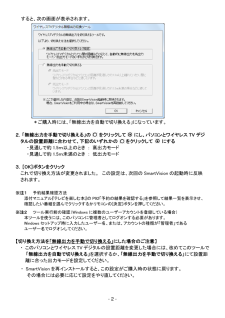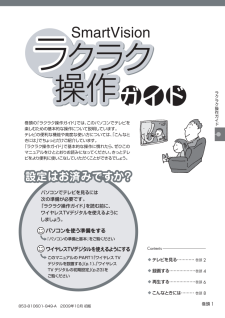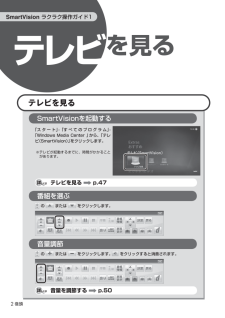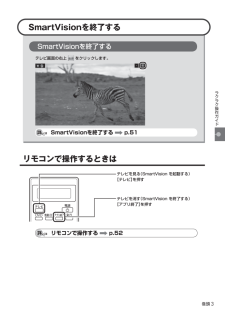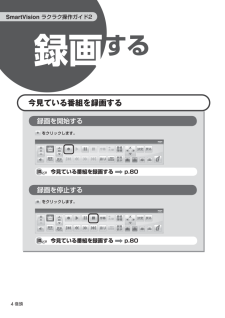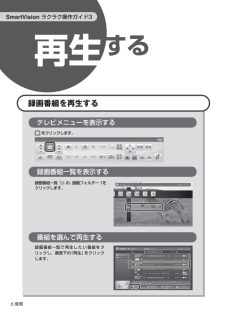Q&A
取扱説明書・マニュアル (文書検索対応分のみ)
"SmartVision"1 件の検索結果
"SmartVision"1200 - 1210 件目を表示
全般
質問者が納得移動の方法ですね、まずコンピュータを2個(なるべく両方が見れるように)出しますここからコンピュータを1と2に分けます、つぎに1のコンピュータ(今後1コンと表示)は、DVDドライブにDVDRW(今後DWと表示)を入れた状態でDVDドライブをクリックします(そのままにしておく)そして、2コンピュータ(今後2コンと表示)では録画した番組があるフォルダを開きますそして、DWに移したい番組を右クリックしたまま1コンのDVDドライブにカーソルを移します移したら右クリックを解除します、するとDWにうつります
5522日前view70
-1- 本機に添付されているワイヤレス TV デジタルと SmartVision(テレビ視聴用ソフトウェア)を使うことで、テレビの録画や視聴ができます。ご利用時には次のことにご注意ください。 ● ワイヤレス TV デジタル以外のワイヤレス LAN アクセスポイントをお持ちの場合のご注意 ・ ワイヤレス TV デジタル以外のワイヤレス LAN アクセスポイントに接続した場合は、「ワイヤレス TV デジタルの初期設定」を実行する前に次の設定をおこなってください。 Ü このパソコンをワイヤレス TV デジタル以外のワイヤレス LAN アクセスポイントと接続したことがある場合、ワイヤレス TV デジタルとの通信が一時的にできなくなると自動的に接続先が変更されます。すると、初期設定が正常に終了しなかったり、TV 視聴や録画ができなくなることがあります。このような問題を防ぐために、自動的に接続先が変更されないように設定をしてください。 設定方法について詳しくは『テレビを楽しむ本』-「PART8 Q&A」-「その他」-「ほかのワイヤレス LAN アクセスポイントに接続したことのある場合の設定を知りたい」をご覧くださ...
- 1 -(裏面もご覧ください) このパソコンにインストールされているソフトウェア「SmartVision」と、添付のワイヤレス TV デジタルを使って、テレビの視聴・録画をすることができます。 ここでは「SmartVision」をご利用いただく場合のご注意について記載しています。 ●ご注意 1 このパソコンとワイヤレスTVデジタルをワイヤレスLAN(無線LAN)で接続している場合、パソコンを移動するなどして電波の状態が変わると、接続が途切れて視聴中の映像が停止したり、番組録画中は録画が中止されることがあります。パソコンを移動する場合は、SmartVision が動作していないことを確認してから行ってください。 また、「テレビ初期設定」の実行中にパソコンを移動すると、初期設定が失敗することがあります。その場合には、「テレビ初期設定」をやり直してください。 ●ご注意 2 このパソコンとワイヤレス TV デジタルの設置距離が近いと、無線出力が強すぎるために通信状態が悪化し、テレビの映像が乱れたり、停止したりすることがあります。 そのため、SmartVision は通信状態に合わせて、ワイヤレス T...
- 2 -4. 「名前」欄がせまくて見にくい場合は、枠をポイントしてマウス ポインタの形が変わったところで右にドラッグして少し広げ、さらに「名前」欄も同様にして広げる 5. 「mcupdate_Scheduled」を右クリックして、表示されたメニューから「プロパティ」をクリック 6. 「トリガー」タブを選択し、トリガー欄にトリガーが入っている場合は、「編集」をクリック 「トリガーの編集」画面が表示されます。 7. 「タスクの開始」が「ログオン時」になっていない場合は、 をクリックして表示された一覧から「ログオン時」を選択して「OK」をクリック 8. 「mcupdate_Scheduled のプロパティ」画面の「OK」をクリック 9. 「タスク スケジューラ」画面右上の をクリック タスク スケジューラの画面が閉じられます。 以上で設定は完了です。 ※参考※ 上記の「アップデート設定の変更」をしないと、お使いのパソコンが次のような動作になります。必ず上記の手順通りに設定してください。 ・ 決まった時間に Windows Media Center がアップデートされます(そのとき、パソ...
- 2 -【テレビの初期設定をおこなっても放送が正しく受信できないときは】 テレビの初期設定をおこなっても放送が正しく受信されない場合は、下記をご覧ください。 添付マニュアル『テレビを楽しむ本』の「PART7 Q&A」(VALUESTAR の場合)もしくは、「PART8 Q&A」(LaVie の場合)に記載の「テレビに関 して何か問題があるときは」、「テレビを見ているとき」もあわせてご覧ください。 Q1.[地上デジタル放送]:映像が映らない、映像が不安定 原 因 対 処 お住まいの地域が、地上デジタル放送の放送エリアに入っていない お住まいの地域に地上デジタル放送が未開局の場合には地上デジタル放送が視聴できません。放送エリアについて詳しくは、社団法人デジタル放送推進協会(Dpa)のホームページ(http://www.dpa.or.jp/)をご確認ください。なお、放送エリア内でも、地形や建物、放送電波が弱い場合などの理由で視聴できない場合があります。 地上デジタル放送を受信できるUHFアンテナを設置していない 地上デジタル放送に対応したUHFアンテナを設置してください。 UHFアンテ...
- 2 -すると、次の画面が表示されます。 *ご購入時には、「無線出力を自動で切り換える」になっています。 2.「無線出力を手動で切り換える」の をクリックして にし、パソコンとワイヤレス TV デジ タルの設置距離に合わせて、下記のいずれかの をクリックして にする ・見通しで約 1.5m以上のとき : 高出力モード ・見通しで約 1.5m未満のとき : 低出力モード 3.[OK]ボタンをクリック これで切り換え方法が変更されました。 この設定は、次回の SmartVision の起動時に反映 されます。 ※注1 予約結果確認方法 添付マニュアル『テレビを楽しむ本』の P92「予約の結果を確認する」を参照して結果一覧を表示させ、 確認したい番組を選んでクリックするかリモコンの[決定]ボタンを押してください。 ※注2 ツール実行前の確認(Windows に複数のユーザーアカウントを登録している場合) 本ツールを使うには、このパソコンに管理者としてログオンする必要があります。 Windows セットアップ時に入力したユー...
巻頭1ラクラク操作ガイドクラ ク操作SmartVisionクラ ク◆ テレビを見る ⋯⋯⋯⋯ 巻頭 2◆ 録画する⋯⋯⋯⋯⋯⋯ 巻頭 4◆ 再生する ⋯⋯⋯⋯⋯⋯ 巻頭 6◆ こんなときに は⋯⋯⋯ 巻頭 8パソコンでテレビを見るに は次の準備が必要です。「ラクラク操作ガイド」を読む前に、ワイヤレスTVデジタルを使えるようにしましょう。操作巻頭の 「ラクラク操作ガイド」では 、このパソコンでテレビ を楽しむための基本的な操作について説明しています。テレビの便利な機能や高度な使い方について は、「こんな ときには」でちょっとだけご紹介しています。「ラクラク操作ガイド」で基本的な操作に慣れたら 、ぜひこのマニュアルをひととおりお読みになってください。きっとテ レビをより便利に使いこなしていただくことができるでしょう。パソコンを使う準備をする『パソコ ンの準備と基本』をご覧くださ いこのマニュアルのPART1「ワイヤレス TVデジタルを設置する」(p.1) 、「ワイヤレスTVデジタル の初期設定」(p.23) をご覧くださいラクラ ク設定はお 済 み ですか? 設定はお済みですか?ワイヤレスTVデジタルを使え...
2巻頭SmartVision ラクラク操作ガイド1テレビを見るテレビを見るSmartVisionを起動する「ス タ ー ト」- 「す べ て の プ ロ グ ラ ム」-「Windows Media Center 」から、「テレビ(SmartVision)」をクリックします。 ※ テレビが起動するまでに、時間がかかることがあります。詳しくはテレビを見る p.47番組を選ぶ の または をクリックします。音量調節 の または をクリックします。 詳しくは音量を調節する p.50
巻頭3ラクラク操作ガイドSmartVisionを終了するSmartVisionを終了するテレビ画面の右上 をクリックします。詳しくはSmartVisionを終了する p.51リモコンで操作するときは詳しくはリモコンで操作する p.52テレビを見る(SmartVision を起動する)【テレビ】を押すテレビを消す(SmartVision を終了する)【アプリ終了】を押す
4巻頭SmartVision ラクラク操作ガイド2録画する今見ている番組を録画する録画を開始する をクリックします。詳しくは今見ている番組を録画する p.80録画を停止する をクリックします。詳しくは今見ている番組を録画する p.80
6巻頭SmartVision ラクラク操作ガイド3再生する録画番組を再生するテレビメニューを表示する をクリックします。録画番組一覧を表示する 録画番組一覧 の、録画フォルダー1をクリックします。番組を選んで再生する録画番組一覧で再生したい番組をクリックし、画面下の「再生」をクリックします。
- 1