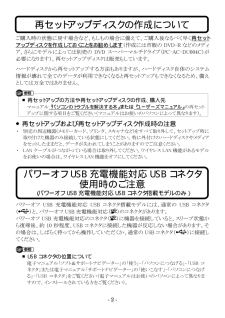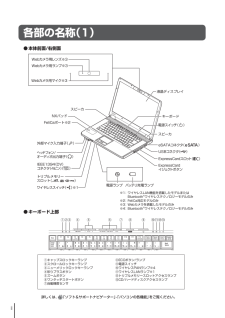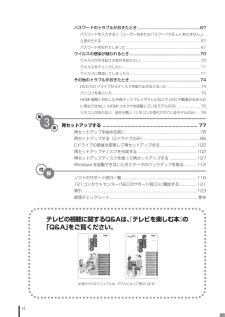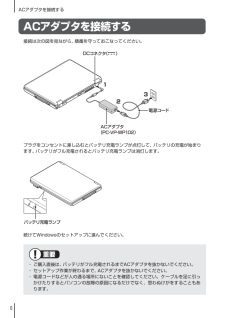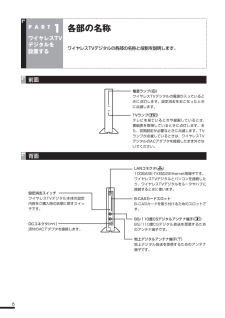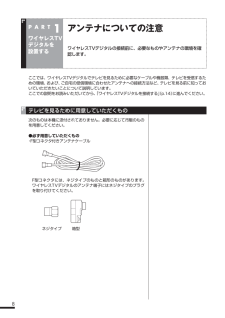Q&A
取扱説明書・マニュアル (文書検索対応分のみ)
"コネクタ"1 件の検索結果
"コネクタ"70 - 80 件目を表示
全般
質問者が納得自分は未加入なので過去の質問の回答から一部推測して回答しますがJ:COMではBSはJ:COMから貸し出されたチューナーでしか視聴できないので、NECのワイヤレスTVデジタルでは視聴できません。※一応以下の点を確認してくださいBSデジタル対応のテレビでテレビ内臓BSチューナーで受信可能でしょうか?受信可能であれば、ワイヤレスTVデジタルでも受信できると思います。
5845日前view94
-2- ご購入時の状態に戻す場合など、もしもの場合に備えて、ご購入後なるべく早く再セットアップディスクを作成しておくことをお勧めします (作成には市販の DVD-R などのメディア、さらにモデルによっては別売の DVD スーパーマルチドライブ(PC-AC-DU004C)が必要になります)。再セットアップディスクは販売もしています。 ハードディスクから再セットアップする方法もありますが、ハードディスク自体のシステム情報が壊れて全てのデータが利用できなくなると再セットアップもできなくなるため、備えとしては万全ではありません。 ■再セットアップの方法や再セットアップディスクの作成、購入先 マニュアル『パソコンのトラブルを解決する本』 または『ユーザーズマニュアル』 の再セットアップに関する項目をご覧ください(マニュアルはお使いのパソコンによって異なります)。 ●再セットアップおよび再セットアップディスク作成時の注意 ・ 別売の周辺機器(メモリーカード、プリンタ、スキャナなど)をすべて取り外して、セットアップ時に取り付けた機器のみ接続している状態にしてください。特に外付けのハードディスクやメディアをセットし...
ii各部の名称(1)● 本体前面/右側面※1: ワイヤレスLAN機能を搭載したモデルまたはBluetooth®ワイヤレステクノロジーモデルのみ※2: FeliCa対応モデルのみ ※3: Webカメラを搭載したモデルのみ※4: Bluetooth®ワイヤレステクノロジーモデルのみ電源ランプ バッテリ充電ランプ液晶ディスプレイFeliCaポート※2電源スイッチ( )キーボードNXパッドワイヤレススイッチ( )※1IEEE1394(DV)コネクタ(4ピン)( )外部マイク入力端子( )ヘッドフォン/オーディオ出力端子( )トリプルメモリースロット( )スピーカeSATAコネクタ( )USBコネクタ( )スピーカWebカメラ用ランプ※3Webカメラ用マイク※3Webカメラ用レンズ※3ExpressCardスロ ット( )ExpressCardイジェクトボタン● キーボード上部①②③ ④⑤⑥⑦ ⑧⑨ ⑩⑪⑫ ⑬①キャップスロックキーランプ②スクロールロックキーランプ③ニューメリックロックキーランプ④彩りプラスボタン⑤ズームボタン⑥ワンタッチスタートボタン⑦自動輝度センサ⑧E...
iii各部の名称(2)● 本体背面/左側面DCコネクタ( )USBコネクタ( )盗難防止用ロック( )LANコネクタ( )外部ディスプレイ用コネクタ( )HDMIコネクタ通風孔USBコネク タ(パワーオフUS B充電機能対応( ) )USBコネク タ( )DVD/CDドライブ音量調節つま み( )● 本体底面通風孔通風孔バッテリアンロック( )バッテリパックメモリスロッ ト詳しくは、「ソフト&サポートナビゲーター」-「パソコンの各機能」をご覧ください。
viパスワードのトラブルがおきたとき............................................... ..............67パスワードを入力すると「ユーザー名またはパスワードが正しくありません。」と表示される ......................................................... ................................................... 67パスワードを忘れてしまった.................................................. ............................... 67ウイルスの感染が疑われるとき ................................................. ...................70ウイルスが引き起こす症状を知りたい............................................................... .. 70ウイルスを...
ix基本編【第5章】【第6章】【第7章】基本機能 ーーーーーーーーーーーーーーーーーーーーーーーーーーーーーーーー47ソフト&サポートナビゲーター (画面で見るマニュアル) ・・・・・・・・・ 48「パソコンのいろは3」 (パソコン練習ソフト) ・・・・・・・・・・・・・・・・・・・・ 51電源の入れ方/切り方 ・・・・・・・・・・・・・・・・・・・・・・・・・・・・・・・・・・・・・・・・ 52省電力機能 ・・・・・・・・・・・・・・・・・・・・・・・・・・・・・・・・・・・・・・・・・・・・・・・・・ 55ワンタッチスタートボタンの設定 ・・・・・・・・・・・・・・・・・・・・・・・・・・・・・ 57ECOボタン ・・・・・・・・・・・・・・・・・・・・・・・・・・・・・・・・・・・・・・・・・・・・・・・・・ 58音量の調節 ・・・・・・・・・・・・・・・・・・・・・・・・・・・・・・・・・・・・・・・・・・・・・・・・・ 59輝度の調節 ・・・・・・・・・・・・・・・・・・・・・・・・・・・・・・・・・・・・・・・・・・・・・・・・・ 60文字サイズの変更 ・・・・・・・・・・・・・・・・・・・・・・...
6ACアダプタを接続するACアダプタを接続する接続は次の図を見ながら、順番を守っておこなってください。123DCコネクタ( )電源コードACアダプタ(PC-VP-WP102)プラグをコンセントに差し込むとバッテリ充電ランプが点灯して、バッテリの充電が始まります。バッテリがフル充電されるとバッテリ充電ランプは消灯します。バッテリ充電ランプ続けてWindowsのセットアップに進んでください。重要・ ご購入直後は、バッテリがフル充電されるまでACアダプタを抜かないでください。 ・ 電源コードなどが人の通る場所にないことを確認してください。ケーブルを足に引っかけたりするとパソコンの故障の原因になるだけでなく、思わぬけがをすることもあります。
6 前面P A R T1ワイヤレスTVデジタルを設置する各部の名称ワイヤレスTVデジタルの各部の名称と役割を説明します。 背面B-CASカードスロットB-CASカードを取り付けるためのスロットです。LANコネクタ( )100BASE-TX対応のEthernet用端子です。ワイヤレスTVデジタルとパソコンを接続したり、ワイヤレスTVデジタルをルータやハブに接続するときに使います。設定消去スイッチワイヤレスTVデジタル本体の設定内容をご購入時の状態に戻すスイッチです。BS/110度CSデジタルアンテナ端子()BS/110度CSデジタル放送を受信するためのアンテナ端子です。地上デジタルアンテナ端子()地上デジタル放送を受信するためのアンテナ端子です。DCコネクタ()添付のACアダプタを接続します。電源ランプ( )ワイヤレスTVデジタルの電源が入っているときに点灯します。設定消去をおこなったときに点滅します。TVランプ()テレビを見ているときや録画しているとき、番組表を取得しているときに点灯します。また、初期設定が必要なときに点滅します。TVランプが点滅しているときは、ワイヤレスTVデジタルのACアダプタを接続したま...
8P A R T1ワイヤレスTVデジタルを設置するアンテナについての注意ワイヤレスTVデジタルの接続前に、必要なものやアンテナの環境を確認します。ここでは、ワイヤレスTVデジタルでテレビを見るために必要なケーブルや機器類、テレビを受信するための環境、および、ご自宅の受信環境に合わせたアンテナへの接続方法など、テレビを見る前に知っておいていただきたいことについて説明しています。ここでの説明をお読みいただいてから、「ワイヤレスTVデジタルを接続する」(p.14)に進んでください。 テレビを見るために用意していただくもの次のものは本機に添付されておりません。必要に応じて市販のものを用意してください。●必ず用意していただくもの・F型コネクタ付きアンテナケーブル F型コネクタには、ネジタイプのものと箱形のものがあります。ワイヤレスTVデジタルのアンテナ端子にはネジタイプのプラグを取り付けてください。ネジタイプ 箱型
49トラブル解決Q&Aレーザーマウスが正しく動作しないレーザーマウスは正しいコネクタにしっかり接続されていないと正しく動作しません。『パソコンの準備と基本』をご覧になり、正しく接続されているか、またプラグがきちんと差し込まれているかを確認してください。正しく接続されていない場合は、接続しなおしてください。また、レーザーマウスは、マウス底面からのレーザーをセンサーで検知することで、マウスの動きを判断しています。次のような表面では正しく動作しない(操作どおりにマウスポインタが動かない)場合があります。・反射しやすいもの(鏡、透明なガラスなど)操作どおりにマウスポインタが動かないときは、光学式マウスに対応したマウスパッドなどの上で操作してください。マウスポインタの設定を変えていませんか?ソフトによっては、マウスポインタの設定によりポインタが表示されなくなることがあります。マウスポインタの設定について→ 「ソフト&サポートナビゲーター」-「パソコンの各機能」-「マウス」キーボード電源またはマウスのスイッチがOFFになっていませんか?キーボード電源またはマウスのON/OFFスイッチがOFFになっていると動作しません。O...
21Windowsのパスワードを設定するセ トア プする■この後の操作について● このパソコンでマウスを使えるようにする(USBマウスが添付されているモデル)マウスのプラグの の向きに注意して、パソコンのUSBコネクタに差し込んでください。どのUSBコネクタに差し込んでもかまいません。はじめてUSBマウスを差し込んだときは、画面右下に次のメッセージが出ると、画面の矢印を動かせるようになります。マウスを動かすと、画面の矢印が動きます。うまく動かないときは、一度プラグを抜いて、もう一度差し込んでください。参照マウスの設定について▶「ソフト&サポートナビゲーター」-「パソコンの各機能」-「マウス」続けてインターネットの設定をおこなう場合は、第3章「インターネットを始める」(p.25)へ進んでください。ここでいったんパソコンを終了する場合は、「パソコンを終了する」(次ページ)へ進んでください。
- 1