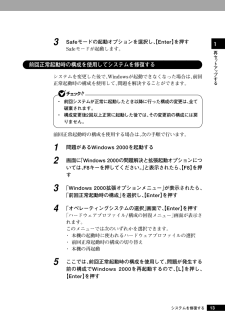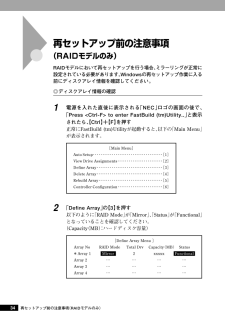Q&A
取扱説明書・マニュアル (文書検索対応分のみ)
"画面"1 件の検索結果
"画面"20 - 30 件目を表示
全般
質問者が納得BIOSでは認識されていますか。BIOSの設定をデフォルトにしてみる(初期状態にする)とかかもしれません。[追記です]バイオスに入ることが出来ますでしょうか。入れなければ、メモリーの初期不良かも、、。バッファローに相談してみては如何でしょうか。また、駄目もとで、もう一度メモリーをつけ直して見ては如何でしょうか。私が使っていたデスクトップで、同じように起動しなくなったことがあり、メモリーを差し直したところ起動した事があります。
5332日前view173
5 スリムタワー型次の機種を指します。 (バリュータイプ)MY28V/R-F、MY25X/R-F ミニタワー型次の機種を指します。MY36Y/M-F、MY30Y/M-F 液晶一体型次の機種を指します。 MY11F/FE-F、MY11F/FR-Fオールインワンノート 次の機種を指します。 (高機能タイプ)VY20F/DG-R、VY20F/DF-R、VY17F/DG-R、VY17F/DF-R、VY13M/DF-Rオールインワンノート 次の機種を指します。(スタンダードタイプ) VY18F/RF-R、VY16F/RF-R、VY16F/RX-R、VY13M/RF-R、VY13M/RX-Rモバイルノート次の機種を指します。(大画面タイプ)VY17F/LV-R、VY13M/LV-ROffice Personal Office Personal 2003 がインストールされた状態でご購入いた2003モデル だいたモデルを指します。Office Professional Office Professional Enterprise 2003 がインストールされた状Enterprise 2003モデ...
6「スタート」ボタン→ 「スタート」ボタンをクリックし、現れたポップアップメニュー「設定」→ から「設定」を選択し、横に現れるサブメニューから「コントロー「コントロールパネル」 ルパネル」を選択する操作を指します。【 】【 】で囲んである文字はキーボードのキーを指します。【Ctrl】+【Y】と表記してある場合は、【Ctrl】キーを押したまま【Y】キーを押すことを指します。『 』『 』で囲んである文字はマニュアルの名称を指します。BIOSセットアップ 本文中に記載されているBIOSセットアップユーティリティは、ユーティリティ画面上では「Phoenix cME FirstBIOS Pro Setup Utility」 などと表示されます(画面上の表記はお使いの機種により異なります)。◆ このマニュアルで使用しているアプリケーション名などの正式名称本文中の表記正式名称Windows、Microsoft(R) Windows(R) 2000 Professional operating systemWindows 2000 日本語版Office Personal Microsoft(R) Office Persona...
151再セ トア プする1システムを修復する3メモ帳を起動し、AドライブのTXTSETUP.SIFを開く4[SetupData]セクションに次の文を追加して、上書き保存する [SetupData] SetupSourceDevice = \device\harddisk0\partition1この記述はi386フォルダのある場所を指定するものです。 修復セットアップを行う場合、i386フォルダはルートになければなりません。i386フォルダを移動する場合は注意してください。i386フォルダをCドライブから移動した場合は、記述を変更してください。 harddiskは、ハードディスクの番号です(0から始まります) partitionは、パーティションの番号です(1から始まります)ハードディスク、パーティションの番号は、「スタート」ボタン→「設定」→「コントロールパネル」→「管理ツール」→「コンピュータの管理」→「記憶域」→「ディスクの管理」で確認してください。以上で「Windows 2000 セットアップディスク」 の作成は終了です。次に「◎「システム修復/回復コンソール」の開始」へ、RAIDモデルをお使いの方は、...
131再セ トア プする13Safeモードの起動オプションを選択し、 【Enter】を押すSafeモードが起動します。aaaaaaaaaaaaaaaa前回正常起動時の構成を使用してシステムを修復するシステムを変更した後で、Windowsが起動できなくなった場合は、 前回正常起動時の構成を使用して、問題を解決することができます。・ 前回システムが正常に起動したとき以降に行った構成の変更は、 全て破棄されます。・ 構成変更後2回以上正常に起動した後では、 その変更前の構成には戻りません。前回正常起動時の構成を使用する場合は、次の手順で行います。1問題があるWindows 2000を起動する2画面に「Windows 2000の問題解決と拡張起動オプションについては、F8キーを押してください。 」と表示されたら、【F8】を押す3「Windows 2000拡張オ プションメニュー」が表示されたら、「前回正常起動時の構成」を選択し、【Enter】を押す4「オペレーティングシステムの選択」画面で、【Enter】を押す「ハードウェアプロファイル/構成の回復メニュー」画面が表示されます。このメニューでは次のいずれかを選択できま...
14システムを修復するaaaaaaaaaaaaaaaa「セットアップディスク」を使用してシステムを修復するファイルなどの破損により、Safeモードや前回正常起動時の構成を使用してもWindowsが正常に起動しなかった場合は、「Windows 2000セットアップディスク」を作成し、システムを修復してください。・ システムの修復を行うには十分な知識が必要です。 あらかじめWindowsのヘルプをご覧になり準備を行ってください。・ この作業にはフロッピーディスクドライブが必要です。FDレスモデルをお使いの場合は、 別売のフロッピーディスクドライブ(PC-VP-BU21)が必要になります。・ RAIDモデルをお使いの場合は、 「Windows 2000セットアップディスク」に加え、本機添付の「RAIDモデル用ドライバディスク」 が必要になります。◎「Windows 2000 セットアップディスク」 の作成「Windows 2000セット アップディスク」を作成するには、1.44MBフォーマット済のフロッピーディスクが4枚必要です。1「スタート」ボタン→「ファイル名を指定して実行」をクリック2「名前」に「C:\BOO...
1812画面の指示に従い、修復を行う・「システム修復ディスク」をバックアップ目的に使用することはできません。・ Windows 2000のrepairフォルダ内の情報ならびに 「システム修復ディスク」の情報は、常に最新の情報になるようにしてください。 最新の構成情報がシステム修復時に反映されていないと、修復時に予期せぬエラーを引き起こす場合があります。以上でシステム修復作業は終了です。システムを修復する
25再セ トア プする1再セットアップするaaaaaaaaaaaaaaaa再セットアップする本機に添付されているフロッピーディスク、またはCD-ROMを使用して、本機を再セットアップします。・ 再セットアップにかかる時間はモデルによって異なります。 (1時間30分程度)・ Windowsは必ずC ドライブにインストールしてください。Cドライブ以外にインストールした場合は、 正常に再セットアップできません。・ 本機の再セットアップは Windowsの上書きインストールには対応していません。必ず既存のシステムパーティションをフォーマットしてから行ってください。1.Windows 2000をセットアップする1本機の電源を入れる2電源ランプがついたら、すぐにCD/DVDドライブに「Windows2000 CD-ROM」をセットする3「Press any key to boot from CD」 と表示されたら、【Enter】を押すRAIDモデルをお使いの場合は、 手順4へ進んでください。 その他のモデルをお使いの場合は、手順9へ進んでください。4「Windows 2000 Setup」 画面が表示され、画面の一番下に...
20aaaaaaaaaaaaaaaa再セットアップ時の注意再セットアップをするときには必ず次の注意事項を守ってください。◎マニュアルに記載されている手順どおりに行う再セットアップをするときは、必ずこのマニュアルに記載の手順を守ってください。手順を省略したりすると、正しく再セットアップできません。また、画面で指示された以外のキーを押したり、スイッチの操作をすると、正しく再セットアップできないことがあります。◎再セットアップは途中でやめないいったん再セットアップを始めたら、再セットアップの作業を絶対に中断しないでください。作業を中断すると故障の原因となります。必ず最後まで通して行ってください。万が一再セットアップの作業を中断してしまった場合は、正しく再セットアップされていない可能性があるので、再セットアップを最初からやり直してください。◎ファイルシステムについてのご注意・ 137GBを超えるハードディスクをお使いの場合、 作成できるパーティションの最大サイズは131,062MBです。また、パーティションサイズを変更する場合、入力できる桁数が5桁ですので、99,999MBを超える任意のパーティションサイズを指定する...
34再セットアップ前の注意事項(RAIDモデルのみ)再セットアップ前の注意事項(RAIDモデルのみ)RAIDモデルにおいて再セットアップを行う場合、 ミラーリングが正常に設定されている必要があります。Windowsの再セットアップ作業に入る前にディスクアレイ情報を確認してください。◎ディスクアレイ情報の確認1電源を入れた直後に表示される「NEC」ロゴの画面の後で、「Press <Ctrl-F> to enter FastBuild (tm)Utility..」 と表示されたら、【Ctrl】+【F】を押す正常にFastBuild (tm)Utilityが起動すると、 以下の「Main Menu」が表示されます。[Main Menu] Auto Setup・・・・・・・・・・・・・・・・・・・[1] View Drive Assignments・ ・・・・・・・・・・・・[2] Define Array・・・・・・・・・・・・・・・・・・[3] Delete Array・・・・・・・・・・・・・・・・・・[4] Rebuild Array・ ・・・・・・・・・・・・・・・・・[5] Controller Conf...
16システムを修復する4キーボードの選択画面になるので、画面の指示に従ってキーボードの選択を行う5「Windows 2000修復 オプション」 画面になり、回復コンソールかシステム修復処理かを指定するよう聞かれるので、回復コンソールを使用する場合は【C】を、システム修復処理を使用する場合は【R】を押す6画面の指示に従い、修復を行う・「システム修復ディスク」をバックアップ目的に使用することはできません。・ Windows 2000のrepairフォルダ内の情報ならびに 「システム修復ディスク」の情報は、常に最新の情報になるようにしてください。 最新の構成情報がシステム修復時に反映されていないと、修復時に予期せぬエラーを引き起こすことがあります。以上でシステム修復作業は終了です。◎「回復コンソール」の開始(RAIDモデルの場合) 1本機の電源を入れ、すぐにフロッピーディスクドライブに「Windows 2000 Setup Boot Disk」 をセットする2「Windows 2000 Setup」 の画面が表示され、画面の一番下に「Press F6 if you need to install a third ...
- 1