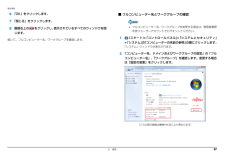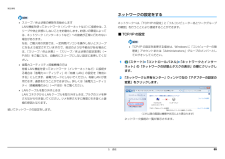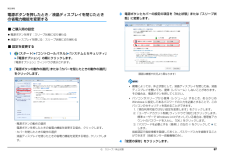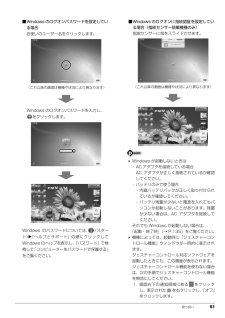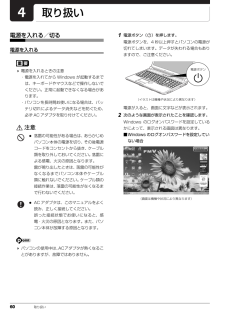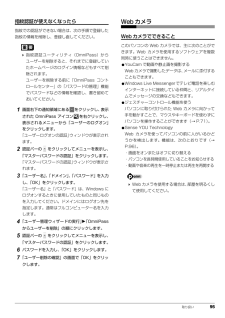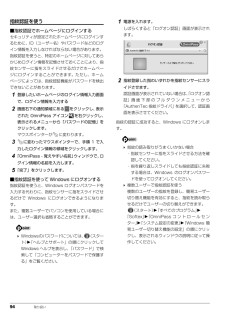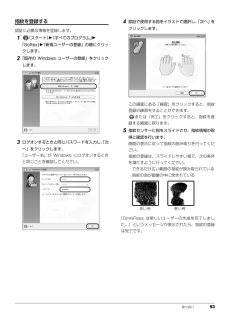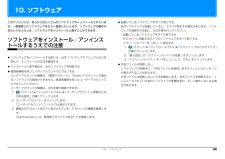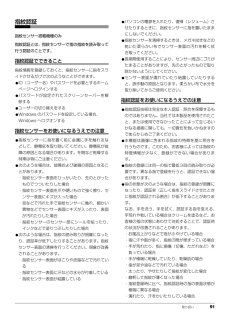Q&A
取扱説明書・マニュアル (文書検索対応分のみ)
"ログオン"1 件の検索結果
"ログオン"10 - 20 件目を表示
全般
質問者が納得新品購入でしたら、メーカーに聞きましょう。それから、指紋認証は信頼性が無いので、トラブルの元になります。ログインPWを使われることをオススメします。
5217日前view158
5. 通信 67補足情報6「OK」をクリックします。7「閉じる」をクリックします。8画面右上の をクリックし、表示されているすべてのウィンドウを閉じます。続いて、フルコンピューター名、ワークグループを確認します。■ フルコンピューター名とワークグループの確認 フルコンピューター名、ワークグループを変更する場合は、管理者権限を持つユーザーアカウントでログオンしてください。 1(スタート)「コントロールパネル」「システムとセキュリティ」「システム」の「コンピューターの名前の参照」の順にクリックします。「システム」ウィンドウが表示されます。2「コンピューター名、ドメインおよびワークグループの設定」の「フルコンピューター名」、「ワークグループ」を確認します。変更する場合は「設定の変更」をクリックします。(これ以降の画面は機種や状況により異なります)
5. 通信 65補足情報 スリープ/休止状態の解除をお勧めしますLAN 機能を使ってネットワーク(インターネットなど)に接続中は、スリープや休止状態にしないことをお勧めします。お使いの環境によっては、ネットワーク(インターネットなど)への接続が正常に行われない場合があります。なお、ご購入時の状態では、一定時間パソコンを操作しないとスリープになるよう設定されていますので、前述のような不都合がある場合には、「スリープ/休止状態」-「スリープ/休止状態の設定変更」(→P.85)をご覧になり、自動的にスリープにしない設定に変更してください。 省電力ユーティリティ搭載機種の方は有線 LAN 機能を使ってネットワーク(インターネットなど)に接続する場合は「省電力ユーティリティ」の「有線 LAN」の設定を「無効にする」にしたまま、省電力モードにしないでください。有線 LAN が使用できず、通信を行うことができません。詳しくは「省電力ユーティリティ(搭載機種のみ)」(→ P.89)をご覧ください。 LAN ケーブルを取り外すときはLAN コネクタから LAN ケーブルを取り外すときは、 プラグのツメを押さえながら引き抜いてく...
6. スリープ/休止状態 87補足情報電源ボタンを押したとき/液晶ディスプレイを閉じたときの省電力機能を変更する■ ご購入時の設定電源ボタンを押す:スリープ状態に切り替わる液晶ディスプレイを閉じる:スリープ状態に切り替わる■ 設定を変更する1(スタート)「コントロールパネル」「システムとセキュリティ」「電源オプション」の順にクリックします。「電源オプション」ウィンドウが表示されます。2「電源ボタンの動作の選択」または「カバーを閉じたときの動作の選択」をクリックします。 ・電源ボタンの動作の選択電源ボタンを押したときの省電力機能を変更する場合、クリックします。・カバーを閉じたときの動作の選択液晶ディスプレイを閉じたときの省電力機能を変更する場合、クリックします。3電源ボタンとカバーの設定の項目を「休止状態」または「スリープ状態」に変更します。 機種によっては、休止状態にして、液晶ディスプレイを閉じた後、液晶ディスプレイを開いても、復帰(レジューム)しないことがあります。その場合は、電源ボタンを押してください。 パソコンがスリープから復帰(レジューム)するとき、あらかじめWindows に設定してあるパスワードの...
取り扱い 61■Windows のログオンパスワードを設定している場合お使いのユーザー名をクリックします。Windows のログオンパスワードを入力し、をクリックします。Windows のパスワードについては、 (スタート)「ヘルプとサポート」の順にクリックしてWindows のヘルプを表示し、 「パスワード」で検索して「コンピューターをパスワードで保護する」をご覧ください。■Windows のログオンに指紋認証を設定している場合(指紋センサー搭載機種のみ)指紋センサーに指をスライドさせます。 Windows が起動しないときは・AC アダプタを接続している場合AC アダプタが正しく接続されているか確認してください。・バッテリのみで使う場合- 内蔵バッテリパックが正しく取り付けられているか確認してください。- バッテリ残量が少ないと電源を入れてもパソコンが起動しないことがあります。残量が少ない場合は、AC アダプタを接続してください。それでも Windows が起動しない場合は、「起動・終了時」(→ P.135)をご覧ください。 機種によっては、起動時に「ジェスチャーコントロール機能」ウィンドウが一時的に表...
60 取り扱い取り扱い電源を入れる/切る電源を入れる 電源を入れるときの注意・電源を入れてから Windows が起動するまでは、キーボードやマウスなどで操作しないでください。正常に起動できなくなる場合があります。・パソコンを長時間お使いになる場合は、バッテリ切れによるデータ消失などを防ぐため、必ず AC アダプタを取り付けてください。注意 パソコンの使用中は、ACアダプタが熱くなることがありますが、故障ではありません。1電源ボタン( )を押します。電源ボタンを、4 秒以上押すとパソコンの電源が切れてしまいます。データが失われる場合もありますので、ご注意ください。電源が入ると、画面に文字などが表示されます。2次のような画面が表示されたことを確認します。Windows のログオンパスワードを設定しているかによって、表示される画面は異なります。■Windows のログオンパスワードを設定していない場合 落雷の可能性がある場合は、あらかじめパソコン本体の電源を切り、その後電源コードをコンセントから抜き、ケーブル類を取り外しておいてください。落雷による感電、火災の原因となります。雷が鳴り出したときは、落雷の可能性が...
取り扱い 95指紋認証が使えなくなったら指紋での認証ができない場合は、次の手順で登録した指紋の情報を削除し、登録し直してください。 指紋認証ユーティリティ(OmniPass)からユーザーを削除すると、それまでに登録していたホームページのログイン情報などもすべて削除されます。ユーザーを削除する前に「OmniPass コントロールセンター」の「パスワードの管理」機能でパスワードなどの情報を確認し、書き留めておいてください。1画面右下の通知領域にある をクリックし、表示された OmniPass アイコン を右クリックし、表示されるメニューから「ユーザーのログオン」をクリックします。「ユーザーログオンの認証」ウィンドウが表示されます。2認証バーの をクリックしてメニューを表示し、「マスターパスワードの認証」をクリックします。「マスターパスワードの認証」ウィンドウが表示されます。3「ユーザー名」、「ドメイン」、「パスワード」を入力し、「OK」をクリックします。「ユーザー名」と「パスワード」は、Windows にログオンするときに使用していたものと同じものを入力してください。ドメインにはログオン先を指定します。通常はフ...
94 取り扱い指紋認証を使う■指紋認証でホームページにログインするセキュリティが設定されたホームページにログインするために、ID(ユーザー名)やパスワードなどのログイン情報を入力しなければならない場合があります。指紋認証を使うと、特定のホームページに対してあらかじめログイン情報を記憶させておくことにより、指紋センサーに指をスライドさせるだけでホームページにログインすることができます。ただし、ホームページによっては、指紋認証機能がパスワードを検出できないことがあります。1登録したいホームページのログイン情報入力画面で、ログイン情報を入力する2画面右下の通知領域にある をクリックし、表示された OmniPass アイコン を右クリックし、表示されるメニューから「パスワードの記憶」をクリックします。マウスポインターが に変わります。3に変わったマウスポインターで、手順 1 で入力したログイン情報の領域をクリックします。4「OmniPass - 覚えやすい名前」 ウィンドウで、ログイン情報の名前を入力します。5「完了」をクリックします。■指紋認証を使って Windows にログオンする指紋認証を使うと、Window...
取り扱い 93指紋を登録する認証に必要な情報を登録します。1(スタート)「すべてのプログラム」「Softex」「新規ユーザーの登録」の順にクリックします。2「既存の Windows ユーザーの登録」をクリックします。3ログオンするときと同じパスワードを入力し、「次へ」をクリックします。「ユーザー名」が Windows にログオンするときと同じことを確認してください。4認証で使用する指をイラストで選択し、「次へ」をクリックします。この画面にある「練習」をクリックすると、指紋登録の練習をすることができます。または「完了」をクリックすると、指紋を登録する画面に戻ります。5指紋センサーに指をスライドさせ、指紋情報の取得と確認を行います。画面の表示に従って指紋の読み取りを行ってください。指紋の登録は、スライドしやすい指で、次の条件を満たすように行ってください。・できるだけ広い範囲の指紋が読み取られている・指紋の渦が画像の中に含まれている「OmniPass は新しいユーザーの作成を完了しました。」というメッセージが表示されたら、指紋の登録は完了です。良い例 悪い例
10. ソフトウェア 10010. ソフトウェアこのパソコンには、あらかじめたくさんのソフトウェアがインストールされています。一度削除したソフトウェアをもう一度使いたいときや、ソフトウェアの動作がおかしくなったとき、ソフトウェアをインストールし直すことができます。ソフトウェアをインストール/アンインストールするうえでの注意ソフトウェアをインストールする前には、必ずソフトウェアのマニュアルなどを読んで、インストールの方法を確認するインストールし直す場合は、元のソフトウェアを削除する管理者権限を持つユーザーアカウントでログオンするユーザーアカウントの種類が、「標準アカウント」、「Guest アカウント」の場合はソフトウェアの削除ができません。管理者権限を持ったユーザーアカウントでログオンしてください。ユーザーアカウントの種類は、次の手順で確認できます。1. (スタート)「コントロールパネル」「ユーザーアカウントと家族のための安全設定」の順にクリックします。2.「ユーザーアカウント」をクリックします。「ユーザーアカウント」ウィンドウが表示されます。3. 画面右のアカウント名の下に表示されている、アカウントの種類を確...
取り扱い 91指紋認証指紋センサー搭載機種のみ指紋認証とは、指紋センサーで指の指紋を読み取って行う認証のことです。指紋認証でできること指紋情報を登録しておくと、指紋センサーに指をスライドさせるだけで次のようなことができます。●ID(ユーザー名)やパスワードを必要とするホームページへログインする●パスワードが設定されたスクリーンセーバーを解除する●ユーザーの切り替えをする●Windows のパスワードを設定している場合、Windows へログオンする指紋センサーをお使いになるうえでの注意●指紋センサーに指を置く前に金属に手を触れるなどして、静電気を取り除いてください。静電気が故障の原因となる場合があります。冬期など乾燥する時期は特にご注意ください。●次のような場合は、故障および破損の原因となることがあります。・指紋センサー表面をひっかいたり、先のとがったものでつついたりした場合・指紋センサー表面を爪や硬いもので強く擦り、センサー表面にキズが入った場合・泥などで汚れた手で指紋センサーに触れ、細かい異物などでセンサー表面にキズが入ったり、表面が汚れたりした場合・指紋センサーのセンサー部にシールを貼ったり、インクな...
- 1