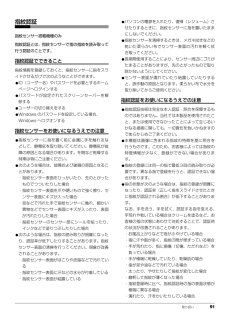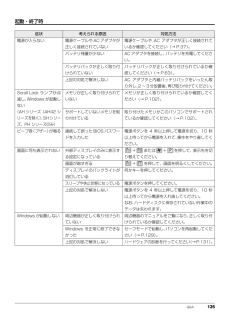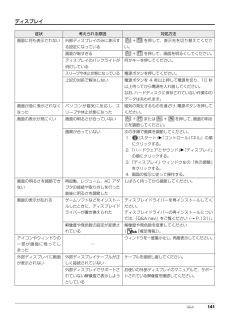Q&A
取扱説明書・マニュアル (文書検索対応分のみ)
"対処"1 件の検索結果
"対処"10 - 20 件目を表示
全般
質問者が納得マカフィー体験版が入っていてもアンインストすれば大丈夫です。私もAH77を使っていますが、動かす前にアンインストしました。
4953日前view146
4. ジェスチャーコントロール機能(搭載機種のみ) 62補足情報ジェスチャーコントロール機能の設定1画面右下の通知領域にある をクリックし、表示された 、 、または を右クリックします。2「設定」をクリックします。「PointGrab ハンドジェスチャーコントロールの設定」 ウィンドウが表示されます。3設定を変更し、「OK」をクリックします。●カメラ映像(「ジェスチャーコントロール機能」ウィンドウ)の設定を変更する1.「全般」タブをクリックします。2.「カメラの映像」の をクリックします。画面右下のカメラ映像を表示しない場合は「オフ」、小さなウィンドウで表示する場合は「オン(小さい)」、大きめのウィンドウで表示する場合は「オン(通常)」をクリックします。●操作するソフトウェアを設定する1.「ソフトウェア」タブをクリックします。2.「対応ソフトウェア」で、ジェスチャーコントロール機能で操作するソフトウェアの をクリックして にします。ジェスチャーコントロール機能で困ったら次の表をご覧になり、発生したトラブルの解決方法がないかご確認ください。症状 考えられる原因 対処方法手を振っても、操作パネルが表示されないジェ...
5. 通信 69補足情報■ 無線 LAN 製品ご使用時におけるセキュリティに関する注意 お客様の権利(プライバシー保護)に関する重要な事項です。 無線 LAN では、LAN ケーブルを使用する代わりに、電波を利用してパソコンなどと無線 LAN アクセスポイント(ワイヤレス LAN ステーション、ワイヤレスブロードバンドルーターなど)間で情報のやり取りを行うため、電波の届く範囲であれば自由に LAN 接続が可能であるという利点があります。その反面、電波はある範囲内であれば障害物(壁など)を越えてすべての場所に届くため、セキュリティに関する設定を行っていない場合、次のような問題が発生する可能性があります。 通信内容を盗み見られる 悪意ある第三者が、電波を故意に傍受し、・ID やパスワードまたはクレジットカード番号などの個人情報 ・メールの内容 などの通信内容を盗み見られる可能性があります。不正に侵入される 悪意ある第三者が、無断で個人や会社内のネットワークへアクセスし、・個人情報や機密情報を取り出す(情報漏洩)・特定の人物になりすまして通信し、不正な情報を流す(なりすまし)・傍受した通信内容を書き換えて発信する(...
5. 通信 81補足情報このパソコンおよび一部の周辺機器や他のパソコンに内蔵されているBluetoothワイヤレステクノロジーは、これらの問題に対応するためのセキュリティのしくみをもっています。そのため、別途ご購入された Bluetooth ワイヤレステクノロジー搭載の周辺機器や他のパソコンがセキュリティのしくみをもっている場合、セキュリティに関する設定を正しく行うことで、これらの問題が発生する可能性を少なくすることができます。しかし、Bluetooth ワイヤレステクノロジー内蔵の周辺機器や他のパソコンは、ご購入時の状態ではセキュリティに関する設定が施されていない場合があります。上記のようなセキュリティ問題が発生する可能性を少なくするためには、周辺機器や他のパソコンに添付されている取扱説明書に従い、これらの製品のセキュリティに関するすべての設定を必ず行ってください。なお、Bluetooth ワイヤレステクノロジーの仕様上、特殊な方法によりセキュリティ設定が破られることもあり得ますので、ご理解のうえ、ご使用ください。セキュリティの設定などについて、お客様ご自身で対処できない場合には、「富士通パーソナル製品に関...
Q&A 133サポートの窓口に相談する「トラブル発生時の基本操作」(→ P.129)手順 1 ~4でトラブル解決のための対処をした後も回復しない場合には、サポートの窓口に相談してください。■電話相談サポート(Azby テクニカルセンター)「富士通パーソナル製品に関するお問い合わせ窓口」(→ P.156)をご覧ください。■故障や修理に関する受付窓口「修理サービスを利用する」(→ P.157)をご覧ください。■パソコン修理便「お引き取りとお届け(パソコン修理便)」(→ P.158)をご覧ください。■ソフトウェアに関するお問い合わせ本製品に添付されているソフトウェアは、提供会社によってお問い合わせ先が異なります。お問い合わせについては、「ソフトウェアのお問い合わせ先」(→P.151)をご覧ください。よくあるトラブルと解決方法トラブルが発生したときの Q&A 集■起動・終了時起動・終了時に関するトラブルと解決方法をまとめています(→ P.135)。●電源が入らない●Scroll Lock ランプが点滅し、Windows が起動しない●ビープ音(ブザー)が鳴る●画面に何も表示されない●Windows が起動しない●電...
取り扱い 91指紋認証指紋センサー搭載機種のみ指紋認証とは、指紋センサーで指の指紋を読み取って行う認証のことです。指紋認証でできること指紋情報を登録しておくと、指紋センサーに指をスライドさせるだけで次のようなことができます。●ID(ユーザー名)やパスワードを必要とするホームページへログインする●パスワードが設定されたスクリーンセーバーを解除する●ユーザーの切り替えをする●Windows のパスワードを設定している場合、Windows へログオンする指紋センサーをお使いになるうえでの注意●指紋センサーに指を置く前に金属に手を触れるなどして、静電気を取り除いてください。静電気が故障の原因となる場合があります。冬期など乾燥する時期は特にご注意ください。●次のような場合は、故障および破損の原因となることがあります。・指紋センサー表面をひっかいたり、先のとがったものでつついたりした場合・指紋センサー表面を爪や硬いもので強く擦り、センサー表面にキズが入った場合・泥などで汚れた手で指紋センサーに触れ、細かい異物などでセンサー表面にキズが入ったり、表面が汚れたりした場合・指紋センサーのセンサー部にシールを貼ったり、インクな...
取り扱い 109CD/DVD ドライブのお手入れ市販のクリーニングディスクやレンズクリーナーを使うと、逆にゴミを集めてしまい、CD/DVD ドライブのレンズが汚れてしまう場合があります。故障の原因になりますので絶対に使わないでください。うまく読み取れない場合には、ディスクの指紋、ほこりなどの汚れを拭き取ることで改善されることがあります。拭き取り方法はディスクの種類により異なります。詳しくはディスクの説明書/レーベルなどをご覧ください。空冷用通風路のお手入れこのパソコンは、性能を維持するために放熱用のファンを内蔵していますが、ご利用の環境によって通風路や、パソコン内部の空気の流れがさえぎられ、高温になると、本来の性能を発揮できなくなる場合があります。■「お手入れナビ」についてこのパソコンには、パソコン本体のお手入れ時期を通知するソフトウェア「お手入れナビ」がインストールされています。「お手入れナビ」は、定期的にお手入れ時期を通知したり、吸気孔、排気孔などにほこりがたまっている可能性があるときにお手入れ時期を通知したりします。なお、このパソコンご購入時には、定期的な通知が無効になっています。ここでは、次の内容に...
Q&A 143メモリーカード有線 LAN症状 考えられる原因 対処方法メモリーカードの内容が正しく表示されないメモリーカードが書き込み禁止になっている書き込み禁止の状態を解除し、差し込み直してください。症状 考えられる原因 対処方法ネットワークに接続できないLAN ケーブルが外れている LAN ケーブルを接続してください。LAN ケーブルや、ケーブルのコネクタに損傷があるLAN ケーブルを交換してください。「省電力ユーティリティ」の設定を変更している(「省電力ユーティリティ」搭載機種のみ)「省電力ユーティリティ」の設定を確認してください。「省電力ユーティリティ」については、 (スタート)「すべてのプログラム」「省電力ユーティリティ」「ヘルプ」の順にクリックして、表示される説明をご覧ください( 『補足情報』)。ECO(エコ)ボタンを押している(ECO(エコ)ボタン搭載機種のみ)ECO(エコ)ボタンを押して、通常モードに切り替えてください( 『補足情報』)。ネットワーク機器の電源が入っていないネットワーク機器のマニュアルをご覧になり、電源を入れてください。ネットワーク機器が正常に動作していないネットワーク機器の...
136 Q&A このパソコンには、Windows が起動しなくなったとき、C ドライブにあるお客様のデータファイル(ドキュメントや画像など)を D ドライブにコピーする「かんたんバックアップレスキュー Light」が搭載されています。お使いになるには、「トラブル解決ナビ」を起動し(→ P.131)、「ユーティリティ」タブの「かんたんバックアップレスキュー Light」をクリックして ください。なお、操作については、表示された「必ずお読みください」をご覧ください。電源が切れない Windows が動いていない 次の手順で Windows を終了させてください。ハードディスクが動作しているときに電源を切ると、ファイルが失われたり、ハードディスクが壊れたりする可能性がありますので、ご注意ください。1. + + を押す。2. 画面右下の をクリックする。ポインティングデバイスが使えない次の手順で、Windows を終了させてください。1. を押す。2. カーソルキーで を選択して、を押す。上記の対処で解決しない 電源ボタンを 4 秒以上押して、電源を切ってください。なお、ハードディスクに保存されていない作業中のデー...
Q&A 135起動・終了時症状 考えられる原因 対処方法電源が入らない 電源ケーブルや AC アダプタが正しく接続されていない電源ケーブルや AC アダプタが正しく接続されているか確認してください(→ P.37)。バッテリ残量が少ない AC アダプタを接続し、バッテリを充電してください。バッテリパックが正しく取り付けられていないバッテリパックが正しく取り付けられているか確認してください(→ P.63)。上記の対処で解決しない AC アダプタと内蔵バッテリパックをいったん取り外し、2~3分放置後、再び取り付けてください。Scroll Lock ランプが点滅し、Windows が起動しない(AH シリーズ(AH42 シリーズを除く)、SHシリーズ、PH シリーズのみ)メモリが正しく取り付けられていないメモリが正しく取り付けられているか確認してください(→ P.102)。サポートしていないメモリを取り付けている取り付けたメモリがこのパソコンでサポートされているか確認してください(→ P.102)。ビープ音(ブザー)が鳴る 連続して誤ったBIOSパスワードを入力した電源ボタンを 4 秒以上押して電源を切り、10 秒...
Q&A 141ディスプレイ症状 考えられる原因 対処方法画面に何も表示されない 外部ディスプレイのみに表示する設定になっている+ を押して、表示先を切り替えてください。画面が暗すぎる + を押して、画面を明るくしてください。ディスプレイのバックライトが消灯している何かキーを押してください。スリープや休止状態になっている 電源ボタンを押してください。上記の対処で解決しない 電源ボタンを 4 秒以上押して電源を切り、10 秒以上待ってから電源を入れ直してください。なお、ハードディスクに保存されていない作業中のデータは失われます。画面が急に表示されなくなったパソコンが磁気に反応し、スリープや休止状態になった磁気の発生するものを遠ざけ、電源ボタンを押してください。画面の表示が見にくい 画面の明るさが合っていない + または + を押して、 画面の明るさを調節してください。画質が合っていない 次の手順で画質を調節してください。1. (スタート)「コントロールパネル」の順にクリックする。2.「ハードウェアとサウンド」「ディスプレイ」の順にクリックする。3.「ディスプレイ」ウィンドウ左の「色の調整」をクリックする。4. ...
- 1