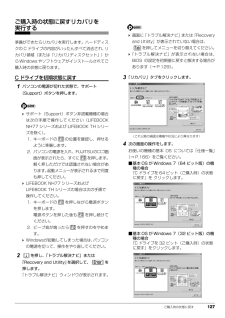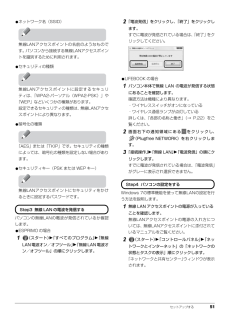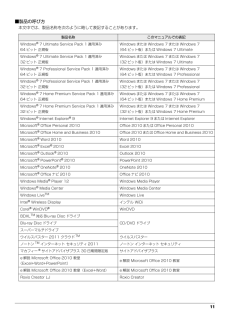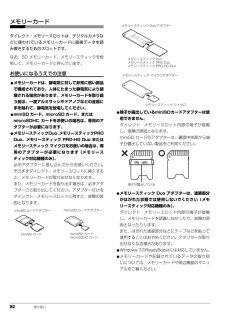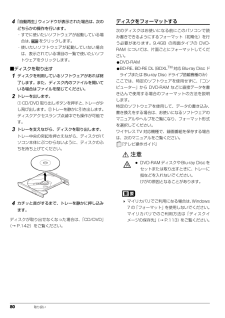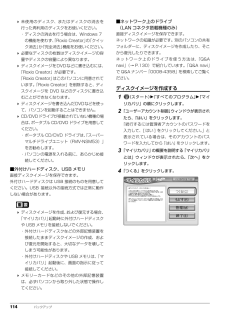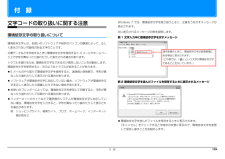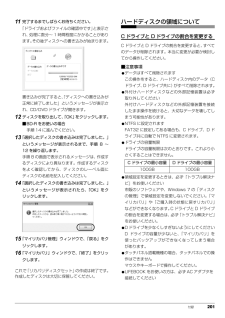Q&A
取扱説明書・マニュアル (文書検索対応分のみ)
"Windows7"5 件の検索結果
"Windows7"120 - 130 件目を表示
全般
質問者が納得スタートボタンから、コントロールパネルを開くその中にある「キーボード」をクリック速度設定を変えて、適用ボタンを押すこれで多分直るはずです
5112日前view70
全般
質問者が納得私は他のソフトでISO等はDVDやCDに焼くので、拡張子が.isoのファイルを右クリックしてもその他のソフトで書き込むように出ますが、その手合いのソフトをインストールされていらっしゃらないとしましたら(メーカー製PCでそのてのソフトがプリインストールされていないようでしたら)、通常Windows7では●Windowsディスク イメージ書き込みツールというのが標準で付属していると思います。もしかしたら、これが.isoに対して規定のプログラムになっていないのかもしれません。設定 → コントロールパネル → 規定...
5116日前view60
全般
質問者が納得PCの問題よりも、回線速度の方の問題だと思います。インターネットの接続はどうなってますか?無線LANですか?ルーターからPCへ直接LANケーブルでつないでますか?まずhttp://www.musen-lan.com/speed/で今の回線の速度を見てみましょう。無線LANでしたら推定転送速度が4MB/secくらいはあるはず。(我が家は親機と離れているためこんなもんですがもっと早いかと思います)→無線LANの機器を再度電源入れ直しやファームウェアのアップグレードをしてみましょう。有線でつないでいたらそれ以上出...
5094日前view136
全般
質問者が納得ビデオキャプチャーデバイスとPC内蔵のカメラデバイスまたはサウンドデバイスが干渉していることがかんがえられます。使っていないデバイスを順番に無効化してみてください。じぶんは同じキャプチャーカードでwebカメラと干渉していました。
5194日前view25
3補足情報■ キーの表記と操作方法本文中のキーの表記は、キーボードに書かれているすべての文字を記述するのではなく、説明に必要な文字を次のように記述しています。また、複数のキーを同時に押す場合には、次のように「+」でつないで表記しています。■ 連続する操作の表記本文中の操作手順において、連続する操作手順を、「」でつなげて記述しています。■ 画面例およびイラストについて本文中の画面およびイラストは一例です。お使いの機種やモデルによって、実際に表示される画面やイラスト、およびファイル名などが異なることがあります。また、イラストは説明の都合上、本来接続されているケーブル類を省略していることがあります。■ 製品の呼び方本文中では、製品名称を次のように略して表記することがあります。 例:【Ctrl】キー、 【Enter】キー、【→】キーなど 例:【Ctrl】+【F3】キー、 【Shift】+【↑】キーなど 例: (スタート)をクリックし、 「すべてのプログラム」をポイントし、「アクセサリ」をクリックする操作 ↓(スタート)「すべてのプログラム」「アクセサリ」の順にクリックします。製品名称 このマニュアルでの表記W...
ご購入時の状態に戻す 127ご購入時の状態に戻すリカバリを実行する準備ができたらリカバリを実行します。ハードディスクの C ドライブの内容がいったんすべて消去され、 リカバリ領域(または「リカバリディスクセット」)からWindowsやソフトウェアがインストールされてご購入時の状態に戻ります。C ドライブを初期状態に戻す1パソコンの電源が切れた状態で、サポート(Support)ボタンを押します。 サポート(Support)ボタン非搭載機種の場合は次の手順で操作してください(LIFEBOOKNH77 シリーズおよび LIFEBOOK TH シリーズを除く)。1. キーボードの の位置を確認し、押せるように準備します。2. パソコンの電源を入れ、FUJITSUのロゴ画面が表示されたら、すぐに を押します。軽く押しただけでは認識されない場合があります。起動メニューが表示されるまで何度も押してください。 LIFEBOOK NH77 シリーズおよびLIFEBOOK TH シリーズの場合は次の手順で操作してください。1. キーボードの を押しながら電源ボタンを押します。電源ボタンを押した後も を押し続けてください。2. ...
セットアップする 51●ネットワーク名(SSID)無線LANアクセスポイントの名前のようなものです。パソコンから接続する無線LANアクセスポイントを識別するために利用されます。●セキュリティの種類無線LANアクセスポイントに設定するセキュリティは、「WPA2-パーソナル(WPA2-PSK)」や「WEP」などいくつかの種類があります。設定できるセキュリティの種類は、無線LANアクセスポイントにより異なります。●暗号化の種類「AES」または「TKIP」です。セキュリティの種類によっては、暗号化の種類を設定しない場合があります。●セキュリティキー(PSK または WEP キー)無線LANアクセスポイントにセキュリティをかけるときに設定するパスワードです。パソコンの無線LANの電波が発信されているか確認します。●ESPRIMO の場合1(スタート)「すべてのプログラム」「無線LAN電波オン/オフツール」「無線LAN電波オン/オフツール」の順にクリックします。2「電波発信」をクリックし、「終了」をクリックします。すでに電波が発信されている場合は、「終了」をクリックしてください。●LIFEBOOK の場合1パソコン本体...
11■製品の呼び方本文中では、製品名称を次のように略して表記することがあります。製品名称 このマニュアルでの表記Windows(R) 7 Ultimate Service Pack 1 適用済み 64 ビット 正規版Windows または Windows 7 または Windows 7(64 ビット版)または Windows 7 UltimateWindows(R) 7 Ultimate Service Pack 1 適用済み 32 ビット 正規版Windows または Windows 7 または Windows 7(32 ビット版)または Windows 7 UltimateWindows(R) 7 Professional Service Pack 1 適用済み 64 ビット 正規版Windows または Windows 7 または Windows 7(64 ビット版)または Windows 7 ProfessionalWindows(R) 7 Professional Service Pack 1 適用済み 32 ビット 正規版Windows または Windows 7 または Windows 7(...
付録 199リカバリディスクセットを作っておくこのパソコンには、トラブルに備えて、ハードディスクの「リカバリ領域」という場所に、ご購入時の C ドライブの中身が保存されています。パソコンにトラブルが起こったときは、このリカバリ領域から C ドライブをご購入時の状態に復元できます。リカバリ領域のデータを利用できなくなる場合に備え、パソコンご購入後はできるだけ早く、リカバリ領域のデータをディスクにバックアップしてください。■リカバリディスクセットとは「マイリカバリ」を使って作成する次のディスクです。お使いの機種の基本 OS については「仕様一覧」 (→P.166)をご覧ください。 リカバリディスクセットの作成には長時間かかります。時間に余裕をもって作業をしてください。またリカバリディスクセットは購入できます。購入方法については「ディスクが必要な場合」(→ P.126)をご覧ください。□BD-R で作成した場合●トラブル解決ナビ&ソフトウェア&リカバリデータディスク (64 ビット版) BD-Rでリカバリディスクセットを作成したり、使用したりできるのは、BDXLTM対応 Blu-rayDisc 搭載機種および B...
82 取り扱いメモリーカードダイレクト・メモリースロットは、デジタルカメラなどに使われているメモリーカードに直接データを読み書きするためのスロットです。なお、SD メモリーカード、メモリースティックを総称して、メモリーカードと呼んでいます。お使いになるうえでの注意●メモリーカードは、静電気に対して非常に弱い部品で構成されており、人体にたまった静電気により破壊される場合があります。メモリーカードを取り扱う前は、一度アルミサッシやドアノブなどの金属に手を触れて、静電気を放電してください。●miniSD カード、microSD カード、またはmicroSDHC カードをお使いの場合は、専用のアダプターが必要になります。●メモリースティックDuo、メモリースティックPRODuo、メモリースティッ ク PRO-HG Duo またはメモリースティック マイクロをお使いの場合は、専用のアダプターが必要になります(メモリースティック対応機種のみ)。必ずアダプターに差し込んでからお使いください。そのままダイレクト・メモリースロットに挿入すると、メモリーカードが取り出せなくなります。また、メモリーカードを取り出す場合は、必ずア...
80 取り扱い4「自動再生」ウィンドウが表示された場合は、次のどちらかの操作を行います。・すでに使いたいソフトウェアが起動している場合は、 をクリックします。・使いたいソフトウェアが起動していない場合は、表示されている項目の一覧で使いたいソフトウェアをクリックします。■ディスクを取り出す1ディスクを利用しているソフトウェアがあれば終了します。また、ディスク内のファイルを開いている場合はファイルを閉じてください。2トレーを出します。① CD/DVD 取り出しボタンを押すと、 トレーが少し飛び出します。②トレーを静かに引き出します。ディスクアクセスランプ点滅中でも操作が可能です。3トレーを支えながら、ディスクを取り出します。トレー中央の突起を押さえながら、ディスクがパソコン本体にぶつからないように、ディスクのふちを持ち上げてください。4カチッと音がするまで、トレーを静かに押し込みます。ディスクが取り出せなくなった場合は、「CD/DVD」(→ P.142)をご覧ください。ディスクをフォーマットする次のディスクはお使いになる前にこのパソコンで読み書きできるようにするフォーマット(初期化)を行う必要があります。9.4...
114 バックアップ 未使用のディスク、またはディスクの消去を行った再利用のディスクをお使いください。・ディスクの消去を行う場合は、Windows 7の機能を使わず、「Roxio Creator」の「クイック消去」か「完全消去」機能をお使いください。 必要なディスクの枚数はディスクイメージの容量やディスクの容量により異なります。 ディスクイメージをDVDなどに書き込むには、「Roxio Creator」が必要です。「Roxio Creator」はこのパソコンに用意されています。「Roxio Creator」を削除すると、ディスクイメージを DVD などのディスクに書き込むことができなくなります。 ディスクイメージを書き込んだDVDなどを使って、パソコンを起動することはできません。 CD/DVDドライブが搭載されていない機種の場合は、ポータブル CD/DVD ドライブを用意してください。・ポータブル CD/DVD ドライブは、 「スーパーマルチドライブユニット(FMV-NSM53)」をお勧めします。・パソコンの電源を入れる前に、あらかじめ接続してください。■外付けハードディスク、USB メモリ直接ディスクイメ...
付 録 119付 録文字コードの取り扱いに関する注意環境依存文字の取り扱いについて環境依存文字とは、お使いのソフトウェアや相手のパソコンの環境によって、正しく表示されない可能性のある文字のことです。文書データなどを作成するときに環境依存文字を使用すると、E メールやホームページ上で字形が異なったり崩れたりして表示される場合があります。トラブルを避けるため、環境依存文字はできるだけ使用しないことをお勧めします。環境依存文字を使用すると、次のようなトラブルが起きることがあります。E メールのやり取りで環境依存文字を使用すると、送信側と受信側で、字形が異なったり崩れたりして表示される場合があります。ソフトウェアが環境依存文字に対応していない場合、ソフトウェアが環境依存文字を正しく表示したり認識したりできない場合があります。お使いのプリンターによっては、環境依存文字を使用して印刷すると、字形が異なったり崩れたりして印刷される場合があります。インターネットのサイトなどで運用側のシステムが環境依存文字に対応していない場合、環境依存文字を入力すると、字形が異なったり崩れたりして表示される場合があります。例 ショッピングサイ...
付録 20111完了するまでしばらくお待ちください。「ドライブおよびファイルの確認中です」と表示され、処理に数分~ 1 時間程度にかかることがあります。その後ディスクへの書き込みが始まります。書き込みが完了すると、「ディスクへの書き込みが正常に終了しました」というメッセージが表示され、CD/DVD ドライブが開きます。12ディスクを取り出して、「OK」をクリックします。■BD-R をお使いの場合手順 14 に進んでください。13「選択したディスクの書き込みは完了しました。」というメッセージが表示されるまで、手順 8 ~12 を繰り返します。手順 8 の画面で表示されるメッセージは、作成するディスクにより異なります。作成するディスクをよく確認してから、ディスクのレーベル面にディスクの名前を記入してください。14「選択したディスクの書き込みは完了しました。」というメッセージが表示されたら、「OK」をクリックします。15「マイリカバリ管理」ウィンドウで、「戻る」をクリックします。16「マイリカバリ」ウィンドウで、「終了」をクリックします。これで「リカバリディスクセット」の作成は終了です。作成したディスクは大切に保...
- 1