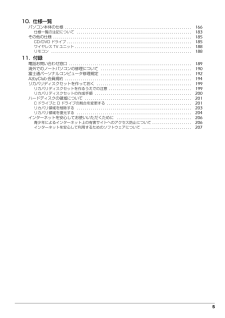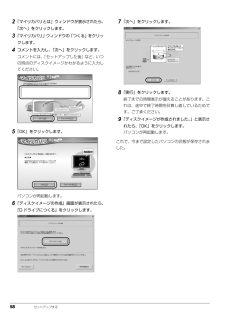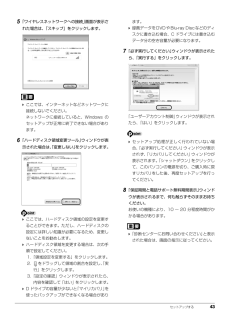Q&A
取扱説明書・マニュアル (文書検索対応分のみ)
"Dドライブ" 一致するキーワードは見つかりませんでした。
"Dドライブ"140 - 150 件目を表示
ご購入時の状態に戻す 125ご購入時の状態に戻すご購入時の状態に戻す必要があるか再確認C ドライブをご購入時の状態に戻すリカバリをすると、今まで作成した C ドライブ内のデータや設定がすべて削除されてしまいます。そのためリカバリ後には、セットアップを行ったり、必要に応じてソフトウェアをインストールしたり、現在お使いの状態に戻すには大変手間がかかります。通常はご購入時の状態に戻すリカバリを行う必要はほとんどありません。「マイリカバリ」で保存しているディスクイメージを使ってパソコンを復元すれば解決します。本当にご購入時の状態に戻す必要があるか、下の図でもう一度確認してください。ご購入時の状態に戻すリカバリの準備バックアップをするリカバリを行うと、C ドライブのデータはすべて削除されます。重要なデータは、お客様の責任において、D ドライブ、CD や DVD など別の媒体にバックアップをしてください。なお、バックアップできない設定情報やファイルがあった場所などは、リカバリ後のことを考えて、メモなどに控えておくと良いでしょう。バックアップをしないでリカバリを行い、お客様個人のデータが消失した場合、元に戻すことはできま...
510. 仕様一覧パソコン本体の仕様 . . . . . . . . . . . . . . . . . . . . . . . . . . . . . . . . . . . . . . . . . . . . . . . . . . . . . . . . . . . . . . . . 166仕様一覧の注記について . . . . . . . . . . . . . . . . . . . . . . . . . . . . . . . . . . . . . . . . . . . . . . . . . . . . . . . . . . 183その他の仕様 . . . . . . . . . . . . . . . . . . . . . . . . . . . . . . . . . . . . . . . . . . . . . . . . . . . . . . . . . . . . . . . . . . . . . . 185CD/DVD ドライブ . . . . . . . . . . . . . . . . . . . . . . . . . . . . . ....
58 セットアップする2「マイリカバリとは」ウィンドウが表示されたら、「次へ」をクリックします。3「マイリカバリ」ウィンドウの「つくる」をクリックします。4コメントを入力し、「次へ」をクリックします。コメントには、「セットアップした後」など、いつの時点のディスクイメージかわかるように入力してください。5「OK」をクリックします。パソコンが再起動します。6「ディスクイメージの作成」画面が表示されたら、「D ドライブにつくる」をクリックします。7「次へ」をクリックします。8「実行」をクリックします。終了までの時間表示が増えることがあります。これは、途中で終了時間を計算し直しているためです。ご了承ください。9「ディスクイメージが作成されました。」と表示されたら、「OK」をクリックします。パソコンが再起動します。これで、今まで設定したパソコンの状態が保存されました。
セットアップする 57「Office 2010」のプロダクトキーの入力とライセンス認証をする「Office Home and Business 2010」搭載機種、「Office Personal 2010」搭載機種 「Office 2010」の初回起動時にプロダクトキーの入力とライセンス認証が必要です。詳しくはパッケージに同梱されている 「お使いになる前に」をご覧ください。 パソコンをご購入時の状態に戻すリカバリ後、「Office 2010」をインストールする場合、プロダクトキーの入力はインストール中に行います。初回起動時にはライセンス認証のみ行います。●プロダクトキーはパッケージの中のディスクのケース裏面に貼付されています。絶対に紛失しないように大切に保管してください。●ライセンス期間中にパソコン本体を修理した場合は、再度ライセンス認証が必要になることがあります。●ライセンス認証ができない場合には、「ソフトウェアのお問い合わせ先」(→ P.151)をご覧になり日本マイクロソフト株式会社にお問い合わせください。●「Office 2010」の初回起動時にプロダクトキーの入力をする場合、途中でキャンセルし、再...
122 バックアップ3「バックアップ」の枠から次のどちらかのボタンを選んでクリックします。■「すべてのユーザーと項目をバックアップ」すべてのユーザーのバックアップ可能なすべての項目を D ドライブにバックアップします。この後は、手順 5 に進んでください。■「選択してバックアップ」バックアップするユーザーと項目を選んで Dドライブにバックアップします。4「選択してバックアップ」を選択した場合は、①~④の手順に従って操作してください。①バックアップの対象となるユーザーが表示されます。バックアップする必要のないユーザーが含まれているときは、対象から外すユーザーを選択してから「解除」をクリックします。②バックアップしたい項目が になっていることを確認します。③「D:\FM_BACKUP」になっていることを確認します。④「次へ」をクリックします。5「バックアップ内容の確認」ウィンドウで、「バックアップを開始する」をクリックします。「既にバックアップしたデータが存在します。」というメッセージが表示されたら、更新(上書き)するときは「OK」、バックアップを中止するときは「キャンセル」をクリックしてください。 バックアッ...
バックアップ 123「かんたんバックアップ」で復元する「かんたんバックアップ」でバックアップしたデータを元の場所に復元します。 パソコンをリカバリした後に復元する場合、ご購入後にインストールしたソフトウェアがインストールされていることを確認してください。ソフトウェアがインストールされていない場合は、先にソフトウェアをインストールしてからファイルを復元してください。また、ソフトウェアはバックアップ時と同じパスにインストールしてください。異なるパスにインストールした場合は復元できません。「かんたんバックアップ」でバックアップしたときから復元するまでの間に、バックアップしたファイルを変更したり、新しくファイルを作ったり、設定を変更すると、その内容はバックアップされていません。そのまま「かんたんバックアップ」で復元すると、バックアップした時点でのファイルや設定内容が復元されるので、その間に変更した設定や内容はすべて消えてしまいます。充分に注意してください。 複数のユーザーでパソコンをお使いの場合は、バックアップしたときと同じユーザー名で復元してください。バックアップしたときと違うユーザー名では正常に復元できない可能...
セットアップする 435「ワイヤレスネットワークへの接続」画面が表示された場合は、「スキップ」をクリックします。 ここでは、インターネットなどネットワークに接続しないでください。ネットワークに接続していると、Windows のセットアップが正常に終了できない場合があります。6「ハードディスク領域変更ツール」ウィンドウが表示された場合は、「変更しない」をクリックします。 ここでは、ハードディスク領域の設定を変更することができます。ただし、ハードディスクの設定には詳しい知識が必要になるため、変更しないことをお勧めします。 ハードディスク領域を変更する場合は、次の手順で設定してください。1.「領域設定を変更する」をクリックします。2. をドラッグして領域の割合を設定し、 「実行」をクリックします。3.「設定の確認」ウィンドウが表示されたら、内容を確認して「はい」をクリックします。 D ドライブの容量が少ないと 「マイリカバリ」を使ったバックアップができなくなる場合があります。 録画データをDVDやBlu-ray Discなどのディスクに書き込む場合、C ドライブには書き込むデータ分の空き容量が必要になります。7「...
バックアップ 1155コメント入力域に、作成するディスクイメージに付けるコメントを入力し、「次へ」をクリックします。いつの時点のディスクイメージかがわかるように、コメントを入力してください。例)・セットアップ直後・光ファイバーに設定変更6「OK」をクリックします。パソコンが再起動します。「ディスクイメージの作成」という画面が表示されるまで、しばらくお待ちください。7ディスクイメージの保存先を選びます。■D ドライブに保存する場合「D ドライブにつくる」をクリックします。■USB 接続の外付けハードディスクや USB メモリに、直接保存する場合1. パソコンのUSBコネクタに外付けハードディスクや USB メモリを接続し、 「保存先選択」をクリックします。2. 保存先のドライブを選択し、 「次へ」をクリックします。8「次へ」をクリックします。画面例は、D ドライブに保存する場合です。9「実行」をクリックします。ディスクイメージの作成が始まります。しばらくお待ちください。終了までの時間表示が増えることがあります。これは、途中で終了時間を計算し直しているためです。10「ディスクイメージが作成されました。」と表示さ...
バックアップ 113■C ドライブにディスクイメージを復元する「マイリカバリ」で作ったCドライブのディスクイメージを復元して、C ドライブをディスクイメージ作成時の状態に戻すことができます。「マイリカバリ」をお使いになるうえでの注意■パソコンに不具合が起こっているときは、ディスクイメージを作成しないでくださいディスクイメージを作成すると、パソコンのCドライブをそのままの状態で保存するため、不具合も保存されてしまい、復元時に不具合も復元してしまいます。■すべてのデータのバックアップ/復元を保証するものではありませんすべてのデータの保存/復元を保証するものではありません。また著作権保護された映像(デジタル放送の録画番組など)や音楽などは保存/復元できない場合があります。■「トラブル解決ナビ」以外で領域を設定しないでください市販のソフトウェアなどでハードディスクの領域設定を行った場合は「マイリカバリ」はお使いになれません。■保存先の容量を確認してくださいCドライブで使用している容量より保存先の容量が少ない場合は、ディスクイメージの保存はできません。■タッチパネル搭載機種の場合、タッチパネルでの操作はできませんマウ...
バックアップ 121●ソフトウェアの初期設定の保存場所以外に保存したファイルWord 2010などで作成したファイルを初期設定の保存場所以外に保存した場合は、バックアップできません。この場合は、個別にファイルをコピーして、バックアップしてください。●テレビ番組を録画したデータ容量が大きいため、「かんたんバックアップ」をお使いにならず、個別に DVD などのディスクにバックアップすることをお勧めします。■バックアップしたデータをDVDなどのディスクにコピーしてください「かんたんバックアップ」では、データを D ドライブにバックアップします。パソコンが故障したときは、D ドライブにバックアップしたデータも含め、ハードディスクのすべてのデータが使えなくなる可能性があります。また、ハードディスクの領域を変更すると、ハードディスク全体のファイルが削除されてしまうため、D ドライブにバックアップしたデータも削除されてしまいます。このようなときに備え、バックアップしたデータをDVD など、このパソコンのハードディスク以外にコピーしてください。■「かんたんバックアップ」以外のソフトウェアはすべて終了させてください■このパソ...