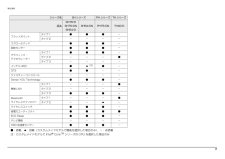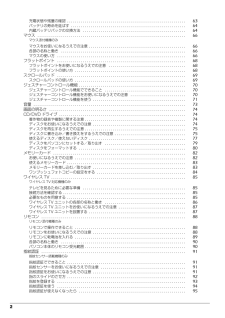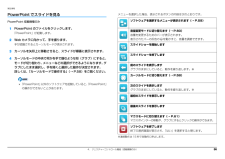Q&A
取扱説明書・マニュアル (文書検索対応分のみ)
"ジェスチャーコントロール"1 件の検索結果
"ジェスチャーコントロール"20 - 30 件目を表示
全般
質問者が納得通知領域の△クリックで隠れているインジケーターの中から ジェスチャーコントロールを右クリックしてオフをクリックすれば起動されなくなるます「ハンドジェスチャーコントロール」インジケーターの中にありませんかなければインジケーターのカスタマイズをクリックして「ハンドジェスチャー・・・・」を「通知のみにする」と表示されます
5187日前view32
1目次本書をお読みになる前に本書の表記 . . . . . . . . . . . . . . . . . . . . . . . . . . . . . . . . . . . . . . . . . . . . . . . . . . . 2商標および著作権について . . . . . . . . . . . . . . . . . . . . . . . . . . . . . . . . . . . . . . . 4仕様確認表 . . . . . . . . . . . . . . . . . . . . . . . . . . . . . . . . . . . . . . . . . . . . . . . . . . . 51. フラットポイントフラットポイントの使い方 . . . . . . . . . . . . . . . . . . . . . . . . . . . . . . . . . . . . . . . 9フラットポイントの有効/無効の切り替え . . . . . . . . . . . . . . . . . . . . . . . . ....
5補足情報仕様確認表このマニュアルの記載の中で、お使いの機種によってご確認いただく内容が異なる部分があります。次の表や、 『取扱説明書』の「仕様一覧」をご覧になり、該当箇所をご確認ください。SH シリーズ(→ P.7)、PH シリーズ(→ P.7)、TH シリーズ(→ P.7)シリーズ名 NH シリーズ AH シリーズ品名 NH90/DN NH77/DDAH77/DAH77/DNAH56/D AH56/DN AH54/D AH52/DA AH52/DNA AH42/D AH30/DNフラットポイントタイプ1●●●●●[注 1]--●[注 1]●-タイプ2---- ●● -●スクロールパッド --●●●●●●--指紋センサー ●-●-------グラフィック・アクセラレータータイプ1-●●●●●●●●●タイプ2----------タイプ3●---------インテル WiDi --●●▲[注 2]●----DTS -●●●●●●●--ジェスチャーコントロール●●●●●●●●--Sense YOU Technology ●●●●●●●●●-無線 LANタイプ1--------●●タイプ2●●----●●--タ...
7補足情報シリーズ名 SH シリーズ PH シリーズ TH シリーズ品名SH76/DSH76/DNSH54/DSH54/DN PH75/DN TH40/Dフラットポイントタイプ 1 ● ● ● -タイプ 2 - - - -スクロールパッド ● ● ● -指紋センサー ● ● ● -グラフィック・アクセラレータータイプ 1 ● ● ● -タイプ 2 - - - ●タイプ 3 - - - -インテル WiDi ● ▲[注]●-DTS ● ● - -ジェスチャーコントロール - - - -Sense YOU Technology ● ● ● -無線 LANタイプ 1 - - - ●タイプ 2 - - - -タイプ 3 ● ● ● -Bluetoothワイヤレステクノロジータイプ 1 - - - ●タイプ 2 - - ▲ -ワイヤレススイッチ ● ● ● -省電力ユーティリティ ● ● ● ●ECO Sleep ● ● ● -テレビ機能 - - - -HDD 加速度センサー ● ● ● -●:搭載、▲:搭載(カスタムメイドモデルで機能を選択した場合のみ)、-:非搭載注:カスタムメイドモデルで Intel(R) C...
2充電状態や残量の確認 . . . . . . . . . . . . . . . . . . . . . . . . . . . . . . . . . . . . . . . . . . . . . . . . . . . . . . . . . . . . 63バッテリの寿命を延ばす . . . . . . . . . . . . . . . . . . . . . . . . . . . . . . . . . . . . . . . . . . . . . . . . . . . . . . . . . . 64内蔵バッテリパックの交換方法 . . . . . . . . . . . . . . . . . . . . . . . . . . . . . . . . . . . . . . . . . . . . . . . . . . . . 64マウス . . . . . . . . . . . . . . . . . . . . . . . . . . . . . . . . . . . . . . . . . . . . . . . . . . . . . . . ....
各部の名称と働き 235サポートボタン・Windows 起動時、休止状態、スリープ時「サポートナビ」を起動し、「Q&A」や「日頃のメンテナンス」などのサポート機能を使うことができます。・シャットダウン時Windows が起動しないときにも、 「ハードウェア診断」や「マイリカバリ」などトラブル解決に役立つサポート機能を使うことができます(→ P.129)。6Web カメラこの Web カメラは、次の機能で使用します。・ジェスチャーコントロール機能(→ P.70)・テレビ電話(→ P.95)・Sense YOU Technology[センス ユー テクノロジー](→ P.96)7内蔵マイクテレビ電話用ソフトを利用して、音声通話ができます。8状態表示 LEDパソコンの状態を表示します(→ P.30)。9フラットポイント[注 2]マウスポインター()を操作します(→ P.68)。10スクロールパッド画面を上下にスクロールします(→ P.69)。11ワイヤレススイッチ無線 LAN の電波の発信/停止を切り替えます。 無線 LANの電波を停止しているときは、 インテル WiDi をお使いになることができません。インテル...
24 各部の名称と働き■AH56 シリーズ、AH54 シリーズ、AH52 シリーズの場合1スピーカーパソコンの音声を出力します。2液晶ディスプレイ入力した内容や、パソコン内のデータなどを表示します。3Web カメラこの Web カメラは、次の機能で使用します。・ジェスチャーコントロール機能(→ P.70)・テレビ電話(→ P.95)・Sense YOU Technology[センス ユー テクノロジー](→ P.96)4内蔵マイクテレビ電話用ソフトを利用して、音声通話ができます。5リモコン受光部[注]リモコンからの赤外線を受光します(→ P.88)。6状態表示 LEDパソコンの状態を表示します(→ P.30)。7フラットポイントマウスポインター()を操作します(→ P.68)。8スクロールパッド画面を上下にスクロールします(→ P.69)。注:リモコン添付機種のみ15983 276(イラストは機種や状況により異なります)41011612
4. ジェスチャーコントロール機能(搭載機種のみ) 62補足情報ジェスチャーコントロール機能の設定1画面右下の通知領域にある をクリックし、表示された 、 、または を右クリックします。2「設定」をクリックします。「PointGrab ハンドジェスチャーコントロールの設定」 ウィンドウが表示されます。3設定を変更し、「OK」をクリックします。●カメラ映像(「ジェスチャーコントロール機能」ウィンドウ)の設定を変更する1.「全般」タブをクリックします。2.「カメラの映像」の をクリックします。画面右下のカメラ映像を表示しない場合は「オフ」、小さなウィンドウで表示する場合は「オン(小さい)」、大きめのウィンドウで表示する場合は「オン(通常)」をクリックします。●操作するソフトウェアを設定する1.「ソフトウェア」タブをクリックします。2.「対応ソフトウェア」で、ジェスチャーコントロール機能で操作するソフトウェアの をクリックして にします。ジェスチャーコントロール機能で困ったら次の表をご覧になり、発生したトラブルの解決方法がないかご確認ください。症状 考えられる原因 対処方法手を振っても、操作パネルが表示されないジェ...
4. ジェスチャーコントロール機能(搭載機種のみ) 56補足情報PowerPoint でスライドを見るPowerPoint 搭載機種のみ1PowerPoint のファイルをクリックします。「PowerPoint」が起動します。2Web カメラに向かって、手を振ります。手が認識されるとカーソルモードが表示されます。3カーソルを矢印上に移動させると、スライドが順番に表示されます。4カーソルモードの中央で何かを手で掴むような形(グラブ)にすると、モードが切り替わり、メニューなどの選択ができるようになります。グラブにしたまま選択し、手を開くと選択した動作が決定されます。詳しくは、「カーソルモードで操作する」(→ P.58)をご覧ください。「PowerPoint」以外のソフトウェアを起動していると、「PowerPoint」の操作ができないことがあります。メニューを選択した場合、表示されるボタンの内容は次のとおりです。※連続動作は 15 秒で自動的に停止します。ソフトウェアを選択するメニューが表示されます(→ P.59)音量変更モードに切り替えます(→ P.60)音量を変更するためのバーが表示されます。表示されたバーの灰...
4. ジェスチャーコントロール機能(搭載機種のみ) 54補足情報テレビを見るテレビ機能対応機種のみ1リモコンの「テレビ」ボタンを押します。テレビを視聴するためのソフトウェアが起動します。2Web カメラに向かって、手を振ります。選択中のボタンは、色が付いて表示されます。3目的のボタンを選択したら、何かを手で掴むような形(グラブ)にしてから手を開いて決定します。メニューを選択した場合、表示されるボタンの内容は次のとおりです。※連続動作は 15 秒で自動的に停止します。ソフトウェアを選択するメニューが表示されます(→ P.59)音量変更モードに切り替えます(→ P.60)音量を変更するためのバーが表示されます。表示されたバーの灰色の を動かすと、音量を調節できます。前のチャンネルに切り替えますグラブのままにしていると、動作を繰り返します。※引き続き連続動作を行う場合は、いったん手を開き、もう一度グラブのままにしてください。次のチャンネルに切り替えますグラブのままにしていると、動作を繰り返します。※引き続き連続動作を行う場合は、いったん手を開き、もう一度グラブのままにしてください。再生します一時停止しますテレビ番組...
4. ジェスチャーコントロール機能(搭載機種のみ) 55補足情報写真を見る1写真のファイルをクリックします。「Windows フォト ビューアー」または「 Windows Liveフォト ギャラリー」が起動します。2Web カメラに向かって手を振ります。手が認識されるとカーソルモードが表示されます。3カーソルを矢印上に移動させると、同じフォルダー内にある写真が順番に表示されます。4カーソルモードの中央で何かを手で掴むような形(グラブ)にすると、モードが切り替わり、メニューなどの選択ができるようになります。グラブにしたまま選択し、手を開くと選択した動作が決定されます。詳しくは、「カーソルモードで操作する」(→ P.58)をご覧ください。 両手を認識すると、マウスモードになり手のアイコンが表示されます。ふたつの手のアイコンが表示されるとマウスモードで拡大/縮小する操作が行え、その後片手をおろすと、手のアイコンがひとつになり、ドラッグなどの操作が行えます。詳しくは、「拡大/縮小する」(→ P.60)および「マウスモードで操作する」(→ P.61)をご覧ください。メニューを選択した場合、表示されるボタンの内容は次のと...
- 1