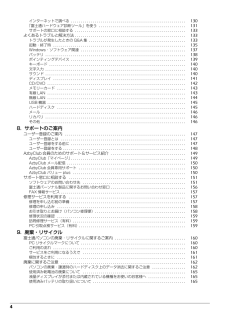Q&A
取扱説明書・マニュアル (文書検索対応分のみ)
"デバイス"2 件の検索結果
"デバイス"20 - 30 件目を表示
全般
質問者が納得BUFFALOの無線光学式マウスBSMOB04Mは、Bluetooth3.0対応のマウスです。Bluetooth3.0であれば、設定はせずに使えます。富士通LIFEBOOK AH77/Dは、標準ではBluetoothは付いていませんが、別売りで買ったのでしょうか?付けてなければ使えません。インターネット接続が出来る、無線LANとは別物です。補足分BluetoothのUSBアダプターを取り付ければ、使用可能です。2,000円前後で買えます。Bluetoothは互換があるので、どのメーカーでも使えますが、念のた...
5225日前view135
全般
質問者が納得パソコン環境表示ツールWindows XP Service Pack 2 以降 (32bit) ,Windows
Vista(32bit/64bit) , Windows 7 (32bit/64bit)パソコン環境表示ツールは、パソコンでインターネットをご利用になるための、さまざまな設定の状態を、自動的に調べて表示するツールです。
http://buffalo.jp/download/driver/lan/bpcenv.html
を実行し”3.無線項目、詳細を開く””2.有線項目、詳細を開く”
無線子機内...
5019日前view118
1. フラットポイント 91. フラットポイントフラットポイントの使い方フラットポイントは、指先の操作でマウスポインターを動かすことのできる便利なポインティングデバイスです。指紋センサーを使って画面をスクロールすることもできます(指紋センサー搭載機種のみ)(→ P.14)。フラットポイントの基本操作については、 『取扱説明書』-「取り扱い」-「フラットポイント」を ご覧ください。お使いの機種によって使い方や設定方法が異なります。なお、お使いの機種に搭載されているフラットポイントの種類は、「仕様確認表」(→P.5)でご確認いただけます。フラットポイントがタイプ 1 の場合(→ P.9)フラットポイントがタイプ 2 の場合(→ P.12)フラットポイントがタイプ 1 の場合「コントロールパネル」の「マウス」で設定することで、フラットポイントをさらに便利に使えるようになります。■ 1 本指でのスクロールフラットポイントの操作面の右端や下端をなぞると画面やウィンドウのスクロールが行えます。上下にスクロールしたい場合フラットポイントの操作面の右端を上下になぞります。左右にスクロールしたい場合フラットポイントの操作面の下...
4インターネットで調べる . . . . . . . . . . . . . . . . . . . . . . . . . . . . . . . . . . . . . . . . . . . . . . . . . . . . . . . . . . 130「富士通ハードウェア診断ツール」を使う . . . . . . . . . . . . . . . . . . . . . . . . . . . . . . . . . . . . . . . . . . . . 131サポートの窓口に相談する . . . . . . . . . . . . . . . . . . . . . . . . . . . . . . . . . . . . . . . . . . . . . . . . . . . . . . . . 133よくあるトラブルと解決方法 . . . . . . . . . . . . . . . . . . . . . . . . . . . . . . . . . . . . . . . . . . . . . . . . . . . . . . . . 1...
22 各部の名称と働き各部の名称と働きパソコン本体前面■AH77 シリーズの場合1指紋センサー指をスライドさせることで、指紋認証(→ P.91)、画面のスクロールを行うことができます。指紋センサーの LED 部分は、指紋認証時などに点灯/点滅します。[注 1]また、指紋を登録すると、パソコンの電源が入っているときに指紋センサーのLED部分を点滅させることができます。設定を変更する場合は、 (スタート)「コントロールパネル」「OmniPassコントロールセンター」「システム設定の変更」の「認証デバイスの設定」で表示される画面で、「待機時に LED を点灯する」のチェックを ON にし、お好みの色を選択してください。ただし、設定画面上の色と、実際の LED の点灯色では、色味が異なる場合があります。2スピーカーパソコンの音声を出力します(→ P.73)。3液晶ディスプレイ入力した内容や、パソコン内のデータなどを表示します。4ワンタッチボタン[注 2]決められたソフトウェアをワンタッチで起動したり、省電力モードの切り替えや音量の調節をしたりします(→ P.23)。注 1:この動作時の色の変更はできません。注 2:...
1. フラットポイント 11補足情報■ 各機能を使えるように設定する1 本指でのスクロール機能やジェスチャー機能は、 「コントロールパネル」の「マウス」で設定します ソフトウェアによっては、1本指でのスクロール機能やジェスチャー機能が使えない場合があります。1(スタート)「コントロールパネル」「ハードウェアとサウンド」の順にクリックし、「デバイスとプリンター」の「マウス」をクリックします。「マウスのプロパティ」ウィンドウが表示されます。2「マウスのプロパティ」ウィンドウの「デバイス設定」タブ 「設定」をクリックします。「デバイス設定」ウィンドウが開きます。各設定項目に「ビデオを見る」がある場合は、クリックすると、各機能の操作方法を動画で見ることができます。●1 本指でのスクロール「デバイス設定」ウィンドウ左の「スクロール」「1 本指でのスクロール」をクリックし、「垂直スクロールを使用する」や「水平スクロールを使用する」の を にして「適用」をクリックします。●ChiralMotion(カイラルモーション)スクロール「デバイス設定」ウィンドウ左の「スクロール」「1 本指でのスクロール」をクリックし、「Chira...
1. フラットポイント 13補足情報ピボットローテーションフラットポイントの操作面に 2 本の指を置き、2 本の指のうち 1 本を支点にして、時計回り、または反時計回りに弧を描くようになぞると、なぞった方向に画像などを 90 度単位で回転させることができます。■ 各機能を使えるように設定するジェスチャー機能、およびマルチタッチジェスチャー機能は、「コントロールパネル」の「マウス」で設定します。 ソフトウェアによっては、ジェスチャー機能、およびマルチタッチジェスチャー機能が使えない場合があります。□ジェスチャー機能を設定する1(スタート)「コントロールパネル」「ハードウェアとサウンド」の順にクリックし、「デバイスとプリンター」の「マウス」をクリックします。「マウスのプロパティ」ウィンドウが表示されます。2「マウスのプロパティ」ウィンドウで「ジェスチャー」タブをクリックします。3使いたいジェスチャー機能の左側にある をクリックして にし、「適用」をクリックします。上下左右にスクロールする機能は、「スクロール機能を使う」にチェックを入れ、サークルスクロールやズーム機能は、さらに「サークルスクロール」、「ズーム」にも...
1. フラットポイント 14補足情報□マルチタッチジェスチャー機能を設定する1(スタート)「コントロールパネル」「ハードウェアとサウンド」の順にクリックし、「デバイスとプリンター」の「マウス」をクリックします。「マウスのプロパティ」ウィンドウが表示されます。2「マウスのプロパティ」ウィンドウで「マルチタッチジェスチャー」タブをクリックします。3使いたいマルチタッチジェスチャー機能の左側にある をクリックしてにし、「適用」をクリックします。指紋センサーを使ったスクロール指紋センサー搭載機種のみ指紋センサーを使って、画面をスクロールすることができます。 お使いになるソフトウェアによっては、指紋センサーを使った画面のスクロールができない場合があります。 次の機種は、指紋センサーを使ったスクロールを行うと、指紋センサーの LED が青色に点灯します。・LIFEBOOK AH77 シリーズ・LIFEBOOK SH シリーズ 指紋センサーを使ったユーザー切り替え機能を有効にすると、指紋センサーのスクロール機能が無効になります。指紋センサーを使ったユーザー切り替え機能については、 『取扱説明書』-「取り扱い」-「指紋センサ...
1. フラットポイント 17補足情報その他の設定■ 左きき用に設定する(スタート)「コントロールパネル」「ハードウェアとサウンド」の「マウス」をクリックすると表示される「マウスのプロパティ」画面の、「ボタン」タブの設定画面から変更することができます。■ ポインターのデザインを変える(スタート)「コントロールパネル」「ハードウェアとサウンド」の「マウス」をクリックすると表示される「マウスのプロパティ」画面の、「ポインター」タブの設定画面から変更することができます。■ マウスポインターの速度を変える(スタート)「コントロールパネル」「ハードウェアとサウンド」の「マウス」をクリックすると表示される「マウスのプロパティ」画面の、「ポインターオプション」タブの設定画面から変更することができます。■ ホイールのスクロールの量を変える(スタート)「コントロールパネル」「ハードウェアとサウンド」の「マウス」をクリックすると表示される「マウスのプロパティ」画面の、「ホイール」タブの設定画面から変更することができます。■ フラットポイントのタッチの感度を変更する□フラットポイントがタイプ 1 の場合1(スタート)「コントロールパ...
1. フラットポイント 20補足情報スクロールパッドの有効/無効を切り替える(スクロールパッド搭載機種のみ)1(スタート)「コントロールパネル」「ハードウェアとサウンド」「デバイスとプリンター」の「マウス」の順にクリックします。2次の操作を行ってください。●フラットポイントがタイプ 1 の場合「デバイス設定」タブをクリックします。「Synaptics Scroll Pad」を選択し、 「無効」をクリックします。スクロールパッドを有効にする場合は、「有効」をクリックします。「デバイス設定」タブで「Synaptics Scroll Pad」を選択し、 「設定」で設定を変更することで、スクロールパッドをさらに便利に使えるようになります。●フラットポイントがタイプ 2 の場合「スクロールパッド」タブをクリックします。「スクロールパッドを有効にする」の をクリックして にし、「OK」をクリックします。スクロールパッドを有効にする場合は、 にし、「OK」をクリックします。(画面は機種や状況により異なります)
2. ディスプレイ 27補足情報液晶ディスプレイの解像度以下であり、かつ、お使いの外部ディスプレイがサポートしている次の解像度を表示できます。■ 液晶ディスプレイとデジタルテレビの同時表示の場合(HDMI 出力端子搭載機種のみ)液晶ディスプレイとデジタルテレビに同時に表示する場合は、表示するディスプレイを次のように設定してください。液晶ディスプレイ主ディスプレイ(またはプライマリデバイス):内蔵ディスプレイ(またはノートブック、Notebook)デジタルテレビ2 番目のディスプレイ(またはセカンダリデバイス) :デジタルテレビ接続したデジタルテレビがサポートしている次の解像度を表示できます。解像度(ピクセル)発色数[注 1][注 2]High Color(16 ビット) True Color(32 ビット)800 × 600 ○ ○1024 × 768 ○ ○1280 × 800[注 3]○○1280 × 1024 ○ ○1360 × 768[注 3]○○1440 × 900[注 3]○○1600 × 900[注 3]○○1600 × 1200 ○ ○1680 × 1050[注 3]○○1920 × 1080...
2. ディスプレイ 26補足情報■ HDMI 出力端子に接続したデジタルテレビやディスプレイの場合接続したデジタルテレビやディスプレイがサポートしている次の解像度を表示できます。デジタルテレビやディスプレイがこの解像度をサポートしているかどうかは、お使いのデジタルテレビやディスプレイのマニュアルをご覧ください。■ 液晶ディスプレイと外部ディスプレイの同時表示の場合液晶ディスプレイと外部ディスプレイに同時に表示する場合は、表示するディスプレイを次のように設定してください。 液晶ディスプレイ主ディスプレイ(またはプライマリデバイス):内蔵ディスプレイ(またはノートブック、Notebook)外部ディスプレイ2 番目のディスプレイ(またはセカンダリデバイス) :PC モニター(または PCモニタ)お使いのパソコンの液晶ディスプレイの解像度は、「液晶ディスプレイに表示できる解像度と発色数」(→ P.22)をご確認ください。外部ディスプレイの解像度は、外部ディスプレイのマニュアルにてご確認ください。注 1:○は表示可能。ただし外部ディスプレイの解像度より大きい解像度の場合は表示できません。注 2:High Color ⋯...
- 1