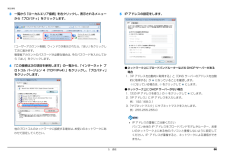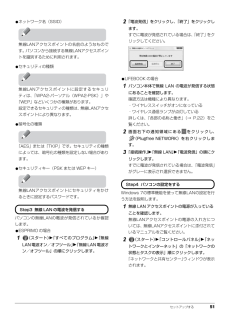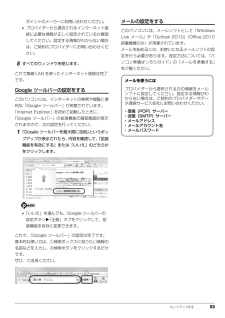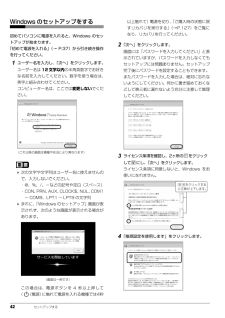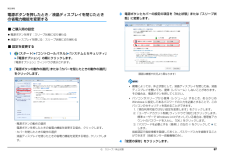Q&A
取扱説明書・マニュアル (文書検索対応分のみ)
"パスワード"2 件の検索結果
"パスワード"20 - 30 件目を表示
全般
質問者が納得アカウントの管理でユーザーのパスワードを削除すればよいかと思います。パスワードを自動で入力するのはおすすめしません。これをやるとパスワードを忘れてしまい何かあったときに(自動ログインできなくなった)非常に困るからです。最悪、リカバリーしか手段がなくなることも
5179日前view104
全般
質問者が納得インターネット接続の一覧に、ダイアルアップ接続があると思うのですが、それを削除してしまえば、以前のように接続できます。ダイアルアップ接続は、電話線を使う古い方法ですからFAXでもないと使いません。いつのまにか、ダイアルアップ接続が有効になってるのは、おかしなサイトを閲覧した結果でしょうから、気をつけてくださいね。【補足について】ふつうの人はダイアルアップ接続なんてしたことないです。「ダイアルアップ接続しかたしたことがない」は、勘違いだと思います。どこのプロバイダでも、数年前からダイアルアップ接続は一般的に受...
5117日前view73
1目次本書をお読みになる前に本書の表記 . . . . . . . . . . . . . . . . . . . . . . . . . . . . . . . . . . . . . . . . . . . . . . . . . . . 2商標および著作権について . . . . . . . . . . . . . . . . . . . . . . . . . . . . . . . . . . . . . . . 4仕様確認表 . . . . . . . . . . . . . . . . . . . . . . . . . . . . . . . . . . . . . . . . . . . . . . . . . . . 51. フラットポイントフラットポイントの使い方 . . . . . . . . . . . . . . . . . . . . . . . . . . . . . . . . . . . . . . . 9フラットポイントの有効/無効の切り替え . . . . . . . . . . . . . . . . . . . . . . . . ....
セットアップする 494あらかじめ準備されている「ノートン インターネット セキュリティ」を削除します。1.「格納済みのパスワードや検疫項目を含めてすべてのデータを削除します。」をクリックします。2.「次へ」をクリックします。3.「今すぐに再起動」をクリックします。5パソコンが再起動し、次の画面が表示されたら、「同意して次へ」をクリックします。 「ユーザーアカウント制御」ウィンドウが表示されたら、「はい」をクリックします。6「使用許諾契約の確認」と表示されたら、「同意してインストールする」をクリックします。7「メールアドレスを指定してください。」と表示されたら、メールアドレスを入力し、「完了」をクリックします。「ウイルスバスター」の画面が消えたらインストールは完了です。「ウイルスバスター」をお使いになるうえでの注意■会員契約の有効期限「ウイルスバスター」の初期設定を完了した日から 90日間は、無料で最新のウイルスやスパイウェアに対するパターンファイルなどの更新サービスを受けることができます。それ以降も継続して利用される場合は、有料で契約期間の延長をお申し込みになるか、パッケージ版をご購入ください。会員契約の...
5. 通信 69補足情報■ 無線 LAN 製品ご使用時におけるセキュリティに関する注意 お客様の権利(プライバシー保護)に関する重要な事項です。 無線 LAN では、LAN ケーブルを使用する代わりに、電波を利用してパソコンなどと無線 LAN アクセスポイント(ワイヤレス LAN ステーション、ワイヤレスブロードバンドルーターなど)間で情報のやり取りを行うため、電波の届く範囲であれば自由に LAN 接続が可能であるという利点があります。その反面、電波はある範囲内であれば障害物(壁など)を越えてすべての場所に届くため、セキュリティに関する設定を行っていない場合、次のような問題が発生する可能性があります。 通信内容を盗み見られる 悪意ある第三者が、電波を故意に傍受し、・ID やパスワードまたはクレジットカード番号などの個人情報 ・メールの内容 などの通信内容を盗み見られる可能性があります。不正に侵入される 悪意ある第三者が、無断で個人や会社内のネットワークへアクセスし、・個人情報や機密情報を取り出す(情報漏洩)・特定の人物になりすまして通信し、不正な情報を流す(なりすまし)・傍受した通信内容を書き換えて発信する(...
5. 通信 66補足情報3一覧から「ローカルエリア接続」を右クリックし、表示されるメニューから「プロパティ」をクリックします。「ユーザーアカウント制御」ウィンドウが表示されたら、「はい」をクリックして次に進みます。管理者アカウントのパスワードが必要な場合は、そのパスワードを入力してから「はい」をクリックします。4「この接続は次の項目を使用します」の一覧から、「インターネット プロトコル バージョン 4(TCP/IPv4) 」をクリックし、「プロパティ」をクリックします。他のプロトコルのネットワークに接続する場合は、お使いのネットワークにあわせて設定してください。5IP アドレスの設定をします。●ネットワーク上にブロードバンドルーターなどの DHCP サーバーがある場合1.「IP アドレスを自動的に取得する」と「DNS サーバーのアドレスを自動的に取得する」が になっていることを確認します。になっている場合は、 をクリックして にします。●ネットワーク上に DHCP サーバーがない場合1.「次の IP アドレスを使う」の をクリックして にします。2.「IP アドレス」に IP アドレスを入力します。例:192...
セットアップする 47「ノートン インターネット セキュリティ」の初期設定をする1「初期設定を開始する」をクリックします。 2「同意して保護する」をクリックします。初期設定が始まります。しばらくお待ちください。3「完了」をクリックします。これで、「ノートン インターネット セキュリティ」の初期設定は完了です。その他のセキュリティ対策ソフトを使うときはあらかじめインストールされている「ノートンインターネット セキュリティ」の削除が必要です。次の操作を行って、「ノートン インターネットセキュリティ」の削除を行ってください。1.「セキュリティ対策ソフトを選択する」 (→P.46)の手順 1 で表示された「セキュリティ対策ソフト選択」ウィンドウで、「こちら」をクリックします。2.「このパソコンに用意されたソフトを使わない」をクリックします。3.「ノートン(TM) インターネット セキュリティをアンインストールする」をクリックします。4.「同意して次へ」をクリックします。5.「ユーザーアカウント制御」ウィンドウが表示されたら、「はい」をクリックします。6.「格納済みのパスワードや検疫項目を含めてすべてのデータを削除...
バックアップ 123「かんたんバックアップ」で復元する「かんたんバックアップ」でバックアップしたデータを元の場所に復元します。 パソコンをリカバリした後に復元する場合、ご購入後にインストールしたソフトウェアがインストールされていることを確認してください。ソフトウェアがインストールされていない場合は、先にソフトウェアをインストールしてからファイルを復元してください。また、ソフトウェアはバックアップ時と同じパスにインストールしてください。異なるパスにインストールした場合は復元できません。「かんたんバックアップ」でバックアップしたときから復元するまでの間に、バックアップしたファイルを変更したり、新しくファイルを作ったり、設定を変更すると、その内容はバックアップされていません。そのまま「かんたんバックアップ」で復元すると、バックアップした時点でのファイルや設定内容が復元されるので、その間に変更した設定や内容はすべて消えてしまいます。充分に注意してください。 複数のユーザーでパソコンをお使いの場合は、バックアップしたときと同じユーザー名で復元してください。バックアップしたときと違うユーザー名では正常に復元できない可能...
セットアップする 51●ネットワーク名(SSID)無線LANアクセスポイントの名前のようなものです。パソコンから接続する無線LANアクセスポイントを識別するために利用されます。●セキュリティの種類無線LANアクセスポイントに設定するセキュリティは、「WPA2-パーソナル(WPA2-PSK)」や「WEP」などいくつかの種類があります。設定できるセキュリティの種類は、無線LANアクセスポイントにより異なります。●暗号化の種類「AES」または「TKIP」です。セキュリティの種類によっては、暗号化の種類を設定しない場合があります。●セキュリティキー(PSK または WEP キー)無線LANアクセスポイントにセキュリティをかけるときに設定するパスワードです。パソコンの無線LANの電波が発信されているか確認します。●ESPRIMO の場合1(スタート)「すべてのプログラム」「無線LAN電波オン/オフツール」「無線LAN電波オン/オフツール」の順にクリックします。2「電波発信」をクリックし、「終了」をクリックします。すでに電波が発信されている場合は、「終了」をクリックしてください。●LIFEBOOK の場合1パソコン本体...
セットアップする 53ポイントのメーカーにお問い合わせください。 プロバイダーから提供されるインターネット接続に必要な情報が正しく設定されているか確認してください。設定する情報がわからない場合は、ご契約のプロバイダーにお問い合わせください。8すべてのウィンドウを閉じます。これで無線 LAN を使ったインターネット接続は完了です。Google ツールバーの設定をするこのパソコンには、インターネットの検索や閲覧に便利な「Google ツールバー」が用意されています。「Internet Explorer」を初めて起動したときに、「Google ツールバー」の拡張機能の確認画面が表示されますので、次の設定を行ってください。1「Google ツールバーを最大限に活用」 というポップアップが表示されたら、内容を確認して、「拡張機能を有効にする」または「いいえ」のどちらかをクリックします。「いいえ」を選んでも、Google ツールバーの設定ボタン 「全般」タブをクリックして、拡張機能を有効に変更できます。これで、「Google ツールバー」の設定は完了です。基本的な使い方は、①検索ボックスに知りたい情報の名前などを入力し...
42 セットアップするWindows のセットアップをする初めてパソコンに電源を入れると、Windows のセットアップが始まります。「初めて電源を入れる」(→ P.37)から引き続き操作を行ってください。1ユーザー名を入力し、「次へ」をクリックします。ユーザー名は12文字以内の半角英数字でお好きな名前を入力してください。数字を使う場合は、英字と組み合わせてください。コンピューター名は、ここでは変更しないでください。 次の文字や文字列はユーザー名に使えませんので、入力しないでください。・@、%、/、-などの記号や空白(スペース)・CON、PRN、AUX、CLOCK$、NUL、COM1~ COM9、LPT1 ~ LPT9 の文字列 まれに、「Windows のセットアップ」画面が表示されず、次のような画面が表示される場合があります。この場合は、電源ボタンを 4 秒以上押して( (電源)に触れて電源を入れる機種では4秒以上触れて)電源を切り、「ご購入時の状態に戻すリカバリを実行する」(→P.127)をご覧になり、リカバリを行ってください。2「次へ」をクリックします。画面には「パスワードを入力してください」と表示...
6. スリープ/休止状態 87補足情報電源ボタンを押したとき/液晶ディスプレイを閉じたときの省電力機能を変更する■ ご購入時の設定電源ボタンを押す:スリープ状態に切り替わる液晶ディスプレイを閉じる:スリープ状態に切り替わる■ 設定を変更する1(スタート)「コントロールパネル」「システムとセキュリティ」「電源オプション」の順にクリックします。「電源オプション」ウィンドウが表示されます。2「電源ボタンの動作の選択」または「カバーを閉じたときの動作の選択」をクリックします。 ・電源ボタンの動作の選択電源ボタンを押したときの省電力機能を変更する場合、クリックします。・カバーを閉じたときの動作の選択液晶ディスプレイを閉じたときの省電力機能を変更する場合、クリックします。3電源ボタンとカバーの設定の項目を「休止状態」または「スリープ状態」に変更します。 機種によっては、休止状態にして、液晶ディスプレイを閉じた後、液晶ディスプレイを開いても、復帰(レジューム)しないことがあります。その場合は、電源ボタンを押してください。 パソコンがスリープから復帰(レジューム)するとき、あらかじめWindows に設定してあるパスワードの...
- 1