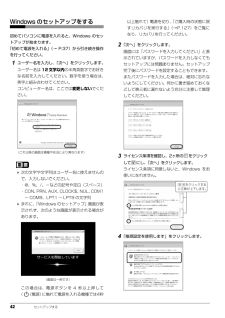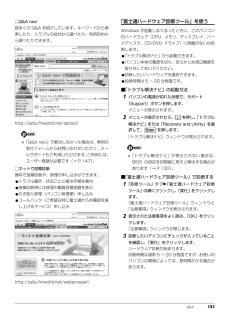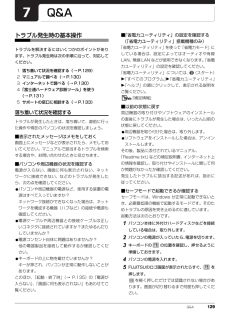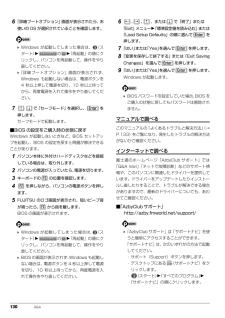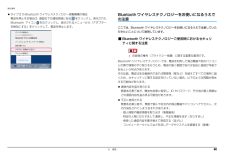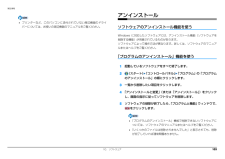Q&A
取扱説明書・マニュアル (文書検索対応分のみ)
"問題"6 件の検索結果
"問題"20 - 30 件目を表示
全般
質問者が納得幸いノートパソコンなので、プリンタかパソコンを買ったお店にパソコンとプリンタを合わせて持ち込み、動作確認してもらうのがいいでしょう。いろいろな設定があり、状況をチェックしながら不具合点を探していく必要がありますので、知恵袋の質問システムだと無理があります。
5182日前view66
全般
質問者が納得ここで答えを求めて悩むよりキヤノンのサポートに電話して専門知識のある人から教えて貰う方が解決しますよ。自社製品の知識を持った人がサポートしてくれるのですからこれほど心強いことはありません。http://cweb.canon.jp/e-support/index.html
5186日前view90
全般
質問者が納得マカフィー体験版が入っていてもアンインストすれば大丈夫です。私もAH77を使っていますが、動かす前にアンインストしました。
4981日前view146
全般
質問者が納得何をインストールしましたか?富士通は必要ないものまで入ってますから、いらないものは削除しましょう。
5153日前view70
全般
質問者が納得新品購入でしたら、メーカーに聞きましょう。それから、指紋認証は信頼性が無いので、トラブルの元になります。ログインPWを使われることをオススメします。
5245日前view158
5. 通信 69補足情報■ 無線 LAN 製品ご使用時におけるセキュリティに関する注意 お客様の権利(プライバシー保護)に関する重要な事項です。 無線 LAN では、LAN ケーブルを使用する代わりに、電波を利用してパソコンなどと無線 LAN アクセスポイント(ワイヤレス LAN ステーション、ワイヤレスブロードバンドルーターなど)間で情報のやり取りを行うため、電波の届く範囲であれば自由に LAN 接続が可能であるという利点があります。その反面、電波はある範囲内であれば障害物(壁など)を越えてすべての場所に届くため、セキュリティに関する設定を行っていない場合、次のような問題が発生する可能性があります。 通信内容を盗み見られる 悪意ある第三者が、電波を故意に傍受し、・ID やパスワードまたはクレジットカード番号などの個人情報 ・メールの内容 などの通信内容を盗み見られる可能性があります。不正に侵入される 悪意ある第三者が、無断で個人や会社内のネットワークへアクセスし、・個人情報や機密情報を取り出す(情報漏洩)・特定の人物になりすまして通信し、不正な情報を流す(なりすまし)・傍受した通信内容を書き換えて発信する(...
5. 通信 81補足情報このパソコンおよび一部の周辺機器や他のパソコンに内蔵されているBluetoothワイヤレステクノロジーは、これらの問題に対応するためのセキュリティのしくみをもっています。そのため、別途ご購入された Bluetooth ワイヤレステクノロジー搭載の周辺機器や他のパソコンがセキュリティのしくみをもっている場合、セキュリティに関する設定を正しく行うことで、これらの問題が発生する可能性を少なくすることができます。しかし、Bluetooth ワイヤレステクノロジー内蔵の周辺機器や他のパソコンは、ご購入時の状態ではセキュリティに関する設定が施されていない場合があります。上記のようなセキュリティ問題が発生する可能性を少なくするためには、周辺機器や他のパソコンに添付されている取扱説明書に従い、これらの製品のセキュリティに関するすべての設定を必ず行ってください。なお、Bluetooth ワイヤレステクノロジーの仕様上、特殊な方法によりセキュリティ設定が破られることもあり得ますので、ご理解のうえ、ご使用ください。セキュリティの設定などについて、お客様ご自身で対処できない場合には、「富士通パーソナル製品に関...
42 セットアップするWindows のセットアップをする初めてパソコンに電源を入れると、Windows のセットアップが始まります。「初めて電源を入れる」(→ P.37)から引き続き操作を行ってください。1ユーザー名を入力し、「次へ」をクリックします。ユーザー名は12文字以内の半角英数字でお好きな名前を入力してください。数字を使う場合は、英字と組み合わせてください。コンピューター名は、ここでは変更しないでください。 次の文字や文字列はユーザー名に使えませんので、入力しないでください。・@、%、/、-などの記号や空白(スペース)・CON、PRN、AUX、CLOCK$、NUL、COM1~ COM9、LPT1 ~ LPT9 の文字列 まれに、「Windows のセットアップ」画面が表示されず、次のような画面が表示される場合があります。この場合は、電源ボタンを 4 秒以上押して( (電源)に触れて電源を入れる機種では4秒以上触れて)電源を切り、「ご購入時の状態に戻すリカバリを実行する」(→P.127)をご覧になり、リカバリを行ってください。2「次へ」をクリックします。画面には「パスワードを入力してください」と表示...
Q&A 131□Q&A navi数多くの Q&A を紹介しています。キーワードから検索したり、トラブルの症状から調べたり、利用目的から調べたりできます。http://azby.fmworld.net/qanavi/「Q&A navi」で解決しなかった場合は、専用の受付フォームからお問い合わせいただく、メールサポートもご利用いただけます。ご利用には、ユーザー登録が必要です(→ P.147)。□ネットで故障診断無料で故障診断や、修理の申し込みができます。●トラブル箇所・状況ごとに解決手順を案内●故障診断時には修理の概算見積金額を表示●引き取り修理(パソコン修理便)申し込み●コールバック(ご希望日時に富士通からお電話を差し上げるサービス)申し込みhttp://azby.fmworld.net/webpcrepair/「富士通ハードウェア診断ツール」を使うWindows が起動しなくなったときに、このパソコンのハードウェア(CPU、メモリ、ディスプレイ、ハードディスク、CD/DVD ドライブ)に問題がないか診断します。●「トラブル解決ナビ」から起動できます。●パソコン本体の電源を切り、あらかじめ周辺機器を取り外して...
Q&A 129Q&Aトラブル発生時の基本操作トラブルを解決するにはいくつかのポイントがあります。トラブル発生時は次の手順に沿って、対応してください。1落ち着いて状況を確認する(→ P.129)2マニュアルで調べる(→ P.130)3インターネットで調べる(→ P.130)4「富士通ハードウェア診断ツール」を使う(→ P.131)5サポートの窓口に相談する(→ P.133)落ち着いて状況を確認するトラブルが発生したときは、落ち着いて、直前に行った操作や現在のパソコンの状況を確認しましょう。■表示されたメッセージはメモをしておく画面上にメッセージなどが表示されたら、メモしておいてください。マニュアルで該当するトラブルを検索する場合や、お問い合わせのときに役立ちます。■パソコンや周辺機器の状況を確認する電源が入らない、画面に何も表示されない、ネットワークに接続できない、などのトラブルが発生したら、次の点を確認してください。●パソコンや周辺機器の電源など、使用する装置の電源はすべて入っていますか ?ネットワーク接続ができなくなった場合は、ネットワークを構成する機器(ハブなど)の接続や電源も確認してください。●電源ケ...
130 Q&A6「詳細ブートオプション」画面が表示されたら、お使いの OS が選択されていることを確認します。 Windows が起動してしまった場合は、 (スタート) の 「再起動」の順にクリックし、パソコンを再起動して、操作をやり直してください。「詳細ブートオプション」画面が表示されず、Windows も起動しない場合は、電源ボタンを4 秒以上押して電源を切り、10 秒以上待ってから、再度電源を入れて操作をやり直してください。7で「セーフモード」を選択し、 を押します。セーフモードで起動します。■BIOS の設定をご購入時の状態に戻すWindows が起動しないときなど、BIOS セットアップを起動し、BIOS の設定を戻すと問題が解決できることがあります。1パソコン本体に外付けハードディスクなどを接続している場合は、取り外します。2パソコンの電源が入っていたら、電源を切ります。3キーボードの の位置を確認します。4を押しながら、パソコンの電源ボタンを押します。5FUJITSU のロゴ画面が表示され、短いビープ音が鳴ったら、 から指を離します。BIOS の画面が表示されます。 Windows が起動して...
5. 通信 80補足情報タイプ2のBluetooth ワイヤレステクノロジー搭載機種の場合電波を停止する場合は、画面右下の通知領域にある をクリックし、表示されたBluetooth アイコン を右クリックし、表示されるメニューから「アダプターを無効にする」をクリックして、電波を停止します。Bluetooth ワイヤレステクノロジーをお使いになるうえでの注意ここでは、Bluetooth ワイヤレステクノロジーをお使いになるうえで注意していただきたいことについて説明しています。■ Bluetooth ワイヤレステクノロジーご使用時におけるセキュリティに関する注意 お客様の権利(プライバシー保護)に関する重要な事項です。Bluetooth ワイヤレステクノロジーでは、電波を利用して周辺機器や他のパソコンとの間で情報のやり取りを行うため、電波の届く範囲であれば自由に接続が可能であるという利点があります。その反面、電波はある範囲内であれば障害物(壁など)を越えてすべての場所に届くため、セキュリティに関する設定を行っていない場合、以下のような問題が発生する可能性があります。通信内容を盗み見られる悪意ある第三者が、電波を故...
10. ソフトウェア 103補足情報 プリンターなど、このパソコンに添付されていない周辺機器のドライバーについては、お使いの周辺機器のマニュアルをご覧ください。アンインストールソフトウェアのアンインストール機能を使うWindows に対応したソフトウェアには、アンインストール機能(ソフトウェアを削除する機能)が用意されているものがあります。ソフトウェアによって操作方法が異なります。詳しくは、ソフトウェアのマニュアルまたはヘルプをご覧ください。「プログラムのアンインストール」機能を使う1起動しているソフトウェアをすべて終了します。2(スタート)「コントロールパネル」「プログラム」の「プログラムのアンインストール」の順にクリックします。3一覧から削除したい項目をクリックします。4「アンインストールと変更」(または「アンインストール」)をクリックし、画面の指示に従ってソフトウェアを削除します。5ソフトウェアの削除が終了したら、「プログラムと機能」ウィンドウで、をクリックします。「プログラムのアンインストール」機能で削除できないソフトウェアについては、ソフトウェアのマニュアルまたはヘルプをご覧ください。「いくつかのフ...
11. BIOS の設定 115補足情報6【Enter】キーを押して、設定を終了します。再入力したパスワードが間違っていた場合は、「セットアップ警告」(「SetupWarning」)と書かれたウィンドウか、 「パスワードが一致しません。もう一度パスワードを入力して下さい。」(「Passwords do not match. Re-enterpassword.」)というメッセージが表示されます。【Enter】キーを押して、手順 4 からやり直してください。パスワードの設定を中止するときは、【Esc】キーを押してください。 誤ったパスワードを 3 回入力すると、「システムは使用できません。」(「System Disabled」)というメッセージが表示され、警告音が鳴り続けます。その場合は、電源ボタンを 4 秒以上押してパソコンの電源を切ってから 10 秒ほど待って、もう一度電源を入れます。その後、正しいパスワードを入力してください。■ パスワードを削除する設定したパスワードを削除するときは、「パスワードを変更する」の手順を最初から行い、手順 4 ~ 5 で何も入力せずに、 【Enter】キーを押してください。 管...
10. ソフトウェア 102補足情報「Office 2010」をインストールし直す「Office 2010」搭載機種のみ「Office 2010」搭載機種をお使いの方で、 「Office 2010」のみインストールし直したい場合は、次の添付ディスクを用意してください。「Office Personal 2010」「Office Home and Business 2010」インストール中にプロダクトキーとライセンス認証が必要になります。認証手順についてはパッケージに同梱されているマニュアルをご覧ください。「Office 2010」のディスクが必要になるのは、次の場合です。・「Office 2010」をアンインストールした・リカバリしても「Office 2010」がインストールされない「Office 2010」を再インストールした場合は、 「Microsoft Outlook2010」が既定のメールソフトに登録されません。「Microsoft Outlook 2010」 を既定のメールソフトとして登録する場合は、次の手順で登録してください。1. (スタート)ボタン 「既定のプログラム」「既定のプログラムの設定」の...
- 1