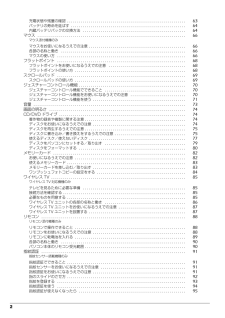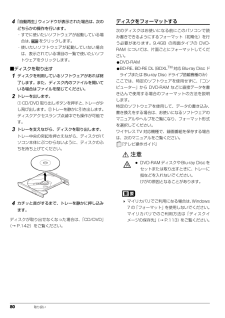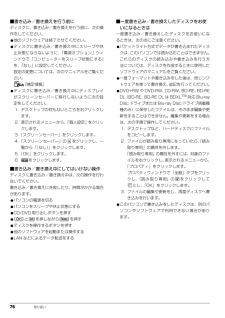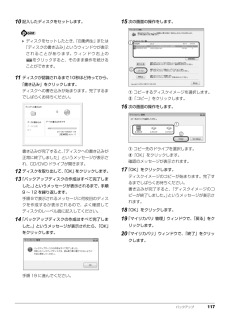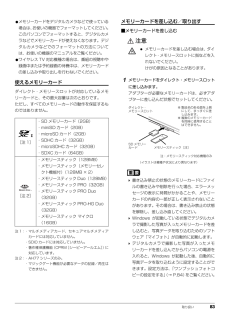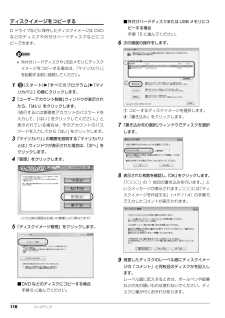Q&A
取扱説明書・マニュアル (文書検索対応分のみ)
"書き込み"1 件の検索結果
"書き込み"20 - 30 件目を表示
全般
質問者が納得私は他のソフトでISO等はDVDやCDに焼くので、拡張子が.isoのファイルを右クリックしてもその他のソフトで書き込むように出ますが、その手合いのソフトをインストールされていらっしゃらないとしましたら(メーカー製PCでそのてのソフトがプリインストールされていないようでしたら)、通常Windows7では●Windowsディスク イメージ書き込みツールというのが標準で付属していると思います。もしかしたら、これが.isoに対して規定のプログラムになっていないのかもしれません。設定 → コントロールパネル → 規定...
5114日前view60
2充電状態や残量の確認 . . . . . . . . . . . . . . . . . . . . . . . . . . . . . . . . . . . . . . . . . . . . . . . . . . . . . . . . . . . . 63バッテリの寿命を延ばす . . . . . . . . . . . . . . . . . . . . . . . . . . . . . . . . . . . . . . . . . . . . . . . . . . . . . . . . . . 64内蔵バッテリパックの交換方法 . . . . . . . . . . . . . . . . . . . . . . . . . . . . . . . . . . . . . . . . . . . . . . . . . . . . 64マウス . . . . . . . . . . . . . . . . . . . . . . . . . . . . . . . . . . . . . . . . . . . . . . . . . . . . . . . ....
26 各部の名称と働きパソコン本体右側面1ヘッドホン・ラインアウト兼用端子( )外径3.5mmのミニプラグに対応した市販のヘッドホンを接続します。また、設定を変更することで、ライン出力端子としても使用できます。2マイク・ラインイン兼用端子( )外径3.5mmのミニプラグに対応した市販のパソコン用マイクを接続します。また、設定を変更することで、ライン入力端子としても使用できます。3BDXLTM対応 Blu-ray Disc ドライブ[注 1] 、Blu-ray Disc ドライブ[注 2] 、またはスーパーマルチドライブ[注 3]ディスクの読み込み/書き込みをします(→ P.74)。注1:BDXLTM対応 Blu-ray Disc ドライブ搭載機種のみ注 2:Blu-ray Disc ドライブ搭載機種のみ注 3:スーパーマルチドライブ搭載機種のみ4DC-IN コネクタ( )添付の AC アダプタを接続します。5USB2.0 コネクタ( )USB 規格の周辺機器を接続します。接続した USB 機器の動作は、周辺機器や間に接続されている USB ハブやケーブルの性能に依存します。6CD/DVD 取り出しボタン( ...
122 バックアップ3「バックアップ」の枠から次のどちらかのボタンを選んでクリックします。■「すべてのユーザーと項目をバックアップ」すべてのユーザーのバックアップ可能なすべての項目を D ドライブにバックアップします。この後は、手順 5 に進んでください。■「選択してバックアップ」バックアップするユーザーと項目を選んで Dドライブにバックアップします。4「選択してバックアップ」を選択した場合は、①~④の手順に従って操作してください。①バックアップの対象となるユーザーが表示されます。バックアップする必要のないユーザーが含まれているときは、対象から外すユーザーを選択してから「解除」をクリックします。②バックアップしたい項目が になっていることを確認します。③「D:\FM_BACKUP」になっていることを確認します。④「次へ」をクリックします。5「バックアップ内容の確認」ウィンドウで、「バックアップを開始する」をクリックします。「既にバックアップしたデータが存在します。」というメッセージが表示されたら、更新(上書き)するときは「OK」、バックアップを中止するときは「キャンセル」をクリックしてください。 バックアッ...
80 取り扱い4「自動再生」ウィンドウが表示された場合は、次のどちらかの操作を行います。・すでに使いたいソフトウェアが起動している場合は、 をクリックします。・使いたいソフトウェアが起動していない場合は、表示されている項目の一覧で使いたいソフトウェアをクリックします。■ディスクを取り出す1ディスクを利用しているソフトウェアがあれば終了します。また、ディスク内のファイルを開いている場合はファイルを閉じてください。2トレーを出します。① CD/DVD 取り出しボタンを押すと、 トレーが少し飛び出します。②トレーを静かに引き出します。ディスクアクセスランプ点滅中でも操作が可能です。3トレーを支えながら、ディスクを取り出します。トレー中央の突起を押さえながら、ディスクがパソコン本体にぶつからないように、ディスクのふちを持ち上げてください。4カチッと音がするまで、トレーを静かに押し込みます。ディスクが取り出せなくなった場合は、「CD/DVD」(→ P.142)をご覧ください。ディスクをフォーマットする次のディスクはお使いになる前にこのパソコンで読み書きできるようにするフォーマット(初期化)を行う必要があります。9.4...
6. スリープ/休止状態 84補足情報スリープ/休止状態にするうえでの注意パソコンをお使いの状況によっては、スリープや休止、復帰(レジューム)に時間がかかる場合があります。スリープや休止状態にした後、すぐに復帰(レジューム)しないでください。必ず、10 秒以上たってから復帰(レジューム)するようにしてください。また、再度スリープや休止状態にする場合は、復帰(レジューム)させた後、必ず 10秒以上たってから、スリープや休止状態にするようにしてください。接続している周辺機器のドライバーが正しくインストールされていない場合、スリープや休止状態にならないことがあります。スリープや休止状態、復帰(レジューム)のときに、画面に一瞬ノイズが発生する場合がありますが、故障ではありません。ネットワーク(インターネットなど)に接続中は、スリープや休止状態にしないことをお勧めします。お使いの環境によっては、ネットワーク(インターネットなど)への接続が正常に行われない場合があります。なお、ご購入時の状態では、一定時間パソコンを操作しないとスリープになるように設定されています。「電源オプション」ウィンドウで、設定の変更を行ってください...
76 取り扱い■書き込み/書き換えを行う前にディスクに、書き込み/書き換えを行う前に、次の操作をしてください。●他のソフトウェアは終了させてください。●ディスクに書き込み/書き換え中にスリープや休止状態にならないように、「電源オプション」ウィンドウで「コンピューターをスリープ状態にする」を、「なし」に設定してください。設定の変更については、次のマニュアルをご覧ください。『補足情報』●ディスクに書き込み/書き換え中にディスプレイがスクリーンセーバーに移行しないように次の設定をしてください。1. デスクトップの何もないところを右クリックします。2. 表示されるメニューから、 「個人設定」をクリックします。3.「スクリーンセーバー」をクリックします。4.「スクリーンセーバー」の をクリックし、一覧から「(なし)」をクリックします。5.「OK」をクリックします。6. をクリックします。■書き込み/書き換え中にしてはいけない操作ディスクに書き込み/書き換え中は、次の操作を行わないでください。書き込み/書き換えに失敗したり、時間がかかる場合があります。●パソコンの電源を切る●パソコンをスリープや休止状態にする●CD/D...
バックアップ 11710記入したディスクをセットします。 ディスクをセットしたとき、「自動再生」または「ディスクの書き込み」というウィンドウが表示されることがあります。ウィンドウ右上のをクリックすると、そのまま操作を続けることができます。11ディスクが認識されるまで10秒ほど待ってから、「書き込み」をクリックします。ディスクへの書き込みが始まります。完了するまでしばらくお待ちください。書き込みが完了すると、「ディスクへの書き込みが正常に終了しました」というメッセージが表示され、CD/DVD ドライブが開きます。12ディスクを取り出して、「OK」をクリックします。13「バックアップディスクの作成はすべて完了しました。」というメッセージが表示されるまで、手順9 ~ 12 を繰り返します。手順9で表示されるメッセージに何枚目のディスクを作成するか表示されるので、よく確認してディスクのレーベル面に記入してください。14「バックアップディスクの作成はすべて完了しました。」というメッセージが表示されたら、「OK」をクリックします。手順 19 に進んでください。15次の画面の操作をします。① コピーするディスクイメージを...
バックアップ 121●ソフトウェアの初期設定の保存場所以外に保存したファイルWord 2010などで作成したファイルを初期設定の保存場所以外に保存した場合は、バックアップできません。この場合は、個別にファイルをコピーして、バックアップしてください。●テレビ番組を録画したデータ容量が大きいため、「かんたんバックアップ」をお使いにならず、個別に DVD などのディスクにバックアップすることをお勧めします。■バックアップしたデータをDVDなどのディスクにコピーしてください「かんたんバックアップ」では、データを D ドライブにバックアップします。パソコンが故障したときは、D ドライブにバックアップしたデータも含め、ハードディスクのすべてのデータが使えなくなる可能性があります。また、ハードディスクの領域を変更すると、ハードディスク全体のファイルが削除されてしまうため、D ドライブにバックアップしたデータも削除されてしまいます。このようなときに備え、バックアップしたデータをDVD など、このパソコンのハードディスク以外にコピーしてください。■「かんたんバックアップ」以外のソフトウェアはすべて終了させてください■このパソ...
取り扱い 83●メモリーカードをデジタルカメラなどで使っている場合は、お使いの機器でフォーマットしてください。このパソコンでフォーマットすると、デジタルカメラなどでメモリーカードが使えなくなります。デジタルカメラなどでのフォーマットの方法については、お使いの機器のマニュアルをご覧ください。●ワイヤレス TV 対応機種の場合は、番組の視聴中や録画中または予約録画の待機中は、メモリーカードの差し込みや取り出しを行わないでください。使えるメモリーカードダイレクト・メモリースロットが対応しているメモリーカードと、その最大容量は次のとおりです。ただし、すべてのメモリーカードの動作を保証するものではありません。メモリーカードを差し込む/取り出す■メモリーカードを差し込む注意1メモリーカードをダイレクト・メモリースロットに差し込みます。アダプターが必要なメモリーカードは、必ずアダプターに差し込んだ状態でセットしてください。 書き込み禁止の状態のメモリーカードにファイルの書き込みや削除を行った場合、エラーメッセージの表示に時間がかかることや、メモリーカードの内容の一部が正しく表示されないことがあります。その場合は、書き込み...
116 バックアップディスクイメージをコピーするD ドライブなどに保存したディスクイメージは DVDなどのディスクや外付けハードディスクなどにコピーできます。 外付けハードディスクやUSBメモリにディスクイメージをコピーする場合は、「マイリカバリ」を起動する前に接続してください。1(スタート)「すべてのプログラム」「マイリカバリ」の順にクリックします。2「ユーザーアカウント制御」ウィンドウが表示されたら、「はい」をクリックします。「続行するには管理者アカウントのパスワードを入力して、[ はい ] をクリックしてください。 」と表示されている場合は、そのアカウントのパスワードを入力してから「はい」をクリックします。3「マイリカバリ」の概要を説明する「マイリカバリとは」ウィンドウが表示された場合は、「次へ」をクリックします。4「管理」をクリックします。5「ディスクイメージ管理」をクリックします。■DVD などのディスクにコピーする場合手順 6 に進んでください。■外付けハードディスクまたは USB メモリにコピーする場合手順 15 に進んでください。6次の画面の操作をします。① コピーするディスクイメージを選択...
- 1