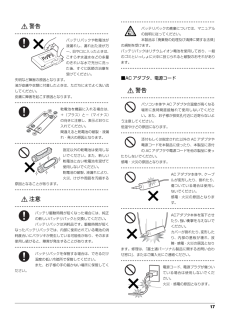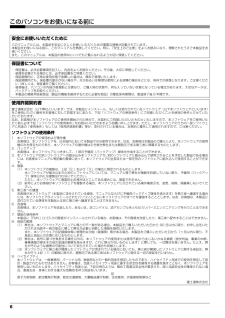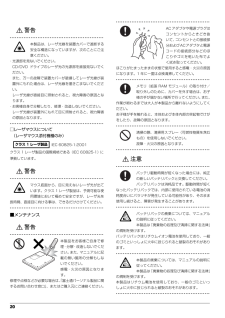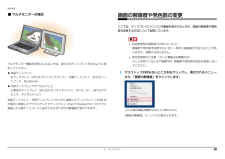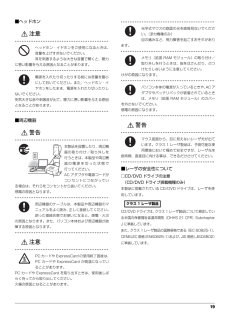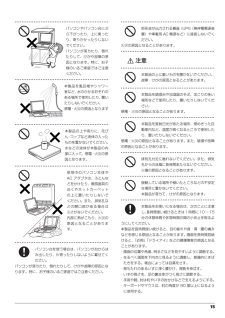Q&A
取扱説明書・マニュアル (文書検索対応分のみ)
"故障"2 件の検索結果
"故障"2000 - 2010 件目を表示
全般
質問者が納得PCの問題よりも、回線速度の方の問題だと思います。インターネットの接続はどうなってますか?無線LANですか?ルーターからPCへ直接LANケーブルでつないでますか?まずhttp://www.musen-lan.com/speed/で今の回線の速度を見てみましょう。無線LANでしたら推定転送速度が4MB/secくらいはあるはず。(我が家は親機と離れているためこんなもんですがもっと早いかと思います)→無線LANの機器を再度電源入れ直しやファームウェアのアップグレードをしてみましょう。有線でつないでいたらそれ以上出...
5061日前view136
全般
質問者が納得それは「YO!」のyです。
完全にラップウィルスです。
おそらく製作者がラッパーもしくはハマーさんでしょう。
解決策としてはパソコンの前で
「俺はPCネットで購入!お肉はジューシーあの子は豊乳!」
などと自由に思いつくまま韻を踏んでみましょう。
特に何も起こりません。
5081日前view78
7データのバックアップについて本製品に記録されたデータ(基本ソフト、アプリケーションソフトも含む)の保全については、お客様ご自身でバックアップなどの必要な対 策を行ってください。また、修理を依頼される場合も、データの保全については保証されませんので、事前にお客様ご自身でバックアップなど の必要な対策を行ってください。データが失われた場合でも、保証書の記載事項以外は、弊社ではいかなる理由においても、それに伴う損害やデータの保全・修復などの責任 を一切負いかねますのでご了承ください。添付品は大切に保管してくださいディスクやマニュアル等の添付品は、本製品をご購入時と同じ状態に戻すときに必要です。液晶ディスプレイの特性について・ 液晶ディスプレイは非常に精度の高い技術で作られておりますが、画面の一部に点灯しないドットや、常時点灯するドットが存在する場合 があります(有効ドット数の割合は 99.99% 以上です。有効ドット数の割合とは「対応するディスプレイの表示しうる全ドット数のうち、 表示可能なドット数の割合」を示しています)。これらは故障ではありません。交換・返品はお受けいたしかねますのであらかじめご了承くださ...
17■AC アダプタ、電源コード警告● ● ● ● ● ● ● ● ● ● ● ● ● ● ● ● ● ● ● ● ● ● ● ● ● ● ● ● ● ● ● ● ● ● ● ● ● ● ● ● ● ● ● ● ● ● ● ● ● ● ● ● ● ● バッテリパックや乾電池が液漏れし、漏れ出た液が万一、目や口に入ったときは、こすらず水道水などの多量のきれいな水で充分に洗った後、すぐに医師の治療を受けてください。失明など障害の原因となります。液が皮膚や衣類に付着したときは、ただちに水でよく洗い流してください。皮膚に障害を起こす原因となります。● ● ● ● ● ● ● ● ● ● ● ● ● ● ● ● ● ● ● ● ● ● ● ● ● ● ● ● ● ● ● ● ● ● ● ● ● ● ● ● ● ● ● ● ● ● ● ● ● ● ● ● ● ● 乾電池を機器に入れる場合は、+(プラス)と-(マイナス)の向きに注意し、表示どおりに入れてください。間違えると乾電池の破裂・液漏れ・発火の原因となります。● ● ● ● ● ● ● ● ● ● ● ● ● ● ● ● ● ● ● ● ● ● ● ● ● ● ...
6 このパソコンをお使いになる前に安全にお使いいただくためにこのマニュアルには、本製品を安全に正しくお使いいただくための重要な情報が記載されています。本製品をお使いになる前に、このマニュアルを熟読してください。特に、「安全上のご注意」をよくお読みになり、理解されたうえで本製品をお使いください。また、このマニュアルは、本製品の使用中にいつでもご覧になれるよう大切に保管してください。保証書について・ 保証書は、必ず必要事項を記入し、内容をよくお読みください。その後、大切に保管してください。・ 修理を依頼される場合には、必ず保証書をご用意ください。・ 保証期間内に、正常な使用状態で故障した場合は、無料で修理いたします。・ 保証期間内でも、保証書の提示がない場合や、天災あるいは無理な使用による故障の場合などには、有料での修理となります。ご注意くだ さい(詳しくは、保証書をご覧ください)。・ 修理後は、パソコンの内容が修理前とは異なり、ご購入時の状態や、何も入っていない状態になっている場合があります。大切なデータは 、バックアップをお取りください。・ 本製品の補修用性能部品(製品の機能を維持するために必要な部品)の最...
2. ディスプレイ 212. ディスプレイ解像度と発色数についての注意パソコンの画面は、パソコン本体の液晶ディスプレイの他に、次のディスプレイやテレビにも表示することができます。・パソコン本体の外部ディスプレイコネクタに接続した外部ディスプレイ(外部ディスプレイコネクタ搭載機種のみ)・パソコン本体のDisplayPortコネクタに接続した外部ディスプレイ (DisplayPortコネクタ搭載機種のみ)・パソコン本体の HDMI 出力端子に接続したデジタルテレビ (HDMI 出力端子搭載機種のみ)・ワイヤレス接続した外部ディスプレイ(インテル WiDi 対応機種のみ)ディスプレイにパソコンの画面を表示するときは、次の点に注意してください。なお、インテル WiDi をお使いになる場合は、 「お使いになるうえでの注意」(→ P.41)も、あわせてご覧ください。ソフトウェアによっては、解像度および発色数の設定により、正常に動作しないことがあります。ソフトウェアの動作環境を確認し、解像度および発色数を変更してください。外部ディスプレイやデジタルテレビで表示できる解像度は、ディスプレイによって異なります。外部ディスプレイ...
20 □レーザマウスについて(レーザマウス添付機種のみ)クラス 1 レーザ製品の国際規格である(IEC 60825-1)に準拠しています。■メンテナンス警告● ● ● ● ● ● ● ● ● ● ● ● ● ● ● ● ● ● ● ● ● ● ● ● ● ● ● ● ● ● ● ● ● ● ● ● ● ● ● ● ● ● ● ● ● ● ● ● ● ● ● ● ● ● 本製品は、レーザ光線を装置カバーで遮断する安全な構造になっていますが、次のことにご注意ください。・光源部を見ないでください。CD/DVD ドライブのレーザ光の光源部を直接見ないでください。また、万一の故障で装置カバーが破損してレーザ光線が装置外にもれた場合は、レーザ光線を覗きこまないでください。レーザ光線が直接目に照射されると、視力障害の原因となります。・お客様自身で分解したり、修理・改造しないでください。レーザ光線が装置外にもれて目に照射されると、視力障害の原因となります。● ● ● ● ● ● ● ● ● ● ● ● ● ● ● ● ● ● ● ● ● ● ● ● ● ● ● ● ● ● ● ● ● ● ● ● ● ● ● ● ● ● ●...
2. ディスプレイ 28補足情報■ マルチモニターの場合マルチモニター機能をお使いになるときは、表示するディスプレイを次のように設定してください。液晶ディスプレイ主ディスプレイ(またはプライマリデバイス):内蔵ディスプレイ(またはノートブック、Notebook)外部ディスプレイやデジタルテレビ2 番目のディスプレイ(またはセカンダリデバイス) :PC モニター(または PCモニタ、デジタルテレビ)液晶ディスプレイ、外部ディスプレイコネクタに接続したディスプレイ、HDMI 出力端子に接続したデジタルテレビやディスプレイ、および DisplayPort コネクタに接続した外部ディスプレイに表示できるそれぞれの解像度で表示できます。画面の解像度や発色数の変更ここでは、ディスプレイにパソコンの画面を表示するときの、画面の解像度や発色数を変更する方法について説明しています。 設定変更時の画面表示の乱れについて解像度や発色数を変更するときに一時的に画面表示が乱れることがありますが、故障ではありません。 設定変更時のご注意 (テレビ機能対応機種のみ)テレビを見ているときや録画中は、解像度や発色数の設定を変更しないでください...
19■ヘッドホン■周辺機器■レーザの安全性について□CD/DVD ドライブの注意(CD/DVD ドライブ搭載機種のみ)本製品に搭載されている CD/DVD ドライブは、レーザを使用しています。CD/DVD ドライブは、 クラス 1 レーザ製品について規定している米国の保健福祉省連邦規則(DHHS 21 CFR)Su bchapterJ に準拠しています。また、クラス 1 レーザ製品の国際規格である(IEC 60825-1) 、CENELEC 規格(EN60825-1)および、JIS 規格(JISC6802)に準拠しています。注意● ● ● ● ● ● ● ● ● ● ● ● ● ● ● ● ● ● ● ● ● ● ● ● ● ● ● ● ● ● ● ● ● ● ● ● ● ● ● ● ● ● ● ● ● ● ● ● ● ● ● ● ● ● ヘッドホン・イヤホンをご使用になるときは、音量を上げすぎないでください。耳を刺激するような大きな音量で聞くと、聴力に悪い影響を与える原因となることがあります。● ● ● ● ● ● ● ● ● ● ● ● ● ● ● ● ● ● ● ● ● ● ● ● ● ● ● ● ...
15● ● ● ● ● ● ● ● ● ● ● ● ● ● ● ● ● ● ● ● ● ● ● ● ● ● ● ● ● ● ● ● ● ● ● ● ● ● ● ● ● ● ● ● ● ● ● ● ● ● ● ● ● ● パソコンやパソコン台にぶら下がったり、上に乗ったり、寄りかかったりしないでください。パソコンが落ちたり、倒れたりして、けがや故障の原因となります。特に、お子様のいるご家庭ではご注意ください。● ● ● ● ● ● ● ● ● ● ● ● ● ● ● ● ● ● ● ● ● ● ● ● ● ● ● ● ● ● ● ● ● ● ● ● ● ● ● ● ● ● ● ● ● ● ● ● ● ● ● ● ● ● 本製品を風呂場やシャワー室など、水のかかるおそれのある場所で使用したり、置いたりしないでください。感電・火災の原因となります● ● ● ● ● ● ● ● ● ● ● ● ● ● ● ● ● ● ● ● ● ● ● ● ● ● ● ● ● ● ● ● ● ● ● ● ● ● ● ● ● ● ● ● ● ● ● ● ● ● ● ● ● ● 本製品の上や周りに、花びん・コップなど液体の入ったもの...
5. 通信 64補足情報LAN ケーブルを接続する警告注意1パソコン本体の電源を切り、AC アダプタを取り外します。2パソコン本体の LAN コネクタに、LAN ケーブルの一方を接続し、もう一方を、お使いになるネットワーク機器のコネクタに接続します。コネクタは または の向きです。形を互いに合わせてしっかり差し込みます。3ネットワーク機器の電源を入れます。4パソコン本体に AC アダプタを取り付け、電源を入れます。LAN を使用する場合は、消費電力が大きいので、AC アダプタのご使用をお勧めします。雷が鳴り出したときは、落雷の可能性がなくなるまでパソコン本体やケーブル類に触れないでください。ケーブル類の接続作業は、落雷の可能性がなくなるまで行わないでください。落雷の可能性がある場合は、あらかじめパソコン本体の電源を切り、その後電源コードをコンセントから抜き、ケーブル類を取り外しておいてください。落雷による感電、火災の原因となります。LAN コネクタに指などを入れないでください。感電の原因となることがあります。LANケーブルを接続する場合は、 必ずLANコネクタに接続してください。接続するコネクタを間違えると、...
3. サウンド 433. サウンド再生時/録音時のサウンドを調節するこのパソコンのサウンドを調節するときは、スピーカーから聞こえる音がひずまない範囲に設定・調整してください。スピーカーが故障する原因となる場合があります。ソフトウェアごとに音量を調節する1音量を調節したいソフトウェアを起動します。2(スタート)「コントロールパネル」「ハードウェアとサウンド」の順にクリックし、「サウンド」の「システム音量の調整」をクリックします。「音量ミキサー」ウィンドウが表示されます。3「アプリケーション」の一覧で、音量の設定を変更したいソフトウェアの音量つまみを上下にドラッグして、適切な音量に調節します。・デバイスこのパソコンのスピーカーから出る音量です。「画面の音量つまみ」で設定した音量と同じです。HDMI 出力端子に接続したテレビから音を出す場合は、 「HDMI デバイス」と表示されます(HDMI 出力端子搭載機種のみ) 。・アプリケーション起動しているソフトウェアごとに音量を調節できます。「デバイス」に設定した音量が最大値になります。4(閉じる)をクリックします。「音量ミキサー」ウィンドウが閉じます。(画面は機種や状況...
- 1