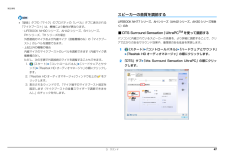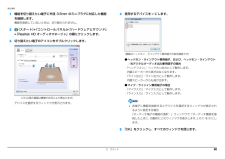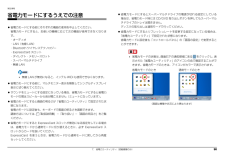Q&A
取扱説明書・マニュアル (文書検索対応分のみ)
"スピーカー"1 件の検索結果
"スピーカー"40 - 50 件目を表示
全般
質問者が納得(スタート)「コントロールパネル」「ハードウェアとサウンド」の
順にクリックし、「サウンド」の「システムが出す音の変更」をクリック。
「サウンド」ウィンドウを表示
「再生」タブや「録音」タブで機器を選択し、「既定値に設定」をクリッ
ク。
(HDMIデバイス→スピーカーに変更)
「OK」をクリック。
4766日前view187
22 各部の名称と働き各部の名称と働きパソコン本体前面■AH77 シリーズの場合1指紋センサー指をスライドさせることで、指紋認証(→ P.91)、画面のスクロールを行うことができます。指紋センサーの LED 部分は、指紋認証時などに点灯/点滅します。[注 1]また、指紋を登録すると、パソコンの電源が入っているときに指紋センサーのLED部分を点滅させることができます。設定を変更する場合は、 (スタート)「コントロールパネル」「OmniPassコントロールセンター」「システム設定の変更」の「認証デバイスの設定」で表示される画面で、「待機時に LED を点灯する」のチェックを ON にし、お好みの色を選択してください。ただし、設定画面上の色と、実際の LED の点灯色では、色味が異なる場合があります。2スピーカーパソコンの音声を出力します(→ P.73)。3液晶ディスプレイ入力した内容や、パソコン内のデータなどを表示します。4ワンタッチボタン[注 2]決められたソフトウェアをワンタッチで起動したり、省電力モードの切り替えや音量の調節をしたりします(→ P.23)。注 1:この動作時の色の変更はできません。注 2:...
24 各部の名称と働き■AH56 シリーズ、AH54 シリーズ、AH52 シリーズの場合1スピーカーパソコンの音声を出力します。2液晶ディスプレイ入力した内容や、パソコン内のデータなどを表示します。3Web カメラこの Web カメラは、次の機能で使用します。・ジェスチャーコントロール機能(→ P.70)・テレビ電話(→ P.95)・Sense YOU Technology[センス ユー テクノロジー](→ P.96)4内蔵マイクテレビ電話用ソフトを利用して、音声通話ができます。5リモコン受光部[注]リモコンからの赤外線を受光します(→ P.88)。6状態表示 LEDパソコンの状態を表示します(→ P.30)。7フラットポイントマウスポインター()を操作します(→ P.68)。8スクロールパッド画面を上下にスクロールします(→ P.69)。注:リモコン添付機種のみ15983 276(イラストは機種や状況により異なります)41011612
3. サウンド 433. サウンド再生時/録音時のサウンドを調節するこのパソコンのサウンドを調節するときは、スピーカーから聞こえる音がひずまない範囲に設定・調整してください。スピーカーが故障する原因となる場合があります。ソフトウェアごとに音量を調節する1音量を調節したいソフトウェアを起動します。2(スタート)「コントロールパネル」「ハードウェアとサウンド」の順にクリックし、「サウンド」の「システム音量の調整」をクリックします。「音量ミキサー」ウィンドウが表示されます。3「アプリケーション」の一覧で、音量の設定を変更したいソフトウェアの音量つまみを上下にドラッグして、適切な音量に調節します。・デバイスこのパソコンのスピーカーから出る音量です。「画面の音量つまみ」で設定した音量と同じです。HDMI 出力端子に接続したテレビから音を出す場合は、 「HDMI デバイス」と表示されます(HDMI 出力端子搭載機種のみ) 。・アプリケーション起動しているソフトウェアごとに音量を調節できます。「デバイス」に設定した音量が最大値になります。4(閉じる)をクリックします。「音量ミキサー」ウィンドウが閉じます。(画面は機種や状況...
3. サウンド 46補足情報■ 録音する機器の音量を調節するここでは、例としてマイクの音量を調節する方法を説明します。1(スタート)「コントロールパネル」「ハードウェアとサウンド」の順にクリックし、「サウンド」の「システムが出す音の変更」をクリックします。「サウンド」ウィンドウが表示されます。2「録音」タブの「マイク」を右クリックし、表示されるメニューから「プロパティ」をクリックします。「マイクのプロパティ」ウィンドウが表示されます。3「レベル」タブをクリックします。4音量を調節したい項目で、音量つまみを左右にドラッグして、適切な音量に調節します。・ :スピーカーから音が聞こえます。・ :スピーカーから音が聞こえません(ミュートになっています) 。5「OK」をクリックします。「マイクのプロパティ」ウィンドウが閉じます。6「OK」をクリックします。「サウンド」ウィンドウが閉じます。音量つまみ
3. サウンド 45補足情報■ 再生する機器の音量を調節するここでは、例としてスピーカーの音量を調節する方法を説明します。1(スタート)「コントロールパネル」「ハードウェアとサウンド」の順にクリックし、「サウンド」の「システムが出す音の変更」をクリックします。「サウンド」ウィンドウが表示されます。2「再生」タブの「スピーカー」を右クリックし、表示されるメニューから「プロパティ」をクリックします。「スピーカーのプロパティ」ウィンドウが表示されます。3「レベル」タブをクリックします。4音量を調節したい項目で、音量つまみを左右にドラッグして、適切な音量に調節します。・ :スピーカーから音が聞こえます。・ :スピーカーから音が聞こえません(ミュートになっています) 。・「バランス」:左右の音量のバランスを調節できます。5「OK」をクリックします。「スピーカーのプロパティ」ウィンドウが閉じます。6「OK」をクリックします。「サウンド」ウィンドウが閉じます。(これ以降の画面は機種や状況により異なります)音量つまみ
3. サウンド 48補足情報3各項目を設定して、スピーカーの音質を変更します。・dts On/OffDTS Surround Sensation | UltraPCTMを使用する場合は、「On」のをクリックして にします。・Voice Clarification を有効にする声の帯域信号の明瞭度を上げ、音質を向上させることで、セリフなどが明瞭に聞こえます。・Bass Enhancement を有効にする倍音成分をコントロールし、厚みのある豊かな低音になります。・コンテンツモード再生するコンテンツにより、「Movie」または「Music」を選択します。・LFE ミキシングを有効にする左右両方のスピーカーから低音を出します。※ LFE ミキシングは 5.1ch 音源ソースの場合のみ有効です。スピーカーの音圧を調節するLIFEBOOK NH77 シリーズ、AH シリーズ(AH42 シリーズ、AH30 シリーズを除く)、SH シリーズのみ■ DTS BoostTMを使って調節するパソコンに内蔵されているスピーカーの音圧を、より詳細に調節することで迫力のある豊かな音を実現します。 DTS BoostTMの音圧レベルの調...
3. サウンド 47補足情報「録音」タブの「マイク」のプロパティの「レベル」タブに表示される「マイクブースト」は、機種により動作が異なります。・LIFEBOOK NH90 シリーズ、AH42 シリーズ、SH シリーズ、PH シリーズ、TH シリーズの場合外部接続のマイクおよび内蔵マイク(搭載機種のみ)の「マイクブースト」のレベルを調節できます。・上記以外の機種の場合内蔵マイクのマイクブーストのレベルを調節できます(内蔵マイク搭載機種のみ)。ただし、次の手順で外部接続のマイクを調整することもできます。1. (スタート)「コントロールパネル」「ハードウェアとサウンド」「Realtek HD オーディオマネージャ」の順にクリックします。2.「Realtek HD オーディオマネージャ」 ウィンドウ右上の をクリックします。3. 表示されるウィンドウで、 「マイク端子のマイクブースト設定を固定します(マイクブーストの音量スライダーで調節できません)。」のチェックを外します。スピーカーの音質を調節するLIFEBOOK NH77 シリーズ、AH シリーズ (AH42 シリーズ、AH30 シリーズを除く)のみ■ DTS S...
3. サウンド 50補足情報1機能を切り替えたい端子に外径 3.5mm のミニプラグに対応した機器を接続します。機器を接続していないときは、切り替えられません。2(スタート)「コントロールパネル」「ハードウェアとサウンド」「Realtek HD オーディオマネージャ」の順にクリックします。3切り替えたい端子のアイコンをダブルクリックします。デバイスを選択するウィンドウが表示されます。4使用するデバイスを にします。●ヘッドホン・ラインアウト兼用端子、および、ヘッドホン・ラインアウト/光デジタルオーディオ出力兼用端子の場合・「ヘッドフォン」:ヘッドホン出力として動作します。内蔵スピーカーから音が出なくなります。・「ライン出力」:ライン出力として動作します。内蔵スピーカーからも音が出ます。●マイク・ラインイン兼用端子の場合・「マイク入力」:マイク入力として動作します。・「ライン入力」:ライン入力として動作します。 各端子に機器を接続するとデバイスを選択するウィンドウが表示されるように設定する場合「オーディオ端子の機能の選択:」ウィンドウで「オーディオ機器を接続したときに、自動的にこのウィンドウを表示します。」の ...
134 Q&A■ポインティングデバイスポインティングデバイスに関するトラブルと解決方法をまとめています(→ P.139)。●マウスポインターの動きがおかしい、または動かない●フラットポイントが使えない●スクロールパッドが使えない■キーボードキーボードに関するトラブルと解決方法をまとめています(→ P.140)。●押したキーと違う文字が入力される●数字が入力できない●キーボードに液体をこぼしてしまった■文字入力文字入力に関するトラブルと解決方法をまとめています(→ P.140)。●入力した文字が上書きされる●文字が正しく入力できない■サウンドサウンドに関するトラブルと解決方法をまとめています(→ P.140)。●スピーカーから音が出ない●音が割れる●マイクからうまく録音ができない■ディスプレイディスプレイに関するトラブルと解決方法をまとめています(→ P.141)。●画面に何も表示されない●画面が急に表示されなくなった●画面の表示が見にくい●画面の明るさを調節できない●画面の表示が乱れる●アイコンやウィンドウの一部が画面に残ってしまった●外部ディスプレイに画面が表示されない●インテル WiDi で表示させよう...
7. 省電力ユーティリティ(搭載機種のみ) 90補足情報省電力モードにするうえでの注意省電力モードにする前にそれぞれの機能の使用を中止してください。省電力モードにすると、お使いの機種に応じて次の機能が使用できなくなります。・オーディオ・LAN(有線 LAN)・Bluetooth ワイヤレステクノロジー・ExpressCard スロット・ダイレクト・メモリースロット・スーパーマルチドライブ・無線LAN 無線 LAN が無効になると、インテル WiDi も使用できなくなります。省電力モードにする前に、マルチモニター表示を解除してシングルディスプレイ表示に切り替えてください。サウンドをミュートにする設定になっている場合、省電力モードにすると省電力モードの間はスピーカーから音が聞こえません(ミュートになっています)。省電力モードにすると画面の明るさが「省電力ユーティリティ」で設定された状態になります。省電力モードに設定後も、キーボードで画面の明るさを調節できます。調節方法については、 『取扱説明書』-「取り扱い」-「画面の明るさ」をご覧ください。省電力モードにすると ExpressCard スロットが無効になる設定を...
- 1