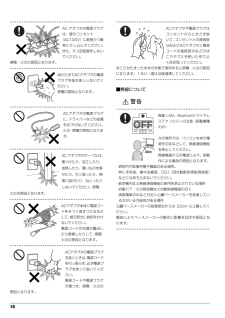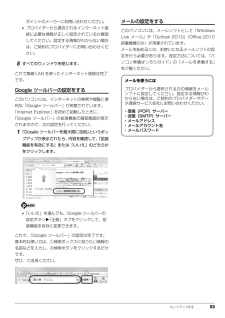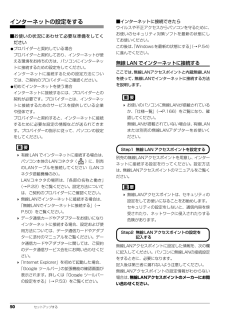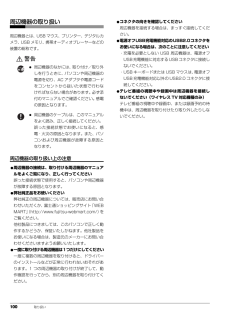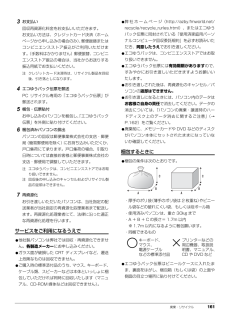Q&A
取扱説明書・マニュアル (文書検索対応分のみ)
"メーカー"2 件の検索結果
"メーカー"60 - 70 件目を表示
全般
質問者が納得その用途でメモリ8Gでi7はオーバースペックな感じです。お金があるなら別にかまいませんが。NECのが見つかりませんでしたが、dynabookが一番性能いいです。(グラフィックカードあり)
5160日前view30
全般
質問者が納得富士通は、故障していない状態での電話でのサポートはまあまあですしかし、故障した場合のサポートははっきり言って不親切もし、不満な点があっても持込できるサービスセンターも無くて「ともかく宅急便で送れ」と指示します(殿様商売ですね)マザーボードの電解コンデンサのパンク率もNECや東芝に比べやや高いようです補足電解コンデンサは一時的に電気を蓄える「ダム」のようなもので大電流が流れたり自然劣化でパンクすることがありますこれがパンクするとPCの回路の中で大きな電流が必要なときに供給が間に合わずシャットダウンPCは起動時...
5163日前view42
B6FJ-644 1-02セットアップ各部名称と働きQ&Aサポートのご案内取り扱い1. 各部の名称と働き 2.初めて電源を入れる 3.セッ トアップする 4.取り扱い 5.バックアップ 6.ご購入時の状態に戻す 7. Q&A 8.サポートのご案内 9.廃棄・リサイクル 10 . 仕様一覧 11 . 付 録 取 扱説明書 LIFEBOOK AHシリーズ B6FJ-644 1-02取扱説明書 LIFEBOOK AHシリーズ このマニュアルはリサイクルに配慮して印刷されています。 不要になった際は、回収・ リサイクルにお出しください。 2011年 夏モデル *B6FJ-6441-02*■ 富士通の有料サービスのご案内 めんどうなパソコンのセッ ト アップは、 お任せください ! 原因がわからないトラブルも プロが解決に導きます ! お客様の「したい」 ことを 丁寧にご説明します! ■ 受付時間: 10 時~ 19 時 ■ 訪問時間: 10 時~20時 ※携帯電話、PHSからも通話可能です。システムメンテナンスのため、休止させていただく場合がございます。 (有料サービス) 13,900円 (税込...
18 ■無線について● ● ● ● ● ● ● ● ● ● ● ● ● ● ● ● ● ● ● ● ● ● ● ● ● ● ● ● ● ● ● ● ● ● ● ● ● ● ● ● ● ● ● ● ● ● ● ● ● ● ● ● ● ● AC アダプタの電源プラグは、壁のコンセント(AC100V)に直接かつ確実にさし込んでください。また、タコ足配線をしないでください。感電・火災の原因となります。● ● ● ● ● ● ● ● ● ● ● ● ● ● ● ● ● ● ● ● ● ● ● ● ● ● ● ● ● ● ● ● ● ● ● ● ● ● ● ● ● ● ● ● ● ● ● ● ● ● ● ● ● ● ぬれた手でACアダプタの電源プラグを抜き差ししないでください。感電の原因となります。● ● ● ● ● ● ● ● ● ● ● ● ● ● ● ● ● ● ● ● ● ● ● ● ● ● ● ● ● ● ● ● ● ● ● ● ● ● ● ● ● ● ● ● ● ● ● ● ● ● ● ● ● ● ACアダプタの電源プラグに、ドライバーなどの金属を近づけないでください。火災・感電の原因となります。● ● ●...
セットアップする 53ポイントのメーカーにお問い合わせください。 プロバイダーから提供されるインターネット接続に必要な情報が正しく設定されているか確認してください。設定する情報がわからない場合は、ご契約のプロバイダーにお問い合わせください。8すべてのウィンドウを閉じます。これで無線 LAN を使ったインターネット接続は完了です。Google ツールバーの設定をするこのパソコンには、インターネットの検索や閲覧に便利な「Google ツールバー」が用意されています。「Internet Explorer」を初めて起動したときに、「Google ツールバー」の拡張機能の確認画面が表示されますので、次の設定を行ってください。1「Google ツールバーを最大限に活用」 というポップアップが表示されたら、内容を確認して、「拡張機能を有効にする」または「いいえ」のどちらかをクリックします。「いいえ」を選んでも、Google ツールバーの設定ボタン 「全般」タブをクリックして、拡張機能を有効に変更できます。これで、「Google ツールバー」の設定は完了です。基本的な使い方は、①検索ボックスに知りたい情報の名前などを入力し...
50 セットアップするインターネットの設定をする■お使いの状況にあわせて必要な準備をしてください●プロバイダーと契約している場合プロバイダーと契約しており、インターネットが使える環境をお持ちの方は、パソコンにインターネットに接続するための設定をしてください。インターネットに接続するための設定方法については、ご契約のプロバイダーにご確認ください。●初めてインターネットを使う場合インターネットに接続するには、プロバイダーとの契約が必要です。プロバイダーとは、インターネットに接続するためのサービスを提供している企業や団体です。プロバイダーと契約すると、インターネットに接続するために必要な設定の情報などが送られてきます。プロバイダーの指示に従って、パソコンの設定をしてください。 有線LANでインターネットに接続する場合は、パソコン本体のLANコネクタ( )に、別売のLANケーブルを接続してください(LANコネクタ搭載機種のみ)。LANコネクタの場所は、 「各部の名称と働き」(→P.22)をご覧ください。設定方法については、ご契約のプロバイダーにご確認ください。 無線LANでインターネットに接続する場合は、「無線LA...
初めて電源を入れる 37セットアップをするうえでの注意初めて電源を入れるときには、次のような点に注意してください。■操作の途中で電源を切らないでください途中で電源を切ると、Windows が使えなくなる場合があります。 「Windows のセットアップをする」 (→P.42)が終わるまでは、絶対に電源を切らないでください。■時間に余裕をもって作業してくださいセットアップには半日以上の時間をとり、じっくりと作業することをお勧めします。■必ず AC アダプタを接続してください途中でバッテリ残量がなくなると電源が切れてしまい、Windows が使えなくなる場合があります。■セットアップ前にマウスや周辺機器を接続しないでください●マウスが添付されている場合は、「Windows のセットアップをする」(→ P.42)が終わるまで接続しないでください。●別売の周辺機器(マウス、LAN ケーブル、プリンター、USBメモリ、メモリーカードな ど)は、「Windows のセットアップをする」 (→ P.42)が終わるまで接続しないでください。 周辺機器の設定方法については、周辺機器のメーカーへお問い合わせください。■セットア...
78 取り扱い■使えないディスク次のディスクはお使いにならないでください。●円形以外の異形ディスク(星型やカード型などの変形ディスク)このパソコンは円形のディスクのみお使いになれます。円形以外の異形ディスクをお使いになると故障する場合があります。異形ディスクをお使いになり故障した場合は保証の対象外となります。●規格外の厚さの DVD 媒体DVD 規格では媒体の厚さを 1.14mm ~ 1.5mmと規定しています。記録面が薄い媒体など、一部でもこの範囲外の厚さになっている媒体をお使いになると故障する場合があります。規格外の DVD 媒体をお使いになり故障した場合は保証の対象外となります。●規格外の厚さの Blu-ray 媒体(BDXLTM対応 Blu-ray Disc ドライブまたは Blu-ray Disc ドライブ搭載機種のみ)規格では媒体の厚さを 1.15mm ~ 1.3mm と規定しています。記録面が薄い媒体など、一部でもこの範囲外の厚さになっている媒体をお使いになると故障する場合があります。規格外の Blu-ray 媒体をお使いになり故障した場合は保証の対象外となります。●中心に穴のあいていないディ...
取り扱い 77使えるディスク/使えないディスク■使えるディスクこのパソコンでお使いになることのできるディスクは、次のとおりです。○:対応 ×:非対応■推奨ディスク次のディスクの使用をお勧めします。次の表に記載のないディスクをお使いになると、書き込み/書き換え速度が低下することがあります。また、書き込み/書き換えが正常に行えない場合や、再生できない場合があります。なお、それぞれのディスクの詳しい仕様については、各メーカーのホームページなどをご覧ください。読み出し(再生)書き込み 書き換えCD-ROM、音楽 CD、ビデオ CD、フォト CD○××CD-R ○ ○ ×CD-RW ○ ○[注1] ○[注1]DVD-Audio × × ×DVD-ROM、DVD-VIDEO○[注2] × ×DVD-R(4.7GB) ○ ○ ×DVD-RW ○ ○[注1] ○[注1]DVD-R DL(8.5GB) ○ ○ ×DVD+R(4.7GB) ○ ○ ×DVD+RW(4.7GB) ○ ○[注1] ○[注1]DVD+R DL(8.5GB) ○ ○ ×DVD-RAM(2.6GB・5.2GB)×××DVD-RAM(4.7GB・9.4GB...
100 取り扱い周辺機器の取り扱い周辺機器とは、USB マウス、プリンター、デジタルカメラ、USB メモリ、携帯オーディオプレーヤーなどの装置の総称です。警告周辺機器の取り扱い上の注意●周辺機器の接続は、取り付ける周辺機器のマニュアルをよくご覧になり、正しく行ってください誤った接続状態で使用すると、パソコンや周辺機器が故障する原因となります。●弊社純正品をお使いください弊社純正の周辺機器については、販売店にお問い合わせいただくか、富士通ショッピングサイト「WEBMART」(http://www.fujitsu-webmart.com/) をご覧ください。他社製品につきましては、このパソコンで正しく動作するかどうか、保証いたしかねます。他社製品をお使いになる場合は、製造元のメーカーにお問い合わせくださいますようお願いいたします。●一度に取り付ける周辺機器は1つだけにしてください一度に複数の周辺機器を取り付けると、ドライバーのインストールなどが正常に行われないおそれがあります。1 つの周辺機器の取り付けが終了して、動作確認を行ってから、別の周辺機器を取り付けてください。●コネクタの向きを確認してください周辺機器...
廃棄・リサイクル 1613お支払い回収再資源化料金をお支払いいただきます。お支払い方法は、クレジットカード決済(ホームページから申し込みの場合のみ)、郵便振替またはコンビニエンスストア振込がご利用いただけます。(手数料はかかりません)郵便振替、コンビニエンスストア振込の場合は、当社からお送りする振込用紙でお支払いください。4エコゆうパック伝票を郵送PC リサイクル専用の「エコゆうパック伝票」が郵送されます。5梱包・伝票貼付お申し込みのパソコンを梱包し、「エコゆうパック伝票」を外側に貼り付けてください。6梱包済みパソコンの排出パソコンの回収は郵便事業株式会社の支店・郵便局(簡易郵便局を除く)にお持ち込みいただくか、戸口集荷にて承ります。戸口集荷の場合、引取り日時については直接お客様と郵便事業株式会社の支店・郵便局で調整していただきます。7再資源化お引き渡しいただいたパソコンは、当社指定の配送業者が当社指定の再資源化処理業者まで配送します。再資源化処理業者にて、法律に沿った適正な再資源化処理を行います。サービスをご利用になるうえで●他社製パソコンは弊社では回収・再資源化できません。各製造メーカーにお申し込みくだ...
サポートのご案内 159●「修理状況確認サービス」(http://azby.fmworld.net/support/pcrepair/)で携帯電話やパソコンのメールアドレスをご登録ください。故障品の当社への到着、お見積もり発行時の連絡、修理完了品の発送、お届け予定日などをメールでお知らせします。■お届けとお支払いについて修理完了品を玄関先までお届けします。有料の場合は代金引換払いとなりますので、宅配業者に現金でお支払いください。●修理料金について・保証期間内(保証開始日より 1 年間):無料(保証書記載の「無料修理規定」による)・保証期間外:有料(修理にかかる部品代、技術料等)※ 交通事情などにより、 ご指定の日時にお伺いできない場合があります。修理状況の確認ホームページや電話で、修理状況を確認できます。■ホームページで確認する(修理状況確認サービス)パソコンや携帯電話(i モード、Ezweb、Yahoo! ケータイ)で「お預かり伝票」の「修理お問合せ伝票番号」(8 桁の番号)を入力して、修理状況を確認できます。※ 携帯電話の操作方法については、 お使いの携帯電話のメーカーにお問い合わせください。■電話で確...
- 1