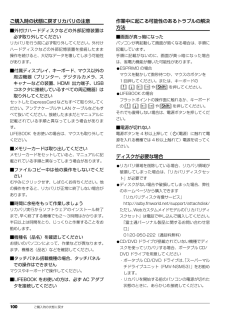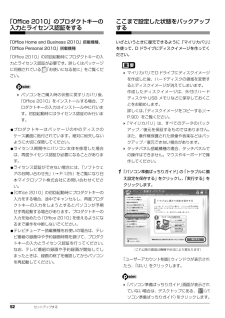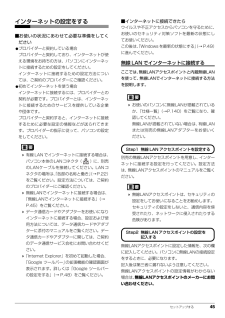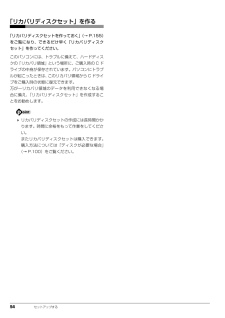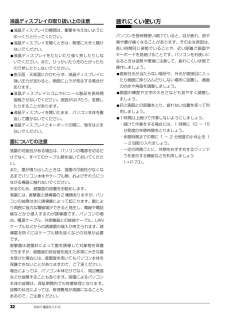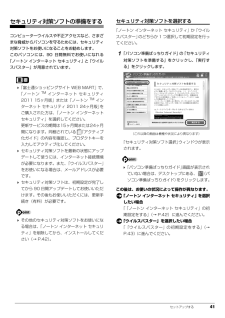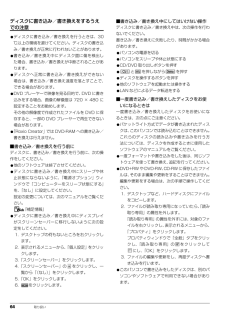Q&A
取扱説明書・マニュアル (文書検索対応分のみ)
"お勧め"1 件の検索結果
"お勧め"10 - 20 件目を表示
全般
質問者が納得その用途なら富士通のFMVA40DBJでも困らないでしょうが、(性能寿命的に)期待できないのは同感。ちょっとお高くなりますが、Pentium P6200搭載のNECの方がよろしいかと。CPUスコアはE-350の倍ほどありますし、値段以上の差があります。もっと言うとP6200の新世代版CPUな上に地デジとブルーレイまで付いちゃうFMVA52DAの満艦飾ぶりは値段以上の差なわけですが、上見るとキリないんでこっちはどうでもいいです。
5230日前view152
7データのバックアップについて本製品に記録されたデータ(基本ソフト、アプリケーションソフトも含む)の保全については、お客様ご自身でバックアップなどの必要な対 策を行ってください。また、修理を依頼される場合も、データの保全については保証されませんので、事前にお客様ご自身でバックアップなど の必要な対策を行ってください。データが失われた場合でも、保証書の記載事項以外は、弊社ではいかなる理由においても、それに伴う損害やデータの保全・修復などの責任 を一切負いかねますのでご了承ください。添付品は大切に保管してくださいディスクやマニュアル等の添付品は、本製品をご購入時と同じ状態に戻すときに必要です。液晶ディスプレイの特性について・ 液晶ディスプレイは非常に精度の高い技術で作られておりますが、画面の一部に点灯しないドットや、常時点灯するドットが存在する場合 があります(有効ドット数の割合は 99.99% 以上です。有効ドット数の割合とは「対応するディスプレイの表示しうる全ドット数のうち、 表示可能なドット数の割合」を示しています)。これらは故障ではありません。交換・返品はお受けいたしかねますのであらかじめご了承くださ...
100 ご購入時の状態に戻すご購入時の状態に戻すリカバリの注意■外付けハードディスクなどの外部記憶装置は必ず取り外してくださいリカバリを行う前に必ず取り外してください。外付けハードディスクなどの外部記憶装置を接続したまま操作を続けると、大切なデータを壊してしまう可能性があります。■付属ディスプレイ、キーボード、マウス以外の周辺機器(プリンター、デジタルカメラ、スキャナーなどの装置、HDMI 出力端子、USBコネクタに接続しているすべての周辺機器)は取り外してくださいセットしたExpressCardなどもすべて取り外してください。アンテナケーブルや LAN ケーブルなどもすべて抜いてください。接続したままだとマニュアルに記載されている手順と異なってしまう場合があります。LIFEBOOK をお使いの場合は、マウスも取り外してください。■メモリーカードは取り出してくださいメモリーカードをセットしていると、マニュアルに記載されている手順と異なってしまう場合があります。■ファイルコピー中は他の操作をしないでくださいむやみにクリックせず、しばらくお待ちください。他の操作をすると、リカバリが正常に終了しない場合があります...
52 セットアップする「Office 2010」のプロダクトキーの入力とライセンス認証をする「Office Home and Business 2010」搭載機種、「Office Personal 2010」搭載機種 「Office 2010」の初回起動時にプロダクトキーの入力とライセンス認証が必要です。詳しくはパッケージに同梱されている 「お使いになる前に」をご覧ください。 パソコンをご購入時の状態に戻すリカバリ後、「Office 2010」をインストールする場合、プロダクトキーの入力はインストール中に行います。初回起動時にはライセンス認証のみ行います。●プロダクトキーはパッケージの中のディスクのケース裏面に貼付されています。絶対に紛失しないように大切に保管してください。●ライセンス期間中にパソコン本体を修理した場合は、再度ライセンス認証が必要になることがあります。●ライセンス認証ができない場合には、「ソフトウェアのお問い合わせ先」(→ P.125)をご覧になり日本マイクロソフト株式会社にお問い合わせください。●「Office 2010」の初回起動時にプロダクトキーの入力をする場合、途中でキャンセルし、再...
セットアップする 45インターネットの設定をする■お使いの状況にあわせて必要な準備をしてください●プロバイダーと契約している場合プロバイダーと契約しており、インターネットが使える環境をお持ちの方は、パソコンにインターネットに接続するための設定をしてください。インターネットに接続するための設定方法については、ご契約のプロバイダーにご確認ください。●初めてインターネットを使う場合インターネットに接続するには、プロバイダーとの契約が必要です。プロバイダーとは、インターネットに接続するためのサービスを提供している企業や団体です。プロバイダーと契約すると、インターネットに接続するために必要な設定の情報などが送られてきます。プロバイダーの指示に従って、パソコンの設定をしてください。 有線LANでインターネットに接続する場合は、パソコン本体のLANコネクタ( )に、別売のLANケーブルを接続してください。LANコネクタの場所は、「各部の名称と働き」(→P.22)をご覧ください。設定方法については、ご契約のプロバイダーにご確認ください。 無線LANでインターネットに接続する場合は、「無線LANでインターネットに接続する」 ...
54 セットアップする「リカバリディスクセット」を作る「リカバリディスクセットを作っておく」(→ P.155)をご覧になり、できるだけ早く「リカバリディスクセット」を作ってください。このパソコンには、トラブルに備えて、ハードディスクの「リカバリ領域」という場所に、ご購入時の C ドライブの中身が保存されています。パソコンにトラブルが起こったときは、このリカバリ領域から C ドライブをご購入時の状態に復元できます。万が一リカバリ領域のデータを利用できなくなる場合に備え、「リカバリディスクセット」を作成することをお勧めします。 リカバリディスクセットの作成には長時間かかります。時間に余裕をもって作業をしてください。またリカバリディスクセットは購入できます。購入方法については「ディスクが必要な場合」(→ P.100)をご覧ください。
セットアップする 43「ノートン インターネット セキュリティ」をお使いになるうえでの注意■「ノートン インターネット セキュリティ」を最新の状態にするインターネットに接続したら、LiveUpdate 機能をお使いになり、常に最新の状態に保つことをお勧めします。1デスクトップにある (Norton Internet Security)をクリックします。2「コンピュータ保護」の「LiveUpdate を実行」をクリックします。この後は表示される画面の指示に従って操作してください。■更新サービスの期間「ノートン インターネット セキュリティ」の初期設定を完了した日から 90 日間は、無料で最新のウイルスやスパイウェアに対するパターンファイルなどの更新サービスを受けることができます。それ以降も継続して利用される場合は、有料で更新サービスの延長をお申し込みになるか、パッケージ版をご購入ください。更新サービスの期限が切れると、「有効期間が終了しました」画面が表示されます。更新サービスの延長をお申し込みになる場合は、「今すぐに購入」をクリックし、表示される画面に従って操作してください。「富士通ショッピングサイト WEB...
初めて電源を入れる 33セットアップをするうえでの注意初めて電源を入れるときには、次のような点に注意してください。■操作の途中で電源を切らないでください途中で電源を切ると、Windows が使えなくなる場合があります。 「Windows のセットアップをする」 (→P.37)が終わるまでは、絶対に電源を切らないでください。■時間に余裕をもって作業してくださいセットアップには半日以上の時間をとり、じっくりと作業することをお勧めします。■必ず AC アダプタを接続してください途中でバッテリ残量がなくなると電源が切れてしまい、Windows が使えなくなる場合があります。■セットアップ前にマウスや周辺機器を接続しないでください●マウスが添付されている場合は、「 Windows のセットアップをする 」(→ P.37)が終わるまで接続しないでください。●別売の周辺機器(マウス、LAN ケーブル、プリンター、USBメモリ、メモリーカードな ど)は、「Windows のセットアップをする 」(→ P.37)が終わるまで接続しないでください。 周辺機器の設定方法については、周辺機器のメーカーへお問い合わせください。初めて...
32 初めて電源を入れる液晶ディスプレイの取り扱い上の注意●液晶ディスプレイの開閉は、衝撃を与えないようにゆっくりと行ってください。●液晶ディスプレイを開くときは、無理に大きく開けないでください。●液晶ディスプレイをたたいたり強く押したりしないでください。また、ひっかいたり先のとがったもので押したりしないでください。●表示面・天板面にかかわらず、液晶ディスプレイに強い圧力が加わると、画面にムラが発生する場合があります。●液晶ディスプレイにゴムやビニール製品を長時間接触させないでください。表面がはげたり、変質したりすることがあります。●液晶ディスプレイを開いたまま、パソコン本体を裏返して置かないでください。●液晶ディスプレイとキーボードの間に、物をはさまないでください。雷についての注意落雷の可能性がある場合は、パソコンの電源を切るだけでなく、すべてのケーブル類を抜いておいてください。また、雷が鳴り出したときは、落雷の可能性がなくなるまでパソコン本体やケーブル類、およびそれらにつながる機器に触れないでください。安全のため、避雷器の設置をお勧めします。落雷には、直撃雷と誘導雷の 2 種類ありますが、パソコンの故障...
セットアップする 41セキュリティ対策ソフトの準備をするコンピューターウイルスや不正アクセスなど、さまざまな脅威からパソコンを守るためには、セキュリティ対策ソフトをお使いになることをお勧めします。このパソコンには、90 日間無料でお使いになれる「ノートン インターネット セキュリティ」と「ウイルスバスター」が用意されています。「富士通ショッピングサイト WEB MART」で、「ノートンTM インターネット セキュリティ2011 15ヶ月版」または「ノートンTM インターネット セキュリティ 2011 24ヶ月版」 をご購入された方は、「ノートン インターネットセキュリティ」を選択してください。更新サービスの期間は15ヶ月間または24ヶ月間になります。同梱されている 「アクティブ化ガイド」の内容を確認し、プロダクトキーを入力してアクティブ化してください。 セキュリティ対策ソフトを最新の状態にアップデートして使うには、インターネット接続環境が必要になります。また、「ウイルスバスター」をお使いになる場合は、メールアドレスが必要です。 セキュリティ対策ソフトは、初期設定が完了してから 90 日間アップデートしてお使...
64 取り扱いディスクに書き込み/書き換えをするうえでの注意●ディスクに書き込み/書き換えを行うときは、30℃以上の環境を避けてください。ディスクの書き込み/書き換えが正常に行われないことがあります。●書き込み/書き換え中にディスク面に傷を検出した場合、書き込み/書き換えが中断されることがあります。●ディスクへ正常に書き込み/書き換えができない場合は、書き込み/書き換え速度を落とすことで、できる場合があります。●DVD プレーヤーで映像を見る目的で、 DVD に書き込みをする場合、画像の解像度は 720 × 480 に設定することをお勧めします。その他の解像度で作成されたファイルを DVD に保存すると、一部の DVD プレーヤーで再生できない場合があります。●「Roxio Creator」では DVD-RAM への書き込み/書き換えは行えません。■書き込み/書き換えを行う前にディスクに、書き込み/書き換えを行う前に、次の操作をしてください。●他のソフトウェアは終了させてください。●ディスクに書き込み/書き換え中にスリープや休止状態にならないように、「電源オプション」ウィンドウで「コンピューターをスリープ状...
- 1