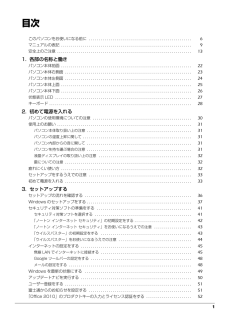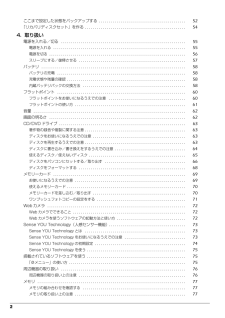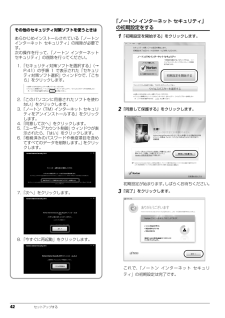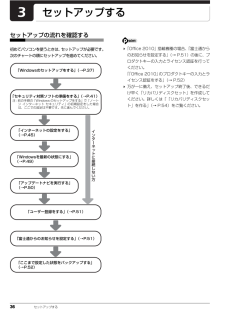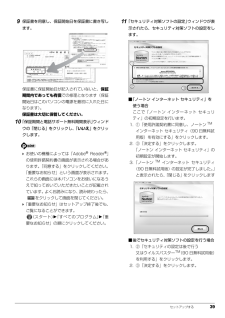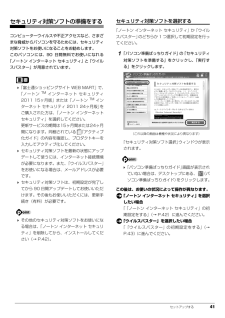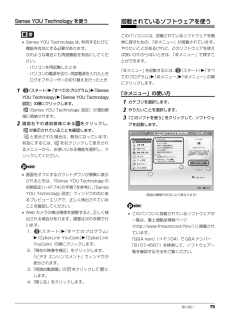Q&A
取扱説明書・マニュアル (文書検索対応分のみ)
"初期設定"2 件の検索結果
"初期設定"10 - 20 件目を表示
全般
質問者が納得その用途なら富士通のFMVA40DBJでも困らないでしょうが、(性能寿命的に)期待できないのは同感。ちょっとお高くなりますが、Pentium P6200搭載のNECの方がよろしいかと。CPUスコアはE-350の倍ほどありますし、値段以上の差があります。もっと言うとP6200の新世代版CPUな上に地デジとブルーレイまで付いちゃうFMVA52DAの満艦飾ぶりは値段以上の差なわけですが、上見るとキリないんでこっちはどうでもいいです。
5230日前view152
全般
質問者が納得格安か、割高かということでいえば、私も一度も格安と感じたことはありません。セット内容を見てもいらないものが多いですし、単品購入も可能ですが、そうするともっと安いところはいくらでもありますし、送料は別途だし、あそこの番組を見るのは結構好きなんですが、私も一度も利用したことはありません。~~;)超初心者で、いちいち調べるのが面倒だし、何を揃えたらいいのかわからないとか、地方に住んでいて思うように品物を選べないという方等には向いているかもしれません。(割高承知で…。)要は自分がどこに価値を見つけるかによると思いま...
5126日前view391
1目次このパソコンをお使いになる前に . . . . . . . . . . . . . . . . . . . . . . . . . . . . . . . . . . . . . . . . . . . . . . . . . . . . 6マニュアルの表記 . . . . . . . . . . . . . . . . . . . . . . . . . . . . . . . . . . . . . . . . . . . . . . . . . . . . . . . . . . . . . . . . . . 9安全上のご注意 . . . . . . . . . . . . . . . . . . . . . . . . . . . . . . . . . . . . . . . . . . . . . . . . . . . . . . . . . . . . . . . . . . . . 131. 各部の名称と働きパソコン本体前面 . . . . . . . . . . . . . . . . . . . . . . . . . . . . . . . . . . ....
2ここまで設定した状態をバックアップする . . . . . . . . . . . . . . . . . . . . . . . . . . . . . . . . . . . . . . . . . . . . 52「リカバリディスクセット」を作る . . . . . . . . . . . . . . . . . . . . . . . . . . . . . . . . . . . . . . . . . . . . . . . . . . . 544. 取り扱い電源を入れる/切る . . . . . . . . . . . . . . . . . . . . . . . . . . . . . . . . . . . . . . . . . . . . . . . . . . . . . . . . . . . . . . . 55電源を入れる . . . . . . . . . . . . . . . . . . . . . . . . . . . . . . . . . . . . . . . . . . . . . . . . . . . . . . . . . ....
44 セットアップする4あらかじめ準備されている「ノートン インターネット セキュリティ」を削除します。1.「格納済みのパスワードや検疫項目を含めてすべてのデータを削除します。」をクリックします。2.「次へ」をクリックします。3.「今すぐに再起動」をクリックします。5パソコンが再起動し、次の画面が表示されたら、「同意して次へ」をクリックします。 「ユーザーアカウント制御」ウィンドウが表示されたら、「はい」をクリックします。6「使用許諾契約の確認」と表示されたら、「同意してインストールする」をクリックします。7「メールアドレスを指定してください。」と表示されたら、メールアドレスを入力し、「完了」をクリックします。「ウイルスバスター」の画面が消えたらインストールは完了です。「ウイルスバスター」をお使いになるうえでの注意■会員契約の有効期限「ウイルスバスター」の初期設定を完了した日から 90日間は、無料で最新のウイルスやスパイウェアに対するパターンファイルなどの更新サービスを受けることができます。それ以降も継続して利用される場合は、有料で契約期間の延長をお申し込みになるか、パッケージ版をご購入ください。会員契約の...
バックアップ 97「かんたんバックアップ」で復元する「かんたんバックアップ」でバックアップしたデータを元の場所に復元します。 パソコンをリカバリした後に復元する場合、ご購入後にインストールしたソフトウェアがインストールされていることを確認してください。ソフトウェアがインストールされていない場合は、先にソフトウェアをインストールしてからファイルを復元してください。また、ソフトウェアはバックアップ時と同じパスにインストールしてください。異なるパスにインストールした場合は復元できません。「かんたんバックアップ」でバックアップしたときから復元するまでの間に、バックアップしたファイルを変更したり、新しくファイルを作ったり、設定を変更すると、その内容はバックアップされていません。そのまま「かんたんバックアップ」で復元すると、バックアップした時点でのファイルや設定内容が復元されるので、その間に変更した設定や内容はすべて消えてしまいます。充分に注意してください。 複数のユーザーでパソコンをお使いの場合は、バックアップしたときと同じユーザー名で復元してください。バックアップしたときと違うユーザー名では正常に復元できない可能性...
セットアップする 43「ノートン インターネット セキュリティ」をお使いになるうえでの注意■「ノートン インターネット セキュリティ」を最新の状態にするインターネットに接続したら、LiveUpdate 機能をお使いになり、常に最新の状態に保つことをお勧めします。1デスクトップにある (Norton Internet Security)をクリックします。2「コンピュータ保護」の「LiveUpdate を実行」をクリックします。この後は表示される画面の指示に従って操作してください。■更新サービスの期間「ノートン インターネット セキュリティ」の初期設定を完了した日から 90 日間は、無料で最新のウイルスやスパイウェアに対するパターンファイルなどの更新サービスを受けることができます。それ以降も継続して利用される場合は、有料で更新サービスの延長をお申し込みになるか、パッケージ版をご購入ください。更新サービスの期限が切れると、「有効期間が終了しました」画面が表示されます。更新サービスの延長をお申し込みになる場合は、「今すぐに購入」をクリックし、表示される画面に従って操作してください。「富士通ショッピングサイト WEB...
42 セットアップする「ノートン インターネット セキュリティ」の初期設定をする1「初期設定を開始する」をクリックします。 2「同意して保護する」をクリックします。初期設定が始まります。しばらくお待ちください。3「完了」をクリックします。これで、「ノートン インターネット セキュリティ」の初期設定は完了です。その他のセキュリティ対策ソフトを使うときはあらかじめインストールされている「ノートンインターネット セキュリティ」の削除が必要です。次の操作を行って、「ノートン インターネットセキュリティ」の削除を行ってください。1.「セキュリティ対策ソフトを選択する」 (→P.41)の手順 1 で表示された「セキュリティ対策ソフト選択」ウィンドウで、「こちら」をクリックします。2.「このパソコンに用意されたソフトを使わない」をクリックします。3.「ノートン(TM) インターネット セキュリティをアンインストールする」をクリックします。4.「同意して次へ」をクリックします。5.「ユーザーアカウント制御」ウィンドウが表示されたら、「はい」をクリックします。6.「格納済みのパスワードや検疫項目を含めてすべてのデータを削除...
36 セットアップするセットアップするセットアップの流れを確認する初めてパソコンを使うときは、セットアップが必要です。次のチャートの順にセットアップを進めてください。「Office 2010」搭載機種の場合、 「富士通からのお知らせを設定する」(→ P.51)の後に、プロダクトキーの入力とライセンス認証を行ってください。「「Office 2010」のプロダクトキーの入力とライセンス認証をする」(→ P.52) 万が一に備え、セットアップ終了後、できるだけ早く「リカバリディスクセット」を作成してください。詳しくは「「リカバリディスクセット」を作る」(→ P.54)をご覧ください。インタ ネ トに接続しない方「セキュリティ対策ソフトの準備をする」(→P.41)注 : 前の手順の「Windows のセットアップをする」で「ノートン インターネット セキュリティ」の初期設定をした場合は、ここでの設定は不要です。先に進んでください。「Windowsのセットアップをする」 (→P.37)「インターネットの設定をする」(→P.45)「ユーザー登録をする」(→P.51)「ここまで設定した状態をバックアップする」(→P.52...
セットアップする 399保証書を用意し、保証開始日を保証書に書き写します。保証書に保証開始日が記入されていないと、保証期間内であっても有償での修理となります(保証開始日はこのパソコンの電源を最初に入れた日になります)。保証書は大切に保管してください。10「保証期間と電話サポート無料期間表示」ウィンドウの「閉じる」をクリックし、「いいえ」をクリックします。 お使いの機種によっては「Adobe(R) Reader(R)」の使用許諾契約書の画面が表示される場合があります。「同意する」をクリックしてください。「重要なお知らせ」という画面が表示されます。これらの画面には本パソコンをお使いになるうえで知っておいていただきたいことが記載されています。よくお読みになり、読み終わったら、をクリックして画面を閉じてください。「重要なお知らせ」はセットアップ終了後でも、ご覧になることができます。(スタート)「すべてのプログラム」「重要なお知らせ」の順にクリックしてください。11「セキュリティ対策ソフトの設定」ウィンドウが表示されたら、セキュリティ対策ソフトの設定をします。■「ノートン インターネット セキュリティ」を使う場合ここ...
セットアップする 41セキュリティ対策ソフトの準備をするコンピューターウイルスや不正アクセスなど、さまざまな脅威からパソコンを守るためには、セキュリティ対策ソフトをお使いになることをお勧めします。このパソコンには、90 日間無料でお使いになれる「ノートン インターネット セキュリティ」と「ウイルスバスター」が用意されています。「富士通ショッピングサイト WEB MART」で、「ノートンTM インターネット セキュリティ2011 15ヶ月版」または「ノートンTM インターネット セキュリティ 2011 24ヶ月版」 をご購入された方は、「ノートン インターネットセキュリティ」を選択してください。更新サービスの期間は15ヶ月間または24ヶ月間になります。同梱されている 「アクティブ化ガイド」の内容を確認し、プロダクトキーを入力してアクティブ化してください。 セキュリティ対策ソフトを最新の状態にアップデートして使うには、インターネット接続環境が必要になります。また、「ウイルスバスター」をお使いになる場合は、メールアドレスが必要です。 セキュリティ対策ソフトは、初期設定が完了してから 90 日間アップデートしてお使...
取り扱い 75Sense YOU Technology を使う Sense YOU Technology は、 利用するたびに機能を有効にする必要があります。次のような場合にも再度機能を有効にしてください。・パソコンを再起動したとき・パソコンの電源を切り、再度電源を入れたとき・ログオフやユーザーの切り替えを行ったとき1(スタート)「すべてのプログラム」「SenseYOU Technology」「Sense YOU Technology設定」の順にクリックします。(Sense YOU Technology 設定)が通知領域に格納されます。2画面右下の通知領域にある をクリックし、が表示されていることを確認します。と表示された場合は、無効になっています。有効にするには、 を右クリックして表示されるメニューから、お使いになる機能を選択し、クリックしてください。 画面をオフにするカウントダウンが頻繁に表示されるときは、「Sense YOU Technology の初期設定」(→P.74)の手順7を参考に、「SenseYOU Technology 設定」ウィンドウの右にあるプレビューエリアで、正しく検出されていること...
- 1