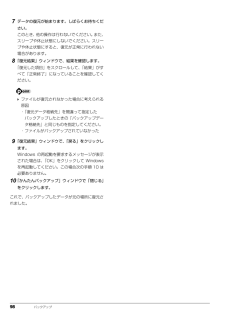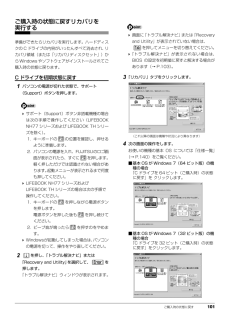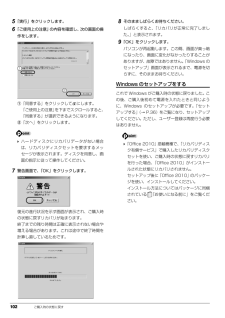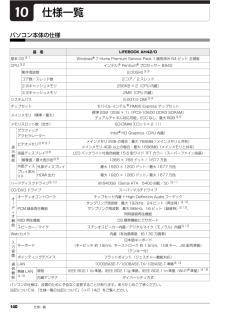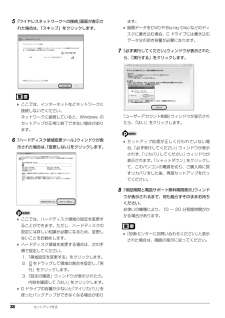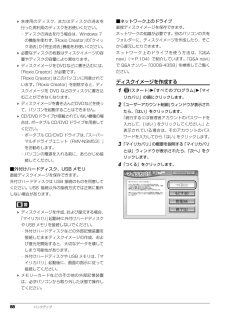Q&A
取扱説明書・マニュアル (文書検索対応分のみ)
"Windows 7"5 件の検索結果
"Windows 7"160 - 170 件目を表示
全般
質問者が納得AHシリーズで今AMDのCPUを搭載したモデルは店頭販売モデルでは存在しないので、そこがジャパネットオリジナルですね。見た目とかは変わりません。標準より性能はぐっと落ちますがその分原価を抑えてるんでしょう。価格差を大きく上回る性能低下ですが、まあPCの性能なんて用途に対して十分ならそう困ることもありませんので、どれぐらいの性能が必用かでしょうね。この性能で足り、抱き合わせ商品がほとんど必要なものであればまあ安いといっていいでしょう。少なくとも中古なんかを買うよりずっとマシです。Inspiron1564は個人...
5177日前view233
全般
質問者が納得とりあえず、東方心綺楼、ダイナマリサ3D 共にWin8.1の対応が書いていないので
動くか分からんよ。
多分互換モード使えば動くとは思うけど。
後、今使っているノートのメモリを8GBに増やしてみてはいかがでしょうか?
また、ゲーム用に安いデスクを検討してみては
スペック的には、無茶なスペックを要求していませんから
ノートの買い替えより、安いデスクの方が満足のいく物になるかと
特に3Dゲームなら安いノートと安いデスクを買ったほうがコストは良いかと
4209日前view64
全般
質問者が納得ご質問のソフトウエアーは利用していませんがソフトウエアーの不具合発生した場合は一度アンインストールして再度インストールし直せば問題は解決できます
インストールされたソフトウエアーに原因不明の何らかの障害が出た場合は入れ直すことで殆ど元に戻ります大事なデーターのみバックアップしてから行って下さい
補足
アップデートのプログラムインストール及びご利用のOSシステムのアップデートして見て下さいメーカーサイトではOSシステムと現在バージョンのアップデートで改善する場合が有るとのことです それでも問題改善できない場...
4556日前view110
全般
質問者が納得こんど 買うときには 5年保証 物損も・・^^;
本題ですが
外付けキーボード(¥1000くらい)を
つけて 動くかも?
量販店(たとえば ケーズ・・ ヤマダ・・)
無料診断へ もって いって
クリーニング依頼してみてください。
¥3000で できたら ラッキーかも?
データ救済は ハードケースで検索してください。
裸族のお立ち台 だっけかな~?
幸運いのる!
4642日前view192
全般
質問者が納得KDDIで利用してた時は、ADSLでモデムを利用でルータは無し?
だとすると、KDDIの設定がバソコンに残っている。
その設定を消す。
全然違ってたら、ごめんなさいm(__)m
5125日前view164
3補足情報■ キーの表記と操作方法本文中のキーの表記は、キーボードに書かれているすべての文字を記述するのではなく、説明に必要な文字を次のように記述しています。また、複数のキーを同時に押す場合には、次のように「+」でつないで表記しています。■ 連続する操作の表記本文中の操作手順において、連続する操作手順を、「」でつなげて記述しています。■ 画面例およびイラストについて本文中の画面およびイラストは一例です。お使いの機種やモデルによって、実際に表示される画面やイラスト、およびファイル名などが異なることがあります。また、イラストは説明の都合上、本来接続されているケーブル類を省略していることがあります。■ 製品の呼び方本文中では、製品名称を次のように略して表記することがあります。 例:【Ctrl】キー、 【Enter】キー、【→】キーなど 例:【Ctrl】+【F3】キー、 【Shift】+【↑】キーなど 例: (スタート)をクリックし、 「すべてのプログラム」をポイントし、「アクセサリ」をクリックする操作 ↓(スタート)「すべてのプログラム」「アクセサリ」の順にクリックします。製品名称 このマニュアルでの表記W...
11■製品の呼び方本文中では、製品名称を次のように略して表記することがあります。製品名称 このマニュアルでの表記Windows(R) 7 Ultimate Service Pack 1 適用済み 64 ビット 正規版Windows または Windows 7 または Windows 7(64 ビット版)または Windows 7 UltimateWindows(R) 7 Ultimate Service Pack 1 適用済み 32 ビット 正規版Windows または Windows 7 または Windows 7(32 ビット版)または Windows 7 UltimateWindows(R) 7 Professional Service Pack 1 適用済み 64 ビット 正規版Windows または Windows 7 または Windows 7(64 ビット版)または Windows 7 ProfessionalWindows(R) 7 Professional Service Pack 1 適用済み 32 ビット 正規版Windows または Windows 7 または Windows 7(...
98 バックアップ7データの復元が始まります。しばらくお待ちください。このとき、他の操作は行わないでください。また、スリープや休止状態にしないでください。スリープや休止状態にすると、復元が正常に行われない場合があります。8「復元結果」ウィンドウで、結果を確認します。「復元した項目」をスクロールして、「結果」がすべて「正常終了」になっていることを確認してください。 ファイルが復元されなかった場合に考えられる原因・「復元データ格納先」を間違って指定したバックアップしたときの「バックアップデータ格納先」と同じものを指定してください。・ファイルがバックアップされていなかった9「復元結果」ウィンドウで、「戻る」をクリックします。Windows の再起動を要求するメッセージが表示された場合は、「OK」をクリックして Windowsを再起動してください。この場合次の手順 10 は必要ありません。10「かんたんバックアップ」ウィンドウで「閉じる」をクリックします。これで、バックアップしたデータが元の場所に復元されました。
ご購入時の状態に戻す 101ご購入時の状態に戻すリカバリを実行する準備ができたらリカバリを実行します。ハードディスクの C ドライブの内容がいったんすべて消去され、 リカバリ領域(または「リカバリディスクセット」)からWindowsやソフトウェアがインストールされてご購入時の状態に戻ります。C ドライブを初期状態に戻す1パソコンの電源が切れた状態で、サポート(Support)ボタンを押します。 サポート(Support)ボタン非搭載機種の場合は次の手順で操作してください(LIFEBOOKNH77 シリーズおよび LIFEBOOK TH シリーズを除く)。1. キーボードの の位置を確認し、押せるように準備します。2. パソコンの電源を入れ、FUJITSUのロゴ画面が表示されたら、すぐに を押します。軽く押しただけでは認識されない場合があります。起動メニューが表示されるまで何度も押してください。 LIFEBOOK NH77 シリーズおよびLIFEBOOK TH シリーズの場合は次の手順で操作してください。1. キーボードの を押しながら電源ボタンを押します。電源ボタンを押した後も を押し続けてください。2. ...
102 ご購入時の状態に戻す5「実行」をクリックします。6「ご使用上の注意」の内容を確認し、次の画面の操作をします。①「同意する」をクリックして にします。 「ご使用上の注意」を下までスクロールすると、 「同意する」が選択できるようになります。②「次へ」をクリックします。 ハードディスクにリカバリデータがない場合は、リカバリディスクセットを要求するメッセージが表示されます。ディスクを用意し、画面の指示に従って操作してください。7警告画面で、「OK」をクリックします。復元の進行状況を示す画面が表示され、ご購入時の状態に戻すリカバリが始まります。終了までの残り時間は正確に表示されない場合や増える場合があります。これは途中で終了時間を計算し直しているためです。8そのまましばらくお待ちください。しばらくすると、「リカバリが正常に完了しました。」と表示されます。9「OK」をクリックします。パソコンが再起動します。この間、画面が真っ暗になったり、画面に変化がなかったりすることがありますが、故障ではありません。「Windows のセットアップ」画面が表示されるまで、電源を切らずに、そのままお待ちください。Windows ...
46 セットアップする●ネットワーク名(SSID)無線LANアクセスポイントの名前のようなものです。パソコンから接続する無線LANアクセスポイントを識別するために利用されます。●セキュリティの種類無線LANアクセスポイントに設定するセキュリティは、「WPA2-パーソナル(WPA2-PSK)」や「WEP」などいくつかの種類があります。設定できるセキュリティの種類は、無線LANアクセスポイントにより異なります。●暗号化の種類「AES」または「TKIP」です。セキュリティの種類によっては、暗号化の種類を設定しない場合があります。●セキュリティキー(PSK または WEP キー)無線LANアクセスポイントにセキュリティをかけるときに設定するパスワードです。パソコンの無線LANの電波が発信されているか確認します。●ESPRIMO の場合1(スタート)「すべてのプログラム」「無線LAN電波オン/オフツール」「無線LAN電波オン/オフツール」の順にクリックします。2「電波発信」をクリックし、「終了」をクリックします。すでに電波が発信されている場合は、「終了」をクリックしてください。●LIFEBOOK の場合1パソコン本体...
140 仕様一覧仕様一覧パソコン本体の仕様品 名 LIFEBOOK AH42/D基本 OS注1Windows(R) 7 Home Premium Service Pack 1 適用済み 64 ビット 正規版CPU注2インテル(R) Pentium(R) プロセッサー B940動作周波数 2.00GHz注3コア数/スレッド数 2 コア/ 2 スレッド2 次キャッシュメモリ 256KB × 2(CPU 内蔵)3 次キャッシュメモリ 2MB(CPU 内蔵)システムバス 5.0GT/s DMI注4チップセット モバイル インテル(R) HM65 Express チップセットメインメモリ(標準/最大)標準 2GB(2GB × 1)(PC3-10600 DDR3 SDRAM)デュアルチャネル対応可能、ECC なし、最大 8GB注5メモリスロット数(空き) SO-DIMM スロット× 2(1)表示機能グラフィック・アクセラレーターIntel(R) HD Graphics(CPU 内蔵)ビデオメモリ注6注7メインメモリ 2GB の場合:最大 785MB(メインメモリと共有)メインメモリ 4GB 以上の場合:最大 1696M...
38 セットアップする5「ワイヤレスネットワークへの接続」画面が表示された場合は、「スキップ」をクリックします。 ここでは、インターネットなどネットワークに接続しないでください。ネットワークに接続していると、Windows のセットアップが正常に終了できない場合があります。6「ハードディスク領域変更ツール」ウィンドウが表示された場合は、「変更しない」をクリックします。 ここでは、ハードディスク領域の設定を変更することができます。ただし、ハードディスクの設定には詳しい知識が必要になるため、変更しないことをお勧めします。 ハードディスク領域を変更する場合は、次の手順で設定してください。1.「領域設定を変更する」をクリックします。2. をドラッグして領域の割合を設定し、 「実行」をクリックします。3.「設定の確認」ウィンドウが表示されたら、内容を確認して「はい」をクリックします。 D ドライブの容量が少ないと 「マイリカバリ」を使ったバックアップができなくなる場合があります。 録画データをDVDやBlu-ray Discなどのディスクに書き込む場合、C ドライブには書き込むデータ分の空き容量が必要になります。7「...
取り扱い 69メモリーカードダイレクト・メモリースロットは、デジタルカメラなどに使われているメモリーカードに直接データを読み書きするためのスロットです。なお、SD メモリーカード、メモリースティックを総称して、メモリーカードと呼んでいます。お使いになるうえでの注意●メモリーカードは、静電気に対して非常に弱い部品で構成されており、人体にたまった静電気により破壊される場合があります。メモリーカードを取り扱う前は、一度アルミサッシやドアノブなどの金属に手を触れて、静電気を放電してください。●miniSD カード、microSD カード、またはmicroSDHC カードをお使いの場合は、専用のアダプターが必要になります。●メモリースティックDuo、メモリースティックPRODuo、メモリースティック PRO-HG Duo またはメモリースティック マイクロをお使いの場合は、専用のアダプターが必要になります。必ずアダプターに差し込んでからお使いください。そのままダイレクト・メモリースロットに挿入すると、メモリーカードが取り出せなくなります。また、メモリーカードを取り出す場合は、必ずアダプターごと取り出してください。アダ...
88 バックアップ 未使用のディスク、またはディスクの消去を行った再利用のディスクをお使いください。・ディスクの消去を行う場合は、Windows 7の機能を使わず、「Roxio Creator」の「クイック消去」か「完全消去」機能をお使いください。 必要なディスクの枚数はディスクイメージの容量やディスクの容量により異なります。 ディスクイメージをDVDなどに書き込むには、「Roxio Creator」が必要です。「Roxio Creator」はこのパソコンに用意されています。「Roxio Creator」を削除すると、ディスクイメージを DVD などのディスクに書き込むことができなくなります。 ディスクイメージを書き込んだDVDなどを使って、パソコンを起動することはできません。 CD/DVDドライブが搭載されていない機種の場合は、ポータブル CD/DVD ドライブを用意してください。・ポータブル CD/DVD ドライブは、 「スーパーマルチドライブユニット(FMV-NSM53)」をお勧めします。・パソコンの電源を入れる前に、あらかじめ接続してください。■外付けハードディスク、USB メモリ直接ディスクイメー...
- 1