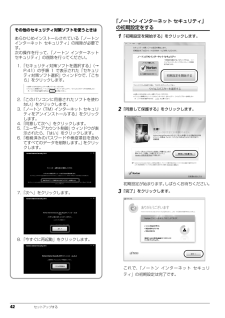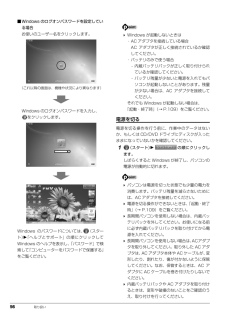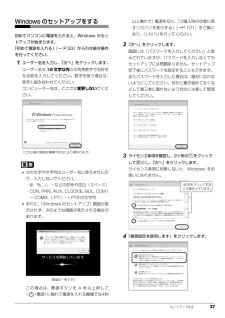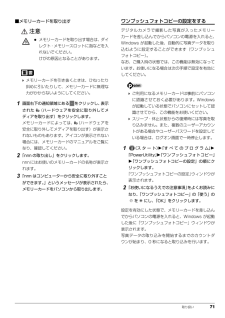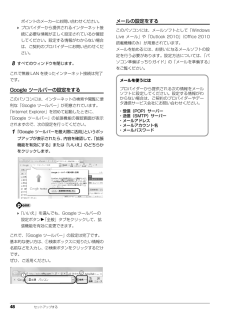Q&A
取扱説明書・マニュアル (文書検索対応分のみ)
"ワード"3 件の検索結果
"ワード"20 - 30 件目を表示
全般
質問者が納得その用途なら富士通のFMVA40DBJでも困らないでしょうが、(性能寿命的に)期待できないのは同感。ちょっとお高くなりますが、Pentium P6200搭載のNECの方がよろしいかと。CPUスコアはE-350の倍ほどありますし、値段以上の差があります。もっと言うとP6200の新世代版CPUな上に地デジとブルーレイまで付いちゃうFMVA52DAの満艦飾ぶりは値段以上の差なわけですが、上見るとキリないんでこっちはどうでもいいです。
5270日前view152
全般
質問者が納得何も持ってないならお得かもしれませんが・・・(一発で揃うので楽)FMVA40DRJが通常52800円でカシオエクシリムが約8000円・MP493が約8000円と考えると個別購入の方が安くなる気がします。(価格.com参照)補足Lenovo G570 433449Jは、安くて良いと思いますよ。http://kakaku.com/item/K0000230649/
5234日前view194
全般
質問者が納得KDDIで利用してた時は、ADSLでモデムを利用でルータは無し?
だとすると、KDDIの設定がバソコンに残っている。
その設定を消す。
全然違ってたら、ごめんなさいm(__)m
5208日前view164
1目次本書をお読みになる前に本書の表記 . . . . . . . . . . . . . . . . . . . . . . . . . . . . . . . . . . . . . . . . . . . . . . . . . . . 2商標および著作権について . . . . . . . . . . . . . . . . . . . . . . . . . . . . . . . . . . . . . . . 4仕様確認表 . . . . . . . . . . . . . . . . . . . . . . . . . . . . . . . . . . . . . . . . . . . . . . . . . . . 51. フラットポイントフラットポイントの使い方 . . . . . . . . . . . . . . . . . . . . . . . . . . . . . . . . . . . . . . . 9フラットポイントの有効/無効の切り替え . . . . . . . . . . . . . . . . . . . . . . . . ....
44 セットアップする4あらかじめ準備されている「ノートン インターネット セキュリティ」を削除します。1.「格納済みのパスワードや検疫項目を含めてすべてのデータを削除します。」をクリックします。2.「次へ」をクリックします。3.「今すぐに再起動」をクリックします。5パソコンが再起動し、次の画面が表示されたら、「同意して次へ」をクリックします。 「ユーザーアカウント制御」ウィンドウが表示されたら、「はい」をクリックします。6「使用許諾契約の確認」と表示されたら、「同意してインストールする」をクリックします。7「メールアドレスを指定してください。」と表示されたら、メールアドレスを入力し、「完了」をクリックします。「ウイルスバスター」の画面が消えたらインストールは完了です。「ウイルスバスター」をお使いになるうえでの注意■会員契約の有効期限「ウイルスバスター」の初期設定を完了した日から 90日間は、無料で最新のウイルスやスパイウェアに対するパターンファイルなどの更新サービスを受けることができます。それ以降も継続して利用される場合は、有料で契約期間の延長をお申し込みになるか、パッケージ版をご購入ください。会員契約の...
バックアップ 97「かんたんバックアップ」で復元する「かんたんバックアップ」でバックアップしたデータを元の場所に復元します。 パソコンをリカバリした後に復元する場合、ご購入後にインストールしたソフトウェアがインストールされていることを確認してください。ソフトウェアがインストールされていない場合は、先にソフトウェアをインストールしてからファイルを復元してください。また、ソフトウェアはバックアップ時と同じパスにインストールしてください。異なるパスにインストールした場合は復元できません。「かんたんバックアップ」でバックアップしたときから復元するまでの間に、バックアップしたファイルを変更したり、新しくファイルを作ったり、設定を変更すると、その内容はバックアップされていません。そのまま「かんたんバックアップ」で復元すると、バックアップした時点でのファイルや設定内容が復元されるので、その間に変更した設定や内容はすべて消えてしまいます。充分に注意してください。 複数のユーザーでパソコンをお使いの場合は、バックアップしたときと同じユーザー名で復元してください。バックアップしたときと違うユーザー名では正常に復元できない可能性...
取り扱い 55取り扱い電源を入れる/切る電源を入れる 電源を入れるときの注意・電源を入れてから Windows が起動するまでは、キーボードやマウスなどで操作しないでください。正常に起動できなくなる場合があります。・パソコンを長時間お使いになる場合は、バッテリ切れによるデータ消失などを防ぐため、必ず AC アダプタを取り付けてください。注意 パソコンの使用中は、ACアダプタが熱くなることがありますが、故障ではありません。1電源ボタン( )を押します。電源ボタンを、4 秒以上押すとパソコンの電源が切れてしまいます。データが失われる場合もありますので、ご注意ください。電源が入ると、画面に文字などが表示されます。2次のような画面が表示されたことを確認します。Windows のログオンパスワードを設定しているかによって、表示される画面は異なります。■Windows のログオンパスワードを設定していない場合 落雷の可能性がある場合は、あらかじめパソコン本体の電源を切り、その後電源コードをコンセントから抜き、ケーブル類を取り外しておいてください。落雷による感電、火災の原因となります。雷が鳴り出したときは、落雷の可能性が...
42 セットアップする「ノートン インターネット セキュリティ」の初期設定をする1「初期設定を開始する」をクリックします。 2「同意して保護する」をクリックします。初期設定が始まります。しばらくお待ちください。3「完了」をクリックします。これで、「ノートン インターネット セキュリティ」の初期設定は完了です。その他のセキュリティ対策ソフトを使うときはあらかじめインストールされている「ノートンインターネット セキュリティ」の削除が必要です。次の操作を行って、「ノートン インターネットセキュリティ」の削除を行ってください。1.「セキュリティ対策ソフトを選択する」 (→P.41)の手順 1 で表示された「セキュリティ対策ソフト選択」ウィンドウで、「こちら」をクリックします。2.「このパソコンに用意されたソフトを使わない」をクリックします。3.「ノートン(TM) インターネット セキュリティをアンインストールする」をクリックします。4.「同意して次へ」をクリックします。5.「ユーザーアカウント制御」ウィンドウが表示されたら、「はい」をクリックします。6.「格納済みのパスワードや検疫項目を含めてすべてのデータを削除...
56 取り扱い■Windows のログオンパスワードを設定している場合お使いのユーザー名をクリックします。Windows のログオンパスワードを入力し、をクリックします。Windows のパスワードについては、 (スタート)「ヘルプとサポート」の順にクリックしてWindows のヘルプを表示し、 「パスワード」で検索して「コンピューターをパスワードで保護する」をご覧ください。 Windows が起動しないときは・AC アダプタを接続している場合AC アダプタが正しく接続されているか確認してください。・バッテリのみで使う場合- 内蔵バッテリパックが正しく取り付けられているか確認してください。- バッテリ残量が少ないと電源を入れてもパソコンが起動しないことがあります。残量が少ない場合は、AC アダプタを接続してください。それでも Windows が起動しない場合は、「起動・終了時」(→ P.109)をご覧ください。電源を切る電源を切る操作を行う前に、作業中のデータはないか、もしくは CD/DVD ドライブにディスクが入ったままになっていないかを確認してください。1(スタート) の順にクリックします。しばらくする...
セットアップする 37Windows のセットアップをする初めてパソコンに電源を入れると、Windows のセットアップが始まります。「初めて電源を入れる」(→ P.33)から引き続き操作を行ってください。1ユーザー名を入力し、「次へ」をクリックします。ユーザー名は12文字以内の半角英数字でお好きな名前を入力してください。数字を使う場合は、英字と組み合わせてください。コンピューター名は、ここでは変更しないでください。 次の文字や文字列はユーザー名に使えませんので、入力しないでください。・@、%、/、-などの記号や空白(スペース)・CON、PRN、AUX、CLOCK$、NUL、COM1~ COM9、LPT1 ~ LPT9 の文字列 まれに、「Windows のセットアップ」画面が表示されず、次のような画面が表示される場合があります。この場合は、電源ボタンを 4 秒以上押して( (電源)に触れて電源を入れる機種では4秒以上触れて)電源を切り、「ご購入時の状態に戻すリカバリを実行する」(→P.101)をご覧になり、リカバリを行ってください。2「次へ」をクリックします。画面には「パスワードを入力してください」と表示...
取り扱い 71■メモリーカードを取り出す注意 メモリーカードを引き抜くときは、ひねったり斜めに引いたりして、メモリーカードに無理な力がかからないようにしてください。1画面右下の通知領域にある をクリックし、表示された(ハードウェアを安全に取り外してメディアを取り出す)をクリックします。メモリーカードによっては、 (ハードウェアを安全に取り外してメディアを取り出す)が表示されないものもあります。アイコンが表示されない場合には、メモリーカードのマニュアルをご覧になり、確認してください。2「nnn の取り出し」をクリックします。nnnにはお使いのメモリーカードの名称が表示されます。3「nnn はコンピューターから安全に取り外すことができます。」というメッセージが表示されたら、メモリーカードをパソコンから取り出します。ワンプッシュフォトコピーの設定をするデジタルカメラで撮影した写真が入ったメモリーカードを差し込んでからパソコンの電源を入れると、Windows が起動した後、自動的に写真データを取り込むように設定することができます(ワンプッシュフォトコピー)。なお、ご購入時の状態では、この機能は無効になっています。お...
46 セットアップする●ネットワーク名(SSID)無線LANアクセスポイントの名前のようなものです。パソコンから接続する無線LANアクセスポイントを識別するために利用されます。●セキュリティの種類無線LANアクセスポイントに設定するセキュリティは、「WPA2-パーソナル(WPA2-PSK)」や「WEP」などいくつかの種類があります。設定できるセキュリティの種類は、無線LANアクセスポイントにより異なります。●暗号化の種類「AES」または「TKIP」です。セキュリティの種類によっては、暗号化の種類を設定しない場合があります。●セキュリティキー(PSK または WEP キー)無線LANアクセスポイントにセキュリティをかけるときに設定するパスワードです。パソコンの無線LANの電波が発信されているか確認します。●ESPRIMO の場合1(スタート)「すべてのプログラム」「無線LAN電波オン/オフツール」「無線LAN電波オン/オフツール」の順にクリックします。2「電波発信」をクリックし、「終了」をクリックします。すでに電波が発信されている場合は、「終了」をクリックしてください。●LIFEBOOK の場合1パソコン本体...
48 セットアップするポイントのメーカーにお問い合わせください。 プロバイダーから提供されるインターネット接続に必要な情報が正しく設定されているか確認してください。設定する情報がわからない場合は、ご契約のプロバイダーにお問い合わせください。8すべてのウィンドウを閉じます。これで無線 LAN を使ったインターネット接続は完了です。Google ツールバーの設定をするこのパソコンには、インターネットの検索や閲覧に便利な「Google ツールバー」が用意されています。「Internet Explorer」を初めて起動したときに、「Google ツールバー」の拡張機能の確認画面が表示されますので、次の設定を行ってください。1「Google ツールバーを最大限に活用」 というポップアップが表示されたら、内容を確認して、「拡張機能を有効にする」または「いいえ」のどちらかをクリックします。「いいえ」を選んでも、Google ツールバーの設定ボタン 「全般」タブをクリックして、拡張機能を有効に変更できます。これで、「Google ツールバー」の設定は完了です。基本的な使い方は、①検索ボックスに知りたい情報の名前などを入力し...
- 1