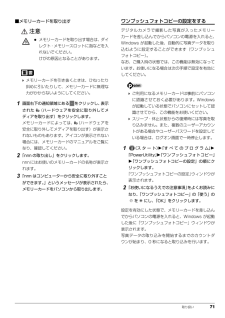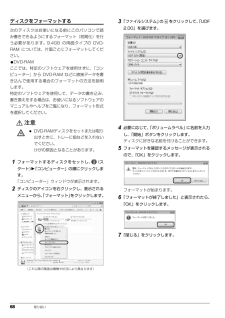Q&A
取扱説明書・マニュアル (文書検索対応分のみ)
"アイコン"1 件の検索結果
"アイコン"300 - 310 件目を表示
全般
質問者が納得ご質問のソフトウエアーは利用していませんがソフトウエアーの不具合発生した場合は一度アンインストールして再度インストールし直せば問題は解決できます
インストールされたソフトウエアーに原因不明の何らかの障害が出た場合は入れ直すことで殆ど元に戻ります大事なデーターのみバックアップしてから行って下さい
補足
アップデートのプログラムインストール及びご利用のOSシステムのアップデートして見て下さいメーカーサイトではOSシステムと現在バージョンのアップデートで改善する場合が有るとのことです それでも問題改善できない場...
4557日前view110
1. フラットポイント 15補足情報■ スクロールする1スクロールしたい領域(ウィンドウの中)をクリックします。2指紋センサー上で指先をスライドします。ウィンドウの中の表示が指をスライドさせた方向にスクロールします。続けて画面をスクロールするには、いったん指を離してから繰り返し指をスライドします。画面を大きくスクロールさせる場合には、指をスライドした後、センサーの上にしばらく止めておくとスクロールが自動的に繰り返されます。■ スクロールの速さを調節する指紋センサーを使ったスクロールの速さは、次の手順で変更することができます。1(スタート)「コントロールパネル」の順にクリックします。「コントロールパネル」ウィンドウが表示されます。2画面右上の「カテゴリ」をクリックし、「大きいアイコン」をクリックします。「すべてのコントロールパネル項目」ウィンドウが表示されます。3をクリックします。「TruePrint」ウィンドウが表示されます。画面の下方向にスクロール: 指を手前にスライドさせます画面の上方向にスクロール: 指を向こう側にスライドさせます画面の右方向にスクロール: 指を右方向にスライドさせます画面の左方向...
取り扱い 61フラットポイントの使い方■マウスポインター( )を移動させる操作面を指先でなぞることで、画面上のマウスポインター( )を移動させます。指が操作面の端まできたら、いったん操作面から指を離して、もう一度別の位置からなぞってください。指を離してもマウスポインター( )は動きません。■クリック左ボタンをカチッと 1 回押して、すぐに離すか、操作面を 1 回軽くたたく(タップする)ことです。また、右ボタンを 1 回カチッと押すことを「右クリック」といいます。操作面をタップするときは、なるべく操作面の中央部分をたたくようにしてください。また、操作面をタップするときや離すときに、 の位置がずれないように、気を付けてください。■ダブルクリック左ボタンをカチカチッと素早く 2 回押して、すぐに離すか、操作面を 2 回連続してタップすることです。■ドラッグアイコンやウィンドウを、マウスポインター( )でつかむようにして移動させることです。左ボタンを押したまま操作面をなぞり、希望の位置で指を離します。または、操作面を素早く 2 回タップし、2 回目のタップのときに指を操作面上から離さずになぞり、希望の位置で指を離し...
取り扱い 71■メモリーカードを取り出す注意 メモリーカードを引き抜くときは、ひねったり斜めに引いたりして、メモリーカードに無理な力がかからないようにしてください。1画面右下の通知領域にある をクリックし、表示された(ハードウェアを安全に取り外してメディアを取り出す)をクリックします。メモリーカードによっては、 (ハードウェアを安全に取り外してメディアを取り出す)が表示されないものもあります。アイコンが表示されない場合には、メモリーカードのマニュアルをご覧になり、確認してください。2「nnn の取り出し」をクリックします。nnnにはお使いのメモリーカードの名称が表示されます。3「nnn はコンピューターから安全に取り外すことができます。」というメッセージが表示されたら、メモリーカードをパソコンから取り出します。ワンプッシュフォトコピーの設定をするデジタルカメラで撮影した写真が入ったメモリーカードを差し込んでからパソコンの電源を入れると、Windows が起動した後、自動的に写真データを取り込むように設定することができます(ワンプッシュフォトコピー)。なお、ご購入時の状態では、この機能は無効になっています。お...
68 取り扱いディスクをフォーマットする次のディスクはお使いになる前にこのパソコンで読み書きできるようにするフォーマット(初期化)を行う必要があります。9.4GB の両面タイプの DVD-RAM については、片面ごとにフォーマットしてください。●DVD-RAMここでは、特定のソフトウェアを使用せずに、「コンピューター」から DVD-RAM などに直接データを書き込んで使用する場合のフォーマットの方法を説明します。特定のソフトウェアを使用して、データの書き込み、書き換えをする場合は、お使いになるソフトウェアのマニュアルやヘルプをご覧になり、フォーマット形式を選択してください。注意1フォーマットするディスクをセットし、 (スタート)「コンピューター」の順にクリックします。「コンピューター」ウィンドウが表示されます。2ディスクのアイコンを右クリックし、表示されるメニューから、「フォーマット」をクリックします。3「ファイルシステム」の をクリックして、「UDF2.00」を選びます。4必要に応じて、「ボリュームラベル」に名前を入力し、「開始」ボタンをクリックします。ディスクに好きな名前を付けることができます。5フォー...
2. ディスプレイ 42補足情報インテルWiDiと無線LANでのインターネット接続を同時にお使いになる場合は、無線 LAN アクセスポイントとの接続を完了させてから、 インテル WiDi の接続を行ってください。インテルWiDiをお使いになるときは、 パソコン本体のワイヤレススイッチをオンにしてください。無線 LAN の電波を停止している場合は、 インテル WiDi をお使いになることができません。モバイルWiMAX搭載機種の場合、 モバイルWiMAXとインテルWiDiを同時にお使いになることはできません。インテル WiDi をお使いになる前に、モバイルWiMAX を切断してください。必要なものを準備するインテル WiDi をお使いになるには、本パソコンの他に次のものが必要です。別売のインテル WiDi 用の受信アダプターインテル WiDi 用の受信アダプターの対応状況については、次のホームページをご覧ください。http://azby.fmworld.net/support/shuuhen/ihv/別売の、インテルWiDi用の受信アダプターに接続可能なテレビや外部ディスプレイインテルWiDi用の受信アダプター...
8. HDD プロテクション(搭載機種のみ) 97補足情報「HDD 加速度センサー」の感度の切り替え安全性を高めたい場合には「高感度モード」、電車の中など振動の多い場所でご使用の場合には「モバイルモード」というように、状況に合わせた設定が可能です。「HDD 加速度センサー」の感度の切り替えは、画面右下の通知領域にあるアイコンを右クリックして表示されるメニューから簡単に変更することができます。1画面右下の通知領域にある をクリックし、表示された を右クリックします。「Shock Sensor Utility」の メニューが表示されたら、お使いの状況に合ったモードを選択してください。(画面は機種や状況により異なります)
4. ジェスチャーコントロール機能(搭載機種のみ) 55補足情報写真を見る1写真のファイルをクリックします。「Windows フォト ビューアー」または「 Windows Liveフォト ギャラリー」が起動します。2Web カメラに向かって手を振ります。手が認識されるとカーソルモードが表示されます。3カーソルを矢印上に移動させると、同じフォルダー内にある写真が順番に表示されます。4カーソルモードの中央で何かを手で掴むような形(グラブ)にすると、モードが切り替わり、メニューなどの選択ができるようになります。グラブにしたまま選択し、手を開くと選択した動作が決定されます。詳しくは、「カーソルモードで操作する」(→ P.58)をご覧ください。 両手を認識すると、マウスモードになり手のアイコンが表示されます。ふたつの手のアイコンが表示されるとマウスモードで拡大/縮小する操作が行え、その後片手をおろすと、手のアイコンがひとつになり、ドラッグなどの操作が行えます。詳しくは、「拡大/縮小する」(→ P.60)および「マウスモードで操作する」(→ P.61)をご覧ください。メニューを選択した場合、表示されるボタンの内容は次のと...
10. ソフトウェア 104補足情報ソフトウェアを削除した後に■ 削除したソフトウェア名がメニューに残った場合削除しても、 (スタート)「すべてのプログラム」 で表示されるメニューの中に削除したソフトウェア名が残り、ポイントすると「(なし)」と表示される場合があります。ソフトウェア名を右クリックし、表示されるメニューから「削除」をクリックして、「はい」をクリックするとメニューから削除できます。■ パソコンを起動するたびにエラーが表示される場合ソフトウェアを削除しても、「スタートアップ」フォルダーに、そのソフトウェアのショートカットアイコンが登録されたままになっていると、「ショートカットエラー」というメッセージが表示されることがあります。次の手順で、「スタートアップ」フォルダーから、該当するショートカットアイコンを削除してください。1(スタート)をクリックします。2「すべてのプログラム」を右クリックし、表示されるメニューから「開く - All Users」をクリックします。「スタート メニュー」ウィンドウが表示されます。3「プログラム」「スタートアップ」の順にクリックします。登録されているソフトウェアの一覧が表...
4. ジェスチャーコントロール機能(搭載機種のみ) 61補足情報■ またはマウスモードで拡大/縮小する場合このモードは、次のソフトウェアでご利用になれます。Windows フォト ビューアーWindows Live フォト ギャラリーInternet Explorer1ボタンを選択し、何かを手で掴むような形(グラブ)にしてから手を開いて決定します( の場合のみ)。選択中のボタンは、色が付いて表示されます。2Web カメラに向かって、両手を振ります。両手のアイコンが表示されます。3両手を使ってアイコンを動かし、拡大/縮小します。・グラブにしたまま手のアイコンの距離を大きくすると拡大します。・グラブにしたまま手のアイコンの距離を小さくすると縮小します。4手を開き、決定します。マウスモードで操作するマウスポインターの移動やクリックの操作ができます。1ジェスチャーコントロール機能の動作中に、Web カメラに向かって、 手を振ります。すぐにマウスモードになる場合またはメニューが表示される場合があります。メニューが表示されたときは、マウスモードを選択します。2矢印と手のアイコンが表示されます。マウスのように画面上でアイコ...
5. 通信 79補足情報■ Bluetooth ワイヤレステクノロジーの電波だけを発信/停止する□電波を発信するタイプ1のBluetoothワイヤレステクノロジー搭載機種の場合画面右下の通知領域にある をクリックし、表示された Bluetooth アイコンを右クリックし、表示されるメニューから「アダプターを有効にする」をクリックして、電波を発信します。タイプ2のBluetoothワイヤレステクノロジー搭載機種の場合画面右下の通知領域にある をクリックし、表示された Bluetooth アイコンを右クリックし、表示されるメニューから「アダプターを有効にする」をクリックして、電波を発信します。□電波を停止するタイプ 1 の Bluetooth ワイヤレステクノロジー搭載機種の場合電波を停止する場合は、画面右下の通知領域にある をクリックし、表示されたBluetooth アイコン を右クリックし、表示されるメニューから「アダプターを無効にする」をクリックして、電波を停止します。(画面は機種や状況により異なります)(画面は機種や状況により異なります)(画面は機種や状況により異なります)
- 1