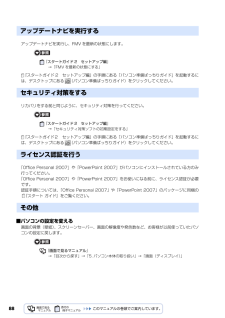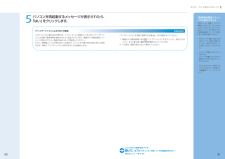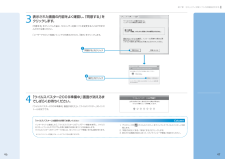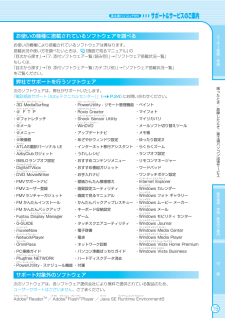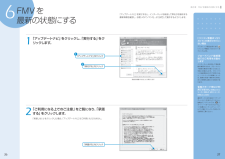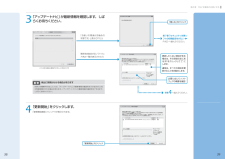Q&A
取扱説明書・マニュアル (文書検索対応分のみ)
"アップデート"1 件の検索結果
"アップデート"10 - 20 件目を表示
全般
質問者が納得youtube側でダウンロード対策したのではないでしょうか
あなたのようにyoutubeの規約を無視してダウンロードする輩が多いために著作権者から非難されたくないのでダウンロードできないように設定を更新したのかもしれません。
仮に他の手段でダウンロードが可能になったとしても
前述のように規約違反ですし、著作権法にも違反する場合が多いのでダウンロードなどしないほうがいいでしょう。
5547日前view53
88アップデートナビを実行し、FMV を最新の状態にします。→「FMV を最新の状態にする」『スタートガイド 2 セットアップ編』の手順にある「パソコン準備ばっちりガイド」を起動するには、デスクトップにある (パソコン準備ばっちりガイド)をクリックしてください。リカバリをする前と同じように、セキュリティ対策を行ってください。→「セキュリティ対策ソフトの初期設定をする」『スタートガイド2 セットアップ編』の手順にある「パソコン準備ばっちりガイド」を起動するには、デスクトップにある (パソコン準備ばっちりガイド)をクリックしてください。「Office Personal 2007」や「PowerPoint 2007」がパソコンにインストールされている方のみ 行ってください。「Office Personal 2007」や「PowerPoint 2007」をお使いになる前に、ライセンス認証が必要 です。 認証手順については、「Office Personal 2007」や「Pow erPoint 2007」のパッケージに同梱の 『スタート ガイド』をご覧ください。■パソコンの設定を変える画面の背景(壁紙)、ス...
1685 「ドライバの一覧」から更新したいドライバをクリックして選択し、 「フォルダを開く」をクリックします。選択したドライバの格納されているフォルダの内容が表示されます。主なトラブル状況と対応するドライバ各ドライバは、改善のため事前連絡なしに変更することがあります。 ご購入時に添付されているものよりも新しいバージョンのドライバがインターネット上で公開されている場合があります。■「アップデートナビ」で最新のドライバを確認するお使いのパソコンに搭載されているドライバなどの最新情報は、「アップデートナビ」で確認することができます。更新情報の確認後、そのままインストールすることもできるので便利です。 アップデートナビについては、 『スタートガイド2 セットアップ 編』→「FMVを最新の状態にする」をご覧ください。■ホームページで最新のドライバを確認するドライバなどの最新情報は、サポートページ(http://azby.fmworld.net/support/)の「ダウンロード」をご覧ください。 ドライバのダウンロードについては、 『画面で見るマニュアル』→「インターネットのサポート情報」からもご覧いただけます。プリン...
0 1第6章 FMVを最新の状態にする「更新開始確認」ウィンドウが表示されたら「FMVユーザー登録」、「パソコン準備ばっちりガイド」、「ウェルカムセンター」など「アップデートナビ」以外のソフトウェアを終了させ、「更新開始確認」ウィンドウの指示に従って操作を進めてください。・「FMVユーザー登録」の終了方法「FMVユーザー登録」画面で右クリックし、表示されたメニューの「終了」をクリックしてください。・「パソコン準備ばっちりガイド」の終了方法「パソコン準備ばっちりガイド」画面左下の「終了する」をクリックしてください。・「ウェルカムセンター」の終了方法「ウェルカムセンター」画面右上の をクリックしてください。パソコンを再起動するメッセージが表示されたら、「はい」をクリックします。Column「アップデートナビ」によるFMVの更新このパソコンのご購入時の状態では、インターネットに接続しているときに「アップデートナビ」が自動で最新情報を通知するように設定されています。画面右下の通知領域にメッセージが表示されたら、画面の指示に従って更新をしてください。ただし、長期間パソコンを使わなかった場合や、パソコンをご購入時...
第7章 セキュリティ対策ソフトの初期設定をする表示された画面の内容をよく確認し、「同意する」をクリックします。「同意する」をクリックした後は、セキュリティ対策ソフトを変更することはできませんのでご注意ください。「ユーザーアカウント制御」ウィンドウが表示されたら、「続行」をクリックします。「ウイルスバスター2009準備中」画面が消えるまでしばらくお待ちください。「ウイルスバスター2009準備中」画面が消えたら、「ウイルスバスター」のインストールは完了です。「同意する」をクリック1「続行」をクリック2Column「ウイルスバスター」は最新の状態でお使いくださいインターネットに接続したら、「ウイルスバスター」のアップデート機能を使用し、ウイルスのパターンファイルやプログラムを常に最新の状態に保つことをお勧めします。「ウイルスバスター」をアップデートするには、「オンラインユーザ登録」をする必要があります。 ※「オンラインユーザ登録」には、メールアドレスをが必要になります。1. デスクトップの (ウイルスバスター)をクリックして「ウイルスバスター」を起動します。2. 「現在の状況」にある、「有効にする...
ユ ザ 登録・特典操作指導・学習/教室のご案内付 録困 たとき/故障したとき/富士通パソコン出張サ ビスユ ザ 登録・特典操作指導・学習/教室のご案内付 録困 たとき/故障したとき/富士通パソコン出張サ ビス19弊社でサポートを行うソフトウェア次のソフトウェアは、弊社がサポートいたします。「電話相談サポート(Azbyテクニカルセンター)」 ( P.24 )にお問い合わせください。・3スリーディ メディア サーフィンD MediaSuring・@アット エフティーピーF T P・@アットフォトレタッチ・@アットメール・@アットメニュー・@アット映像館・AアトラスTLAS 翻訳パーソナル LE・Aアズビィ クラブzbyClub ガジェット・BIBLOランプオフ設定・DデジタルテレビボックスigitalTVbox・Dディーブイディー ムービーライターVD MovieWriter・FMVサポートナビ・FMVユーザー登録・FMVランチャーガジェット・FM かんたんインストール・FM かんたんバックアップ・Fujitsu Dディスプレイ マネージャispla yManager・Gジー ガイド-GUIDE・mムービー...
第7章 セキュリティ対策ソフトの初期設定をする7セキュリティ対策ソフトの初期設定をする他のソフトウェアを終了してくださいインストール終了後、自動的に再起動することがあります。他のソフトウェアをお使いになっている場合は、終了してからインストールしてください。コンピュータウイルスや不正アクセスなど、さまざまな脅威からパソコンを守るため、セキュリティ対策ソフトの初期設定を行ってください。ここでは、このパソコンに用意されている「ウイルスバスター」と「Norton Internet Security[ノートン インターネット セキュリティ]」の初期設定のしかたについて説明します。このパソコンには、様々な機能を備えた総合的なセキュリティ対策ソフトが2つ用意されています。お使いになるセキュリティ対策ソフトを1つ選んで、初期設定を行ってください。セ キュリティ対策ソフトを選択するこのパソコンに用意されているセキュリティ対策ソフトを使う場合セキュリティ対策ソフトを選択して初期設定を始めると、セキュリティ対策ソフトの変更はできなくなります。セキュリティ対策ソフトを選択しなおしたい場合は、パソコンをリカバリする必要があ...
第6章 FMVを最新の状態にする6FMVを最新の状態にする「アップデートナビ」を実行すると、インターネットを経由して弊社がお勧めする最新情報を確認し、お使いのパソコンを、より安定して動作するようにします。1「アップデートナビ」をクリックし、「実行する」をクリックします。「ご利用になる上でのご注意」をご覧になり、「承諾する」をクリックします。「承諾しない」をクリックした場合、「アップデートナビ」はご利用いただけません。「パソコン準備ばっちりガイド」が表示されていない場合デスクトップ画面左側にある(パソコン準備ばっちりガイド)をクリックします。ブロードバンド接続環境でのご利用をお勧めしますインターネットを利用して更新情報を確認するため、ブロードバンド接続の環境でお使いになることを強くお勧めします。ブロードバンド接続環境以外でご利用になると、ソフトウェアの規模によっては、最新の状態へ更新する作業に多くの時間を必要とする場合があります。省電力モード時はご利用できません (BIBLO Sシリーズ、BIBLO MGシリーズ、BIBLO LOOX)通常モードに切り替えて「アップデートナビ」を実行してください。...
156必ず LiveUpdate を行ってください「updatenv.exe」、「NetworkPlayerServer.exe」 、「first.exe」についてLiveUpdate[ライブアップデート]を行うと、ご購入時にインストールされているソフトウェアがネットワーク機能を使用する場合に、警告ウィンドウを表示しないように、自動で設定します。ただし、お客様が警告ウィンドウで「許可しない」を設定したソフトウェアについては、LiveUpdateを行っても自動で設定はされません。お客様ご自身で設定を変更してください。▼ 設定した内容の確認や変更をする方法『画面で見るマニュアル』 「211170」で検索→「「Norton Internet S ecurity」のファイ アウォールを設定する」「updatenv.exe」は、 「アップデートナビ」が使用しているプログラムです。 「NetworkPlayerServer.exe」は、 「NetworkPlayer」が使用しているプログラムです(「NetworkPlayer」がインストールされている場合) 。「first.exe」は、 『画面で見るマニュアル』の「なるほどパ...
第6章 FMVを最新の状態にする「アップデートナビ」が最新情報を確認します。しばらくお待ちください。検出に時間がかかる場合がありますお使いの機種や状況によっては、「アップデートナビ」が最新情報の確認を完了するまでに20分程度時間がかかる場合があります。「アップデートナビ」が最新情報の確認を完了するまで、しばらくお待ちください。「更新開始」をクリックします。「更新開始確認」ウィンドウが表示されます。第7章「セキュリティ対策ソフトの初期設定をする」(P.42)へ進んでください。「お使いの環境がお勧めの状態です」と表示されたら更新をお勧めするソフトウェア名の一覧が表示されたら「閉じる」をクリック更新したくない項目がある場合は、その項目の左にある をクリックして にします。通常は、すべての項目を更新することをお勧めします。手順へ進んでください。これ以降の画面は機種や状況により異なります必要に応じてソフトウェアの概要を確認「更新開始」をクリック
152必ずアップデートを行ってください「updatenv.exe」、「NetworkPlayerServer.exe」 、「first.exe」について「ウイルスバスター」をお使いの場合に、ユーザー登録が完了していないなどの理由でアップデート機能が有効になっていないとこの画面が表示されます。この状態ではパターンファイルや検索エンジンが最新版に更新されず、最新のコンピューターウイルスやスパイウェアを検出できない可能性があります。このメッセージが表示された場合は、「次へ」をクリックし、画面の説明に従ってアップデート機能を有効にしてください。アップデートを行うと、ご購入時にインストールされているソフトウェアがネットワーク機能を使用する場合に、警告ウィンドウを表示しないように、自動で設定します。ただし、お客様が警告ウィンドウで「拒否」を設定したソフトウェアについては、アップデートを行っても自動で設定はされません。お客様ご自身で設定を変更してください。▼ 設定した内容の確認や変更をする方法『画面で見るマニュアル』 「250000」で検索→「「ウイルスバスター」のファイアウォールを設定する」「updatenv.exe」は、...
- 1