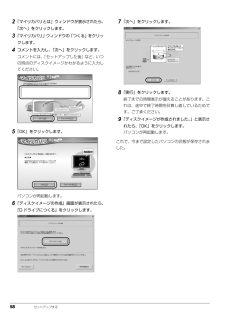Q&A
取扱説明書・マニュアル (文書検索対応分のみ)
"再起動"1 件の検索結果
"再起動"1340 - 1350 件目を表示
全般
質問者が納得私も経験がありますが、64bit osとソフトウェアの相性が悪いためだと思います。ここではなく、メーカーに聞いてみるのが一番だと思います。
4534日前view115
126 ご購入時の状態に戻すご購入時の状態に戻すリカバリの注意■外付けハードディスクなどの外部記憶装置は必ず取り外してくださいリカバリを行う前に必ず取り外してください。外付けハードディスクなどの外部記憶装置を接続したまま操作を続けると、大切なデータを壊してしまう可能性があります。■付属ディスプレイ、キーボード、マウス以外の周辺機器(プリンター、デジタルカメラ、スキャナーなどの装置、HDMI 出力端子、USBコネクタに接続しているすべての周辺機器)は取り外してくださいセットしたExpressCardなどもすべて取り外してください。アンテナケーブルや LAN ケーブルなどもすべて抜いてください。接続したままだとマニュアルに記載されている手順と異なってしまう場合があります。LIFEBOOK をお使いの場合は、マウスも取り外してください。■メモリーカードは取り出してくださいメモリーカードをセットしていると、マニュアルに記載されている手順と異なってしまう場合があります。■ファイルコピー中は他の操作をしないでくださいむやみにクリックせず、しばらくお待ちください。他の操作をすると、リカバリが正常に終了しない場合があります...
124 バックアップ7データの復元が始まります。しばらくお待ちください。このとき、他の操作は行わないでください。また、スリープや休止状態にしないでください。スリープや休止状態にすると、復元が正常に行われない場合があります。8「復元結果」ウィンドウで、結果を確認します。「復元した項目」をスクロールして、「結果」がすべて「正常終了」になっていることを確認してください。 ファイルが復元されなかった場合に考えられる原因・「復元データ格納先」を間違って指定したバックアップしたときの「バックアップデータ格納先」と同じものを指定してください。・ファイルがバックアップされていなかった9「復元結果」ウィンドウで、「戻る」をクリックします。Windows の再起動を要求するメッセージが表示された場合は、「OK」をクリックして Windowsを再起動してください。この場合次の手順 10 は必要ありません。10「かんたんバックアップ」ウィンドウで「閉じる」をクリックします。これで、バックアップしたデータが元の場所に復元されました。
5. 通信 68補足情報3「システムのプロパティ」ウィンドウで「変更」をクリックして、「フルコンピューター名」または「ワークグループ」を変更します。●フルコンピューター名ネットワーク上で、パソコンを識別するための名前です。設定するときは、他のパソコンと重複しないように、半角英数字 15 文字以内で名前を付けてください。機種名やパソコンの使用者名などをフルコンピューター名に設定すると、識別しやすくなります。●ワークグループネットワークにつながったパソコンの集まりを表します。複数のパソコンに共通のワークグループの名前を付けると、同じネットワークにつながっている「仲間」として、ネットワーク上でファイルやプリンターの共有が行えます。ワークグループは、半角英数字 15 文字以内で好きな名前を付けることができます。通常、ネットワークを組むときは、各パソコンに同じワークグループを設定してください。4「OK」をクリックします。再起動を確認するメッセージが表示された場合は、画面の指示に従って再起動してください。無線 LAN無線 LAN でインターネットに接続する方法については、 『取扱説明書』-「セットアップする」-「インター...
2. ディスプレイ 212. ディスプレイ解像度と発色数についての注意パソコンの画面は、パソコン本体の液晶ディスプレイの他に、次のディスプレイやテレビにも表示することができます。・パソコン本体の外部ディスプレイコネクタに接続した外部ディスプレイ(外部ディスプレイコネクタ搭載機種のみ)・パソコン本体のDisplayPortコネクタに接続した外部ディスプレイ (DisplayPortコネクタ搭載機種のみ)・パソコン本体の HDMI 出力端子に接続したデジタルテレビ (HDMI 出力端子搭載機種のみ)・ワイヤレス接続した外部ディスプレイ(インテル WiDi 対応機種のみ)ディスプレイにパソコンの画面を表示するときは、次の点に注意してください。なお、インテル WiDi をお使いになる場合は、 「お使いになるうえでの注意」(→ P.41)も、あわせてご覧ください。ソフトウェアによっては、解像度および発色数の設定により、正常に動作しないことがあります。ソフトウェアの動作環境を確認し、解像度および発色数を変更してください。外部ディスプレイやデジタルテレビで表示できる解像度は、ディスプレイによって異なります。外部ディスプレイ...
58 セットアップする2「マイリカバリとは」ウィンドウが表示されたら、「次へ」をクリックします。3「マイリカバリ」ウィンドウの「つくる」をクリックします。4コメントを入力し、「次へ」をクリックします。コメントには、「セットアップした後」など、いつの時点のディスクイメージかわかるように入力してください。5「OK」をクリックします。パソコンが再起動します。6「ディスクイメージの作成」画面が表示されたら、「D ドライブにつくる」をクリックします。7「次へ」をクリックします。8「実行」をクリックします。終了までの時間表示が増えることがあります。これは、途中で終了時間を計算し直しているためです。ご了承ください。9「ディスクイメージが作成されました。」と表示されたら、「OK」をクリックします。パソコンが再起動します。これで、今まで設定したパソコンの状態が保存されました。
セットアップする 57「Office 2010」のプロダクトキーの入力とライセンス認証をする「Office Home and Business 2010」搭載機種、「Office Personal 2010」搭載機種 「Office 2010」の初回起動時にプロダクトキーの入力とライセンス認証が必要です。詳しくはパッケージに同梱されている 「お使いになる前に」をご覧ください。 パソコンをご購入時の状態に戻すリカバリ後、「Office 2010」をインストールする場合、プロダクトキーの入力はインストール中に行います。初回起動時にはライセンス認証のみ行います。●プロダクトキーはパッケージの中のディスクのケース裏面に貼付されています。絶対に紛失しないように大切に保管してください。●ライセンス期間中にパソコン本体を修理した場合は、再度ライセンス認証が必要になることがあります。●ライセンス認証ができない場合には、「ソフトウェアのお問い合わせ先」(→ P.151)をご覧になり日本マイクロソフト株式会社にお問い合わせください。●「Office 2010」の初回起動時にプロダクトキーの入力をする場合、途中でキャンセルし、再...
取り扱い 97■おまかせポーズ機能パソコンの前に人がいるかどうかを検出し、DVD や音楽を自動的に一時停止したり再生を再開したりする機能です。この機能は次のソフトウェアに対応しています。●WinDVD●Windows Media PlayerWindows Media Player を全画面モードで起動中に、おまかせポーズ機能が働くと、一時的にウィンドウモードになります。●DigitalTVbox(DigitalTVbox 搭載機種のみ) 対応しているソフトウェアが複数同時に起動している場合、おまかせポーズ機能はお使いになれません。Sense YOU Technology をお使いになるうえでの注意●Sense YOU Technology を有効にした場合、 自動的にスリープや休止状態になりません(AH52/DAの場合、AH52/DNA でご購入時に CPU をインテル(R) Pentium(R)プロセッサー B940 と選択した場合を除く)。●次の場合、人を検出できないことがあります。・Web カメラから 1.5m 以上離れている場合・サングラス、マスク、眼帯などを着用している場合・顔を横または上下に向...
セットアップする 494あらかじめ準備されている「ノートン インターネット セキュリティ」を削除します。1.「格納済みのパスワードや検疫項目を含めてすべてのデータを削除します。」をクリックします。2.「次へ」をクリックします。3.「今すぐに再起動」をクリックします。5パソコンが再起動し、次の画面が表示されたら、「同意して次へ」をクリックします。 「ユーザーアカウント制御」ウィンドウが表示されたら、「はい」をクリックします。6「使用許諾契約の確認」と表示されたら、「同意してインストールする」をクリックします。7「メールアドレスを指定してください。」と表示されたら、メールアドレスを入力し、「完了」をクリックします。「ウイルスバスター」の画面が消えたらインストールは完了です。「ウイルスバスター」をお使いになるうえでの注意■会員契約の有効期限「ウイルスバスター」の初期設定を完了した日から 90日間は、無料で最新のウイルスやスパイウェアに対するパターンファイルなどの更新サービスを受けることができます。それ以降も継続して利用される場合は、有料で契約期間の延長をお申し込みになるか、パッケージ版をご購入ください。会員契約の...
128 ご購入時の状態に戻す5「実行」をクリックします。6「ご使用上の注意」の内容を確認し、次の画面の操作をします。①「同意する」をクリックして にします。 「ご使用上の注意」を下までスクロールすると、 「同意する」が選択できるようになります。②「次へ」をクリックします。 ハードディスクにリカバリデータがない場合は、リカバリディスクセットを要求するメッセージが表示されます。ディスクを用意し、画面の指示に従って操作してください。7警告画面で、「OK」をクリックします。復元の進行状況を示す画面が表示され、ご購入時の状態に戻すリカバリが始まります。終了までの残り時間は正確に表示されない場合や増える場合があります。これは途中で終了時間を計算し直しているためです。8そのまましばらくお待ちください。しばらくすると、「リカバリが正常に完了しました。」と表示されます。9「OK」をクリックします。パソコンが再起動します。この間、画面が真っ暗になったり、画面に変化がなかったりすることがありますが、故障ではありません。「Windows のセットアップ」画面が表示されるまで、電源を切らずに、そのままお待ちください。Windows ...
セットアップする 47「ノートン インターネット セキュリティ」の初期設定をする1「初期設定を開始する」をクリックします。 2「同意して保護する」をクリックします。初期設定が始まります。しばらくお待ちください。3「完了」をクリックします。これで、「ノートン インターネット セキュリティ」の初期設定は完了です。その他のセキュリティ対策ソフトを使うときはあらかじめインストールされている「ノートンインターネット セキュリティ」の削除が必要です。次の操作を行って、「ノートン インターネットセキュリティ」の削除を行ってください。1.「セキュリティ対策ソフトを選択する」 (→P.46)の手順 1 で表示された「セキュリティ対策ソフト選択」ウィンドウで、「こちら」をクリックします。2.「このパソコンに用意されたソフトを使わない」をクリックします。3.「ノートン(TM) インターネット セキュリティをアンインストールする」をクリックします。4.「同意して次へ」をクリックします。5.「ユーザーアカウント制御」ウィンドウが表示されたら、「はい」をクリックします。6.「格納済みのパスワードや検疫項目を含めてすべてのデータを削除...
- 1