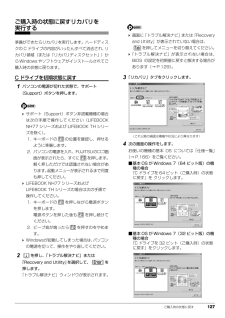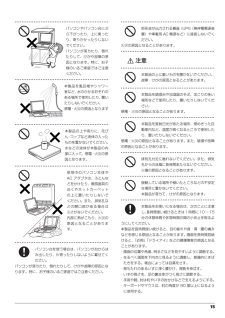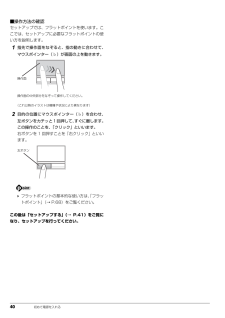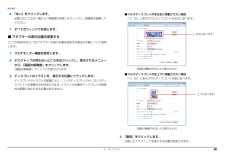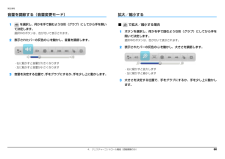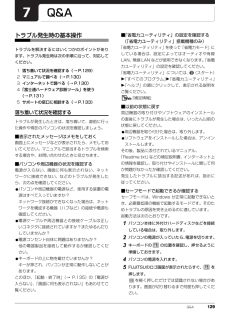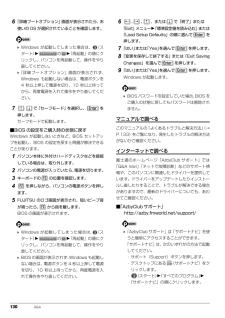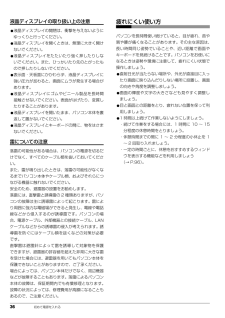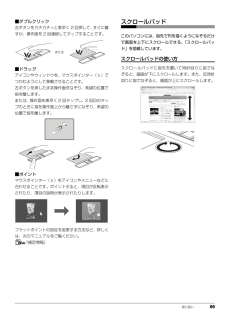Q&A
取扱説明書・マニュアル (文書検索対応分のみ)
"位置"1 件の検索結果
"位置"30 - 40 件目を表示
全般
質問者が納得ご自身の取扱説明書に書いてあると思いますよ。紛失の場合富士通のホームページでダウンロード出来るので検索してみては?https://azby.fmworld.net/app/customer/select/view/select_model.vhtml
5100日前view89
ご購入時の状態に戻す 127ご購入時の状態に戻すリカバリを実行する準備ができたらリカバリを実行します。ハードディスクの C ドライブの内容がいったんすべて消去され、 リカバリ領域(または「リカバリディスクセット」)からWindowsやソフトウェアがインストールされてご購入時の状態に戻ります。C ドライブを初期状態に戻す1パソコンの電源が切れた状態で、サポート(Support)ボタンを押します。 サポート(Support)ボタン非搭載機種の場合は次の手順で操作してください(LIFEBOOKNH77 シリーズおよび LIFEBOOK TH シリーズを除く)。1. キーボードの の位置を確認し、押せるように準備します。2. パソコンの電源を入れ、FUJITSUのロゴ画面が表示されたら、すぐに を押します。軽く押しただけでは認識されない場合があります。起動メニューが表示されるまで何度も押してください。 LIFEBOOK NH77 シリーズおよびLIFEBOOK TH シリーズの場合は次の手順で操作してください。1. キーボードの を押しながら電源ボタンを押します。電源ボタンを押した後も を押し続けてください。2. ...
15● ● ● ● ● ● ● ● ● ● ● ● ● ● ● ● ● ● ● ● ● ● ● ● ● ● ● ● ● ● ● ● ● ● ● ● ● ● ● ● ● ● ● ● ● ● ● ● ● ● ● ● ● ● パソコンやパソコン台にぶら下がったり、上に乗ったり、寄りかかったりしないでください。パソコンが落ちたり、倒れたりして、けがや故障の原因となります。特に、お子様のいるご家庭ではご注意ください。● ● ● ● ● ● ● ● ● ● ● ● ● ● ● ● ● ● ● ● ● ● ● ● ● ● ● ● ● ● ● ● ● ● ● ● ● ● ● ● ● ● ● ● ● ● ● ● ● ● ● ● ● ● 本製品を風呂場やシャワー室など、水のかかるおそれのある場所で使用したり、置いたりしないでください。感電・火災の原因となります● ● ● ● ● ● ● ● ● ● ● ● ● ● ● ● ● ● ● ● ● ● ● ● ● ● ● ● ● ● ● ● ● ● ● ● ● ● ● ● ● ● ● ● ● ● ● ● ● ● ● ● ● ● 本製品の上や周りに、花びん・コップなど液体の入ったもの...
40 初めて電源を入れる■操作方法の確認セットアップでは、フラットポイントを使います。ここでは、セットアップに必要なフラットポイントの使い方を説明します。1指先で操作面をなぞると、指の動きに合わせて、マウスポインター( )が画面の上を動きます。2目的の位置にマウスポインター( )を合わせ、左ボタンをカチッと1回押して、すぐに離します。この操作のことを、「クリック」といいます。右ボタンを 1 回押すことを「右クリック」といいます。 フラットポイントの基本的な使い方は、「フラットポイント」(→ P.68)をご覧ください。この後は「セットアップする」(→ P.41)をご覧になり、セットアップを行ってください。操作面の中央部分をなぞって操作してください。操作面(これ以降のイラストは機種や状況により異なります)左ボタン
2. ディスプレイ 40補足情報6「はい」をクリックします。必要に応じて左の一覧から「解像度の変更」をクリックし、解像度を調整してください。7すべてのウィンドウを閉じます。■ アダプターの表示位置を変更するここでは使用する2つのアダプターの表示位置を変更する場合の手順について説明します。1マルチモニター機能を設定します。2デスクトップの何もないところを右クリックし、表示されるメニューから、「画面の解像度」をクリックします。 「画面の解像度」ウィンドウが表示されます。3ディスプレイのイラストを、表示する位置にドラッグします。ディスプレイのイラストの配置により、「1」のディスプレイから「2」のディスプレイへの移動方法が決定されます。イラストの位置をディスプレイの物理的な配置と対応させる必要はありません。●マルチディスプレイ内を左右に移動させたい場合「1」「2」と表示されたディスプレイを左右に並べます。●マルチディスプレイ内を上下に移動させたい場合「1」「2」と表示されたディスプレイを縦に並べます。4「適用」をクリックします。分割したデスクトップを表示する位置が変更されます。左右に並べます。(画面は機種や状況により...
4. ジェスチャーコントロール機能(搭載機種のみ) 60補足情報音量を調節する(音量変更モード)1を選択し、何かを手で掴むような形(グラブ)にしてから手を開いて決定します。選択中のボタンは、色が付いて表示されます。2表示されたバーの灰色の を動かし、音量を調節します。・右に動かすと音量が大きくなります・左に動かすと音量が小さくなります3音量を決定する位置で、手をグラブにするか、手を少し上に動かします。拡大/縮小する■ で拡大/縮小する場合1ボタンを選択し、何かを手で掴むような形(グラブ)にしてから手を開いて決定します。選択中のボタンは、色が付いて表示されます。2表示されたバーの灰色の を動かし、大きさを調節します。・右に動かすと拡大します・左に動かすと縮小します3大きさを決定する位置で、手をグラブにするか、手を少し上に動かします。
Q&A 129Q&Aトラブル発生時の基本操作トラブルを解決するにはいくつかのポイントがあります。トラブル発生時は次の手順に沿って、対応してください。1落ち着いて状況を確認する(→ P.129)2マニュアルで調べる(→ P.130)3インターネットで調べる(→ P.130)4「富士通ハードウェア診断ツール」を使う(→ P.131)5サポートの窓口に相談する(→ P.133)落ち着いて状況を確認するトラブルが発生したときは、落ち着いて、直前に行った操作や現在のパソコンの状況を確認しましょう。■表示されたメッセージはメモをしておく画面上にメッセージなどが表示されたら、メモしておいてください。マニュアルで該当するトラブルを検索する場合や、お問い合わせのときに役立ちます。■パソコンや周辺機器の状況を確認する電源が入らない、画面に何も表示されない、ネットワークに接続できない、などのトラブルが発生したら、次の点を確認してください。●パソコンや周辺機器の電源など、使用する装置の電源はすべて入っていますか ?ネットワーク接続ができなくなった場合は、ネットワークを構成する機器(ハブなど)の接続や電源も確認してください。●電源ケ...
130 Q&A6「詳細ブートオプション」画面が表示されたら、お使いの OS が選択されていることを確認します。 Windows が起動してしまった場合は、 (スタート) の 「再起動」の順にクリックし、パソコンを再起動して、操作をやり直してください。「詳細ブートオプション」画面が表示されず、Windows も起動しない場合は、電源ボタンを4 秒以上押して電源を切り、10 秒以上待ってから、再度電源を入れて操作をやり直してください。7で「セーフモード」を選択し、 を押します。セーフモードで起動します。■BIOS の設定をご購入時の状態に戻すWindows が起動しないときなど、BIOS セットアップを起動し、BIOS の設定を戻すと問題が解決できることがあります。1パソコン本体に外付けハードディスクなどを接続している場合は、取り外します。2パソコンの電源が入っていたら、電源を切ります。3キーボードの の位置を確認します。4を押しながら、パソコンの電源ボタンを押します。5FUJITSU のロゴ画面が表示され、短いビープ音が鳴ったら、 から指を離します。BIOS の画面が表示されます。 Windows が起動して...
68 取り扱いフラットポイントフラットポイントは、指先の操作でマウスポインターを動かすことのできるポインティングデバイスです。操作面を指先でなぞることで、画面上のマウスポインターを移動させることができます。左右のボタンは、それぞれマウスの左右のボタンに相当し、その機能はソフトウェアにより異なります。フラットポイントをお使いになるうえでの注意●フラットポイントは操作面表面の結露、湿気などにより誤動作することがあります。また、濡れた手や汗をかいた手でお使いになった場合、あるいは操作面の表面が汚れている場合は、マウスポインターが正常に動作しないことがあります。このような場合は、電源を切ってから、薄めた中性洗剤を含ませた柔らかい布で汚れを拭き取ってください。●フラットポイントの操作面で操作するときは、指の先が接触するようにしてください。指の腹を押さえつけるように操作すると、マウスポインターが正常に動作しないことがあります。フラットポイントの使い方■マウスポインター( )を移動させる操作面を指先でなぞることで、画面上のマウスポインター( )を移動させます。指が操作面の端まできたら、いったん操作面から指を離して、もう一...
36 初めて電源を入れる液晶ディスプレイの取り扱い上の注意●液晶ディスプレイの開閉は、衝撃を与えないようにゆっくりと行ってください。●液晶ディスプレイを開くときは、無理に大きく開けないでください。●液晶ディスプレイをたたいたり強く押したりしないでください。また、ひっかいたり先のとがったもので押したりしないでください。●表示面・天板面にかかわらず、液晶ディスプレイに強い圧力が加わると、画面にムラが発生する場合があります。●液晶ディスプレイにゴムやビニール製品を長時間接触させないでください。表面がはげたり、変質したりすることがあります。●液晶ディスプレイを開いたまま、パソコン本体を裏返して置かないでください。●液晶ディスプレイとキーボードの間に、物をはさまないでください。雷についての注意落雷の可能性がある場合は、パソコンの電源を切るだけでなく、すべてのケーブル類を抜いておいてください。また、雷が鳴り出したときは、落雷の可能性がなくなるまでパソコン本体やケーブル類、およびそれらにつながる機器に触れないでください。安全のため、避雷器の設置をお勧めします。落雷には、直撃雷と誘導雷の 2 種類ありますが、パソコンの故障...
取り扱い 69■ダブルクリック左ボタンをカチカチッと素早く 2 回押して、すぐに離すか、操作面を 2 回連続してタップすることです。■ドラッグアイコンやウィンドウを、マウスポインター( )でつかむようにして移動させることです。左ボタンを押したまま操作面をなぞり、希望の位置で指を離します。または、操作面を素早く 2 回タップし、2 回目のタップのときに指を操作面上から離さずになぞり、希望の位置で指を離します。■ポイントマウスポインター( )をアイコンやメニューなどに合わせることです。ポイントすると、項目が反転表示されたり、項目の説明が表示されたりします。フラットポイントの設定を変更する方法など、詳しくは、次のマニュアルをご覧ください。『補足情報』スクロールパッドこのパソコンには、指先で円を描くようになぞるだけで画面を上下にスクロールできる、「スクロールパッド」を搭載しています。スクロールパッドの使い方スクロールパッドに指先を置いて時計回りに指でなぞると、画面が下にスクロールします。また、反時計回りに指でなぞると、画面が上にスクロールします。または
- 1