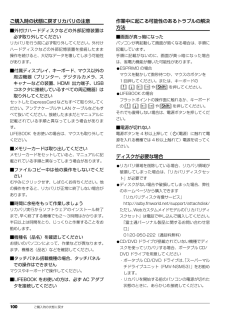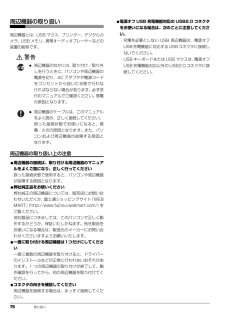Q&A
取扱説明書・マニュアル (文書検索対応分のみ)
"プリンター"1 件の検索結果
"プリンター"17 件の検索結果
全般
質問者が納得pixusのスキャンドライバーは、OSに合ったものをインストール及び設定はされていますか?この機器の型番、PCのOSの別が不明なため、Canonのホームページより適合するこのpixusのスキャンドライバーをダウンロードし設定下さい。http://cweb.canon.jp/pixus/support/index.htmlWIN-7/Vista/XP/(32bit・64bit用)・その他http://cweb.canon.jp/drv-upd/multipass/mpnv202w98.html
5105日前view74
100 ご購入時の状態に戻すご購入時の状態に戻すリカバリの注意■外付けハードディスクなどの外部記憶装置は必ず取り外してくださいリカバリを行う前に必ず取り外してください。外付けハードディスクなどの外部記憶装置を接続したまま操作を続けると、大切なデータを壊してしまう可能性があります。■付属ディスプレイ、キーボード、マウス以外の周辺機器(プリンター、デジタルカメラ、スキャナーなどの装置、HDMI 出力端子、USBコネクタに接続しているすべての周辺機器)は取り外してくださいセットしたExpressCardなどもすべて取り外してください。アンテナケーブルや LAN ケーブルなどもすべて抜いてください。接続したままだとマニュアルに記載されている手順と異なってしまう場合があります。LIFEBOOK をお使いの場合は、マウスも取り外してください。■メモリーカードは取り出してくださいメモリーカードをセットしていると、マニュアルに記載されている手順と異なってしまう場合があります。■ファイルコピー中は他の操作をしないでくださいむやみにクリックせず、しばらくお待ちください。他の操作をすると、リカバリが正常に終了しない場合があります...
1. フラットポイント 11補足情報■ 各機能を使えるように設定する1 本指でのスクロール機能やジェスチャー機能は、 「コントロールパネル」の「マウス」で設定します ソフトウェアによっては、1本指でのスクロール機能やジェスチャー機能が使えない場合があります。1(スタート)「コントロールパネル」「ハードウェアとサウンド」の順にクリックし、「デバイスとプリンター」の「マウス」をクリックします。「マウスのプロパティ」ウィンドウが表示されます。2「マウスのプロパティ」ウィンドウの「デバイス設定」タブ 「設定」をクリックします。「デバイス設定」ウィンドウが開きます。各設定項目に「ビデオを見る」がある場合は、クリックすると、各機能の操作方法を動画で見ることができます。●1 本指でのスクロール「デバイス設定」ウィンドウ左の「スクロール」「1 本指でのスクロール」をクリックし、「垂直スクロールを使用する」や「水平スクロールを使用する」の を にして「適用」をクリックします。●ChiralMotion(カイラルモーション)スクロール「デバイス設定」ウィンドウ左の「スクロール」「1 本指でのスクロール」をクリックし、「Chira...
1. フラットポイント 13補足情報ピボットローテーションフラットポイントの操作面に 2 本の指を置き、2 本の指のうち 1 本を支点にして、時計回り、または反時計回りに弧を描くようになぞると、なぞった方向に画像などを 90 度単位で回転させることができます。■ 各機能を使えるように設定するジェスチャー機能、およびマルチタッチジェスチャー機能は、「コントロールパネル」の「マウス」で設定します。 ソフトウェアによっては、ジェスチャー機能、およびマルチタッチジェスチャー機能が使えない場合があります。□ジェスチャー機能を設定する1(スタート)「コントロールパネル」「ハードウェアとサウンド」の順にクリックし、「デバイスとプリンター」の「マウス」をクリックします。「マウスのプロパティ」ウィンドウが表示されます。2「マウスのプロパティ」ウィンドウで「ジェスチャー」タブをクリックします。3使いたいジェスチャー機能の左側にある をクリックして にし、「適用」をクリックします。上下左右にスクロールする機能は、「スクロール機能を使う」にチェックを入れ、サークルスクロールやズーム機能は、さらに「サークルスクロール」、「ズーム」にも...
76 取り扱い周辺機器の取り扱い周辺機器とは、USB マウス、プリンター、デジタルカメラ、USB メモリ、携帯オーディオプレーヤーなどの装置の総称です。警告周辺機器の取り扱い上の注意●周辺機器の接続は、取り付ける周辺機器のマニュアルをよくご覧になり、正しく行ってください誤った接続状態で使用すると、パソコンや周辺機器が故障する原因となります。●弊社純正品をお使いください弊社純正の周辺機器については、販売店にお問い合わせいただくか、富士通ショッピングサイト「WEBMART」(http://www.fujitsu-webmart.com/) をご覧ください。他社製品につきましては、このパソコンで正しく動作するかどうか、保証いたしかねます。他社製品をお使いになる場合は、製造元のメーカーにお問い合わせくださいますようお願いいたします。●一度に取り付ける周辺機器は1つだけにしてください一度に複数の周辺機器を取り付けると、ドライバーのインストールなどが正常に行われないおそれがあります。1 つの周辺機器の取り付けが終了して、動作確認を行ってから、別の周辺機器を取り付けてください。●コネクタの向きを確認してください周辺機器を...
5. 通信 68補足情報3「システムのプロパティ」ウィンドウで「変更」をクリックして、「フルコンピューター名」または「ワークグループ」を変更します。●フルコンピューター名ネットワーク上で、パソコンを識別するための名前です。設定するときは、他のパソコンと重複しないように、半角英数字 15 文字以内で名前を付けてください。機種名やパソコンの使用者名などをフルコンピューター名に設定すると、識別しやすくなります。●ワークグループネットワークにつながったパソコンの集まりを表します。複数のパソコンに共通のワークグループの名前を付けると、同じネットワークにつながっている「仲間」として、ネットワーク上でファイルやプリンターの共有が行えます。ワークグループは、半角英数字 15 文字以内で好きな名前を付けることができます。通常、ネットワークを組むときは、各パソコンに同じワークグループを設定してください。4「OK」をクリックします。再起動を確認するメッセージが表示された場合は、画面の指示に従って再起動してください。無線 LAN無線 LAN でインターネットに接続する方法については、 『取扱説明書』-「セットアップする」-「インター...
1. フラットポイント 14補足情報□マルチタッチジェスチャー機能を設定する1(スタート)「コントロールパネル」「ハードウェアとサウンド」の順にクリックし、「デバイスとプリンター」の「マウス」をクリックします。「マウスのプロパティ」ウィンドウが表示されます。2「マウスのプロパティ」ウィンドウで「マルチタッチジェスチャー」タブをクリックします。3使いたいマルチタッチジェスチャー機能の左側にある をクリックしてにし、「適用」をクリックします。指紋センサーを使ったスクロール指紋センサー搭載機種のみ指紋センサーを使って、画面をスクロールすることができます。 お使いになるソフトウェアによっては、指紋センサーを使った画面のスクロールができない場合があります。 次の機種は、指紋センサーを使ったスクロールを行うと、指紋センサーの LED が青色に点灯します。・LIFEBOOK AH77 シリーズ・LIFEBOOK SH シリーズ 指紋センサーを使ったユーザー切り替え機能を有効にすると、指紋センサーのスクロール機能が無効になります。指紋センサーを使ったユーザー切り替え機能については、 『取扱説明書』-「取り扱い」-「指紋センサ...
初めて電源を入れる 33セットアップをするうえでの注意初めて電源を入れるときには、次のような点に注意してください。■操作の途中で電源を切らないでください途中で電源を切ると、Windows が使えなくなる場合があります。 「Windows のセットアップをする」 (→P.37)が終わるまでは、絶対に電源を切らないでください。■時間に余裕をもって作業してくださいセットアップには半日以上の時間をとり、じっくりと作業することをお勧めします。■必ず AC アダプタを接続してください途中でバッテリ残量がなくなると電源が切れてしまい、Windows が使えなくなる場合があります。■セットアップ前にマウスや周辺機器を接続しないでください●マウスが添付されている場合は、「 Windows のセットアップをする 」(→ P.37)が終わるまで接続しないでください。●別売の周辺機器(マウス、LAN ケーブル、プリンター、USBメモリ、メモリーカードな ど)は、「Windows のセットアップをする 」(→ P.37)が終わるまで接続しないでください。 周辺機器の設定方法については、周辺機器のメーカーへお問い合わせください。初めて...
1. フラットポイント 20補足情報スクロールパッドの有効/無効を切り替える(スクロールパッド搭載機種のみ)1(スタート)「コントロールパネル」「ハードウェアとサウンド」「デバイスとプリンター」の「マウス」の順にクリックします。2次の操作を行ってください。●フラットポイントがタイプ 1 の場合「デバイス設定」タブをクリックします。「Synaptics Scroll Pad」を選択し、 「無効」をクリックします。スクロールパッドを有効にする場合は、「有効」をクリックします。「デバイス設定」タブで「Synaptics Scroll Pad」を選択し、 「設定」で設定を変更することで、スクロールパッドをさらに便利に使えるようになります。●フラットポイントがタイプ 2 の場合「スクロールパッド」タブをクリックします。「スクロールパッドを有効にする」の をクリックして にし、「OK」をクリックします。スクロールパッドを有効にする場合は、 にし、「OK」をクリックします。(画面は機種や状況により異なります)
1. フラットポイント 19補足情報1(スタート)「コントロールパネル」「ハードウェアとサウンド」「デバイスとプリンター」の「マウス」の順にクリックします。「マウスのプロパティ」ウィンドウが表示されます。2次の操作を行ってください。●フラットポイントがタイプ 1 の場合「デバイス設定」タブをクリックします。USBマウスを接続したときにフラットポイントを無効にする場合は、 「USBマウス接続時に内蔵ポインティングデバイスを無効にする。」をクリックして にし、「OK」をクリックします。●フラットポイントがタイプ 2 の場合「USB マウス接続時の動作」タブをクリックします。「自動的にタッチパッドを無効にする」をクリックして にし、「OK」をクリックします。(画面は機種や状況により異なります)(画面は機種や状況により異なります)
5. 通信 76補足情報必要なものを用意するBluetooth ワイヤレステクノロジー機器Bluetooth ワイヤレステクノロジーを利用してパソコンと接続する機器です。 お使いのパソコンに搭載されている Bluetooth ワイヤレステクノロジーの規格に対応したものをご用意ください。なお、Bluetooth ワイヤレステクノロジー機器には次のようなものがあります。お使いになる目的に応じてご用意ください。・キーボード・マウス・プリンター・ヘッドセット・携帯電話Bluetooth ワイヤレステクノロジー機器のマニュアルお使いになる Bluetooth ワイヤレステクノロジー機器によって設定方法が異なる場合があります。必ず Bluetooth ワイヤレステクノロジー機器のマニュアルもご覧ください。 ペアリングコード(PIN またはパスコード)についてパソコンと Bluetooth ワイヤレステクノロジー機器の接続(ペアリング)設定をするときには、機器によっては「ペアリングコード(PIN またはパスコード)」が必要になる場合があります。「ペアリングコード(PIN またはパスコード) 」については、後述の「Windo...
- 1
- 1
- 2