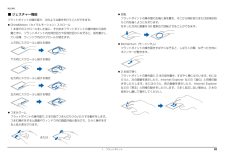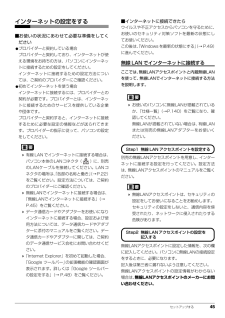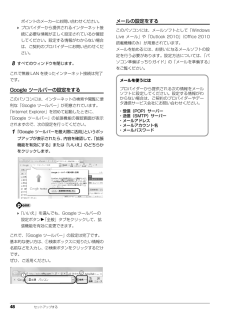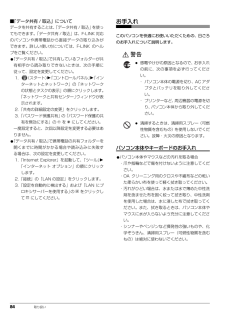Q&A
取扱説明書・マニュアル (文書検索対応分のみ)
"Internet Explorer"1 件の検索結果
"Internet Explorer"12 件の検索結果
3補足情報■ キーの表記と操作方法本文中のキーの表記は、キーボードに書かれているすべての文字を記述するのではなく、説明に必要な文字を次のように記述しています。また、複数のキーを同時に押す場合には、次のように「+」でつないで表記しています。■ 連続する操作の表記本文中の操作手順において、連続する操作手順を、「」でつなげて記述しています。■ 画面例およびイラストについて本文中の画面およびイラストは一例です。お使いの機種やモデルによって、実際に表示される画面やイラスト、およびファイル名などが異なることがあります。また、イラストは説明の都合上、本来接続されているケーブル類を省略していることがあります。■ 製品の呼び方本文中では、製品名称を次のように略して表記することがあります。 例:【Ctrl】キー、 【Enter】キー、【→】キーなど 例:【Ctrl】+【F3】キー、 【Shift】+【↑】キーなど 例: (スタート)をクリックし、 「すべてのプログラム」をポイントし、「アクセサリ」をクリックする操作 ↓(スタート)「すべてのプログラム」「アクセサリ」の順にクリックします。製品名称 このマニュアルでの表記W...
4補足情報商標および著作権についてMicrosoft、Windows、Windows Vista、Windows Media、Internet Explorer、 Outlook、PowerPoint は、米国 Microsoft Corpor ation および/または その関連会社の商標です。インテル、Intel、インテル Core は、アメリカ合衆国およびその他の国における IntelCorporation またはその子会社の商標または登録商標です。NVIDIA、NVIDIA Quadro は、NVIDIA Corporation の登録商標です。Corel、Corel のロゴ、WinDVD は Corel Corporation およびその関連会社の商標または登録商標です。ExpressCardTM、ExpressCardTMロゴは、Personal Computer Memory Card International Association(PCMCIA)の商標で、富士通へライセンスされています。Manufactured under license from DTS Licensing Limi...
11■製品の呼び方本文中では、製品名称を次のように略して表記することがあります。製品名称 このマニュアルでの表記Windows(R) 7 Ultimate Service Pack 1 適用済み 64 ビット 正規版Windows または Windows 7 または Windows 7(64 ビット版)または Windows 7 UltimateWindows(R) 7 Ultimate Service Pack 1 適用済み 32 ビット 正規版Windows または Windows 7 または Windows 7(32 ビット版)または Windows 7 UltimateWindows(R) 7 Professional Service Pack 1 適用済み 64 ビット 正規版Windows または Windows 7 または Windows 7(64 ビット版)または Windows 7 ProfessionalWindows(R) 7 Professional Service Pack 1 適用済み 32 ビット 正規版Windows または Windows 7 または Windows 7(...
12 ■商標および著作権についてMicrosoft、Windows、Windows Media、Wi ndows Live、Internet Explorer、 Silverlight、Excel、OneNote、Outlook、PowerPoint は、米国 Microsoft Corporation および/またはその関連会社の商標です。インテル、Intel、Pentium は、アメリカ合衆国およびその他の国における Intel Corporation またはその子会 社の商標または登録商標です。Adobe、Reader は、合衆国および/またはその他の国におけるアドビシステムズ社の登録商標または商標です。Adobe(R) Flash(R) Player. Copyright (C) 1996 - 2010. Adobe Systems Incorpor ated. All Rights Reserved. Adobe および Flash は、合衆国および/またはその他の国における商標または登録商標です。Roxio Creator は、米国 Sonic Solutions 社の登録商標です。Corel...
1. フラットポイント 10補足情報■ ジェスチャー機能フラットポイントの操作面で、次のような操作を行うことができます。ChiralMotion(カイラルモーション)スクロール1 本指でのスクロールをした後に、そのままフラットポイントの操作面から指を離さずに、フラットポイント内を時計回りや反時計回りになぞると、指を動かしている間、ウィンドウ内のスクロールが続きます。上方向にスクロールし続ける場合下方向にスクロールし続ける場合右方向にスクロールし続ける場合左方向にスクロールし続ける場合つまみズームフラットポイントの操作面で、2本の指でつまんだりひらいたりする動作をします。つまむ操作をすると画像やウィンドウ内の画面が縮小表示され、ひらく操作をすると拡大表示されます。回転フラットポイントの操作面の左端に指を置き、そこから時計回りまたは反時計回りに円を描くようになぞります。なぞった方向に画像を 90 度単位で回転させることができます。Momentum(モーメンタム)フラットポイントの操作面をすばやくなぞると、しばらくの間、なぞった方向にポインターが動きます。2 本指で弾くフラットポイントの操作面に 2 本の指を置き、...
1. フラットポイント 12補足情報フラットポイントがタイプ 2 の場合「コントロールパネル」の「マウス」で設定することで、フラットポイントをさらに便利に使えるようになります。■ ジェスチャー機能上下にスクロールフラットポイントの操作面の右端を上下になぞります。左右にスクロールフラットポイントの操作面の下端を左右になぞります。サークルスクロールフラットポイントの操作面を時計回りや反時計回りになぞることで、画面をスクロールします。ズームフラットポイントの操作面の左端に置いた指を上下に動かすことで、ブラウザーの表示の「拡大」「縮小」を行います。イナーシャルモーションフラットポイントの操作面をすばやくなぞると、しばらくの間、なぞった方向にマウスポインターが動きます。■ マルチタッチジェスチャーフリックナビゲーションフラットポイントの操作面に 2 本の指を置き、すばやく横にはらいます。右にはらうと、次の画像を表示したり、Internet Explorer などの「進む」と同様の動きをしたりします。左にはらうと、前の画像を表示したり、Internet Explorerなどの「戻る」と同様の動きをしたりします。ピンチズー...
セットアップする 45インターネットの設定をする■お使いの状況にあわせて必要な準備をしてください●プロバイダーと契約している場合プロバイダーと契約しており、インターネットが使える環境をお持ちの方は、パソコンにインターネットに接続するための設定をしてください。インターネットに接続するための設定方法については、ご契約のプロバイダーにご確認ください。●初めてインターネットを使う場合インターネットに接続するには、プロバイダーとの契約が必要です。プロバイダーとは、インターネットに接続するためのサービスを提供している企業や団体です。プロバイダーと契約すると、インターネットに接続するために必要な設定の情報などが送られてきます。プロバイダーの指示に従って、パソコンの設定をしてください。 有線LANでインターネットに接続する場合は、パソコン本体のLANコネクタ( )に、別売のLANケーブルを接続してください。LANコネクタの場所は、「各部の名称と働き」(→P.22)をご覧ください。設定方法については、ご契約のプロバイダーにご確認ください。 無線LANでインターネットに接続する場合は、「無線LANでインターネットに接続する」 ...
48 セットアップするポイントのメーカーにお問い合わせください。 プロバイダーから提供されるインターネット接続に必要な情報が正しく設定されているか確認してください。設定する情報がわからない場合は、ご契約のプロバイダーにお問い合わせください。8すべてのウィンドウを閉じます。これで無線 LAN を使ったインターネット接続は完了です。Google ツールバーの設定をするこのパソコンには、インターネットの検索や閲覧に便利な「Google ツールバー」が用意されています。「Internet Explorer」を初めて起動したときに、「Google ツールバー」の拡張機能の確認画面が表示されますので、次の設定を行ってください。1「Google ツールバーを最大限に活用」 というポップアップが表示されたら、内容を確認して、「拡張機能を有効にする」または「いいえ」のどちらかをクリックします。「いいえ」を選んでも、Google ツールバーの設定ボタン 「全般」タブをクリックして、拡張機能を有効に変更できます。これで、「Google ツールバー」の設定は完了です。基本的な使い方は、①検索ボックスに知りたい情報の名前などを入力し...
84 取り扱い■「データ共有 / 取込」についてデータを共有することは、「データ共有 / 取込」を使ってもできます。「データ共有 / 取込」は、F-LINK 対応のパソコンや携帯電話から直接データの取り込みができます。詳しい使い方については、F-LINK のヘルプをご覧ください。●「データ共有 / 取込」で共有しているフォルダーが共有相手から読み取りできないときは、次の手順に従って、設定を変更してください。1. (スタート)「コントロールパネル」「インターネットとネットワーク」の「ネットワークの状態とタスクの表示」の順にクリックします。「ネットワークと共有センター」ウィンドウが表示されます。2.「共有の詳細設定の変更」をクリックします。3.「パスワード保護共有」の「パスワード保護の共有を無効にする」の を にしてください。一度設定すると、次回以降設定を変更する必要はありません。●「データ共有 / 取込」で携帯電話の共有フォルダーを開くまでに時間がかかる場合や読み込みに失敗する場合は、次の設定を変更してください。1.「Internet Explorer」を起動して、 「ツール」「インターネット オプション」の...
4. ジェスチャーコントロール機能(搭載機種のみ) 61補足情報■ またはマウスモードで拡大/縮小する場合このモードは、次のソフトウェアでご利用になれます。Windows フォト ビューアーWindows Live フォト ギャラリーInternet Explorer1ボタンを選択し、何かを手で掴むような形(グラブ)にしてから手を開いて決定します( の場合のみ)。選択中のボタンは、色が付いて表示されます。2Web カメラに向かって、両手を振ります。両手のアイコンが表示されます。3両手を使ってアイコンを動かし、拡大/縮小します。・グラブにしたまま手のアイコンの距離を大きくすると拡大します。・グラブにしたまま手のアイコンの距離を小さくすると縮小します。4手を開き、決定します。マウスモードで操作するマウスポインターの移動やクリックの操作ができます。1ジェスチャーコントロール機能の動作中に、Web カメラに向かって、 手を振ります。すぐにマウスモードになる場合またはメニューが表示される場合があります。メニューが表示されたときは、マウスモードを選択します。2矢印と手のアイコンが表示されます。マウスのように画面上でアイコ...
- 1
- 1
- 2