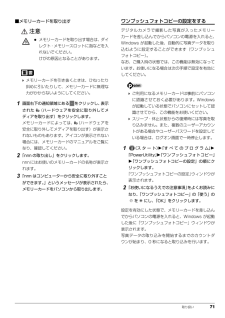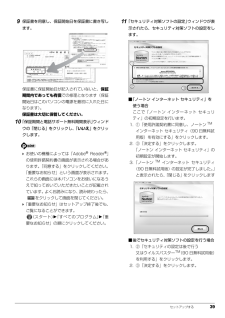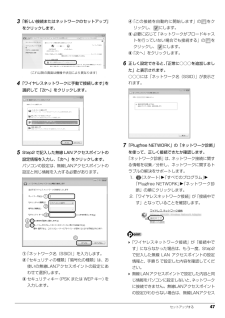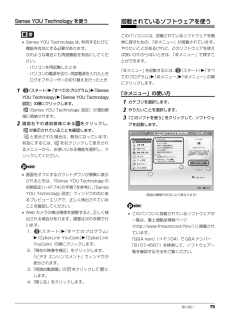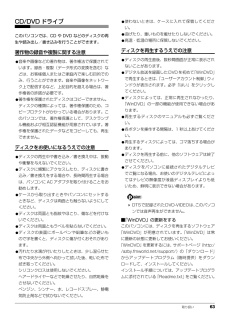Q&A
取扱説明書・マニュアル (文書検索対応分のみ)
"プログラム"1 件の検索結果
"プログラム"1060 - 1070 件目を表示
全般
質問者が納得何か裏でプログラムが働いているんでしょう。インターネットやこのソフトを使ったあとに起こりやすいというのはありますか?タスクマネージャからプロセスを終了してやればいいと思うのですが、特定するのが難しいかと。。
4830日前view123
3補足情報■ キーの表記と操作方法本文中のキーの表記は、キーボードに書かれているすべての文字を記述するのではなく、説明に必要な文字を次のように記述しています。また、複数のキーを同時に押す場合には、次のように「+」でつないで表記しています。■ 連続する操作の表記本文中の操作手順において、連続する操作手順を、「」でつなげて記述しています。■ 画面例およびイラストについて本文中の画面およびイラストは一例です。お使いの機種やモデルによって、実際に表示される画面やイラスト、およびファイル名などが異なることがあります。また、イラストは説明の都合上、本来接続されているケーブル類を省略していることがあります。■ 製品の呼び方本文中では、製品名称を次のように略して表記することがあります。 例:【Ctrl】キー、 【Enter】キー、【→】キーなど 例:【Ctrl】+【F3】キー、 【Shift】+【↑】キーなど 例: (スタート)をクリックし、 「すべてのプログラム」をポイントし、「アクセサリ」をクリックする操作 ↓(スタート)「すべてのプログラム」「アクセサリ」の順にクリックします。製品名称 このマニュアルでの表記W...
10 ■本文中の記号本文中に記載されている記号には、次のような意味があります。■連続する操作の表記本文中の操作手順において、連続する操作手順を、「 」でつなげて記述しています。■画面例およびイラストについて本文中の画面およびイラストは一例です。お使いの機種によって、実際に表示される画面やイラスト、およびファイル名などが異なることがあります。また、イラストは説明の都合上、本来接続されているケーブル類を省略していることがあります。■電源プラグとコンセント形状の表記についてこのパソコンに添付されている電源ケーブルの電源プラグは「平行 2 極プラグ」です。マニュアルでは「電源プラグ」と表記しています。接続先のコンセントには「平行 2 極プラグ(125V15A)用コンセント」をご利用ください。マニュアルでは「コンセント」と表記しています。お使いになるときの注意点や、してはいけないことを記述しています。必ずお読みください。操作に関連することを記述しています。必要に応じてお読みください。以降の手順が分かれることを表しています。冊子のマニュアルを表しています。インターネットで公開している情報を表しています。CD や DVD...
バックアップ 97「かんたんバックアップ」で復元する「かんたんバックアップ」でバックアップしたデータを元の場所に復元します。 パソコンをリカバリした後に復元する場合、ご購入後にインストールしたソフトウェアがインストールされていることを確認してください。ソフトウェアがインストールされていない場合は、先にソフトウェアをインストールしてからファイルを復元してください。また、ソフトウェアはバックアップ時と同じパスにインストールしてください。異なるパスにインストールした場合は復元できません。「かんたんバックアップ」でバックアップしたときから復元するまでの間に、バックアップしたファイルを変更したり、新しくファイルを作ったり、設定を変更すると、その内容はバックアップされていません。そのまま「かんたんバックアップ」で復元すると、バックアップした時点でのファイルや設定内容が復元されるので、その間に変更した設定や内容はすべて消えてしまいます。充分に注意してください。 複数のユーザーでパソコンをお使いの場合は、バックアップしたときと同じユーザー名で復元してください。バックアップしたときと違うユーザー名では正常に復元できない可能性...
取り扱い 71■メモリーカードを取り出す注意 メモリーカードを引き抜くときは、ひねったり斜めに引いたりして、メモリーカードに無理な力がかからないようにしてください。1画面右下の通知領域にある をクリックし、表示された(ハードウェアを安全に取り外してメディアを取り出す)をクリックします。メモリーカードによっては、 (ハードウェアを安全に取り外してメディアを取り出す)が表示されないものもあります。アイコンが表示されない場合には、メモリーカードのマニュアルをご覧になり、確認してください。2「nnn の取り出し」をクリックします。nnnにはお使いのメモリーカードの名称が表示されます。3「nnn はコンピューターから安全に取り外すことができます。」というメッセージが表示されたら、メモリーカードをパソコンから取り出します。ワンプッシュフォトコピーの設定をするデジタルカメラで撮影した写真が入ったメモリーカードを差し込んでからパソコンの電源を入れると、Windows が起動した後、自動的に写真データを取り込むように設定することができます(ワンプッシュフォトコピー)。なお、ご購入時の状態では、この機能は無効になっています。お...
46 セットアップする●ネットワーク名(SSID)無線LANアクセスポイントの名前のようなものです。パソコンから接続する無線LANアクセスポイントを識別するために利用されます。●セキュリティの種類無線LANアクセスポイントに設定するセキュリティは、「WPA2-パーソナル(WPA2-PSK)」や「WEP」などいくつかの種類があります。設定できるセキュリティの種類は、無線LANアクセスポイントにより異なります。●暗号化の種類「AES」または「TKIP」です。セキュリティの種類によっては、暗号化の種類を設定しない場合があります。●セキュリティキー(PSK または WEP キー)無線LANアクセスポイントにセキュリティをかけるときに設定するパスワードです。パソコンの無線LANの電波が発信されているか確認します。●ESPRIMO の場合1(スタート)「すべてのプログラム」「無線LAN電波オン/オフツール」「無線LAN電波オン/オフツール」の順にクリックします。2「電波発信」をクリックし、「終了」をクリックします。すでに電波が発信されている場合は、「終了」をクリックしてください。●LIFEBOOK の場合1パソコン本体...
2. ディスプレイ 212. ディスプレイ解像度と発色数についての注意パソコンの画面は、パソコン本体の液晶ディスプレイの他に、次のディスプレイやテレビにも表示することができます。・パソコン本体の外部ディスプレイコネクタに接続した外部ディスプレイ(外部ディスプレイコネクタ搭載機種のみ)・パソコン本体のDisplayPortコネクタに接続した外部ディスプレイ (DisplayPortコネクタ搭載機種のみ)・パソコン本体の HDMI 出力端子に接続したデジタルテレビ (HDMI 出力端子搭載機種のみ)・ワイヤレス接続した外部ディスプレイ(インテル WiDi 対応機種のみ)ディスプレイにパソコンの画面を表示するときは、次の点に注意してください。なお、インテル WiDi をお使いになる場合は、 「お使いになるうえでの注意」(→ P.41)も、あわせてご覧ください。ソフトウェアによっては、解像度および発色数の設定により、正常に動作しないことがあります。ソフトウェアの動作環境を確認し、解像度および発色数を変更してください。外部ディスプレイやデジタルテレビで表示できる解像度は、ディスプレイによって異なります。外部ディスプレイ...
セットアップする 399保証書を用意し、保証開始日を保証書に書き写します。保証書に保証開始日が記入されていないと、保証期間内であっても有償での修理となります(保証開始日はこのパソコンの電源を最初に入れた日になります)。保証書は大切に保管してください。10「保証期間と電話サポート無料期間表示」ウィンドウの「閉じる」をクリックし、「いいえ」をクリックします。 お使いの機種によっては「Adobe(R) Reader(R)」の使用許諾契約書の画面が表示される場合があります。「同意する」をクリックしてください。「重要なお知らせ」という画面が表示されます。これらの画面には本パソコンをお使いになるうえで知っておいていただきたいことが記載されています。よくお読みになり、読み終わったら、をクリックして画面を閉じてください。「重要なお知らせ」はセットアップ終了後でも、ご覧になることができます。(スタート)「すべてのプログラム」「重要なお知らせ」の順にクリックしてください。11「セキュリティ対策ソフトの設定」ウィンドウが表示されたら、セキュリティ対策ソフトの設定をします。■「ノートン インターネット セキュリティ」を使う場合ここ...
セットアップする 473「新しい接続またはネットワークのセットアップ」をクリックします。4「ワイヤレスネットワークに手動で接続します」を選択して「次へ」をクリックします。5Step2で記入した無線LANアクセスポイントの設定情報を入力し、「次へ」をクリックします。パソコンの設定は、無線LANアクセスポイントの設定と同じ情報を入力する必要があります。①「ネットワーク名(SSID)」を入力します。②「セキュリティの種類」「暗号化の種類」は、お使いの無線LANアクセスポイントの設定にあわせて選択します。③セキュリティキー(PSK または WEP キー) を入力します。④「この接続を自動的に開始します」の をクリックし、 にします。⑤必要に応じて「ネットワークがブロードキャストを行っていない場合でも接続する」の をクリックし、 にします。⑥「次へ」をクリックします。6正しく設定できると、「正常に○○○を追加しました」と表示されます。○○○には「ネットワーク名(SSID)」が表示されます。7「Plugfree NETWORK」の「ネットワーク診断」を使って、正しく接続できたか確認します。「ネットワーク診断」は、ネット...
取り扱い 75Sense YOU Technology を使う Sense YOU Technology は、 利用するたびに機能を有効にする必要があります。次のような場合にも再度機能を有効にしてください。・パソコンを再起動したとき・パソコンの電源を切り、再度電源を入れたとき・ログオフやユーザーの切り替えを行ったとき1(スタート)「すべてのプログラム」「SenseYOU Technology」「Sense YOU Technology設定」の順にクリックします。(Sense YOU Technology 設定)が通知領域に格納されます。2画面右下の通知領域にある をクリックし、が表示されていることを確認します。と表示された場合は、無効になっています。有効にするには、 を右クリックして表示されるメニューから、お使いになる機能を選択し、クリックしてください。 画面をオフにするカウントダウンが頻繁に表示されるときは、「Sense YOU Technology の初期設定」(→P.74)の手順7を参考に、「SenseYOU Technology 設定」ウィンドウの右にあるプレビューエリアで、正しく検出されていること...
取り扱い 63CD/DVD ドライブこのパソコンでは、CD や DVD などのディスクの再生や読み出し/書き込みを行うことができます。著作物の録音や複製に関する注意●音楽や画像などの著作物は、著作権法で保護されています。録音・複製(データ形式の変換を含む)などは、お客様個人またはご家庭内で楽しむ目的でのみ、行うことができます。音楽や画像をネットワーク上で配信するなど、上記目的を超える場合は、著作権者の許諾が必要です。●著作権を保護されたディスクはコピーできません。ディスクの種類によっては、著作権保護のため、コピープロテクトがかかっている場合があります。このパソコンでは、著作権保護として、デスクランブル機能および相互認証機能が用意されています。著作権を保護されたデータなどをコピーしても、再生できません。ディスクをお使いになるうえでの注意●ディスクの再生中や書き込み/書き換え中は、振動や衝撃を与えないでください。●ディスクに頻繁にアクセスしたり、ディスクに書き込み/書き換えをする場合や、長時間再生する場合は、パソコンに AC アダプタを取り付けることをお勧めします。●ケースから取り出すときやパソコンにセットする...
- 1